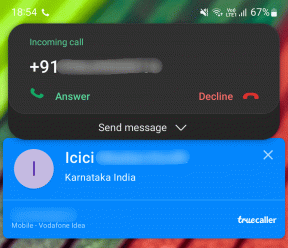Ako zvýšiť basy slúchadiel a reproduktorov v systéme Windows 10
Rôzne / / November 28, 2021
Basová časť audia poskytuje harmonickú a rytmickú podporu kapele nazývanej basová linka. Hudba, ktorú počujete v systéme Windows 10, nebude účinná, ak basy slúchadiel a reproduktorov nebudú na optimálnej úrovni. Ak sú basy slúchadiel a reproduktorov v systéme Windows 10 drasticky nízke, musíte ich zosilniť. Pre rôzne úrovne hodnôt výšky tónu musíte na úpravu hlasitosti použiť ekvalizér. Alternatívnym spôsobom je zvýšiť frekvenciu súvisiaceho zvukového obsahu. Takže, ak to chcete urobiť, ste na správnom mieste. Prinášame dokonalého sprievodcu ako zvýšiť basy slúchadiel a reproduktorov v systéme Windows 10.

Obsah
- Zvýšte basy slúchadiel a reproduktorov v systéme Windows 10
- Metóda 1: Použite vstavaný ekvalizér systému Windows
- Metóda 2: Aktualizujte ovládač zvuku pomocou Správcu zariadení
- Metóda 3: Aktualizujte ovládač zvuku pomocou služby Windows Update
- Metóda 4: Použite softvér tretích strán
Zvýšte basy slúchadiel a reproduktorov v systéme Windows 10
Tu je niekoľko jednoduchých spôsobov, ako zvýšiť basy slúchadiel a reproduktorov v systéme Windows 10.
Metóda 1: Použite vstavaný ekvalizér systému Windows
Pozrime sa, ako zvýšiť basy slúchadiel a reproduktorov pomocou vstavaného ekvalizéra systému Windows 10:
1. Kliknite pravým tlačidlom myši na ikona hlasitosti v pravom dolnom rohu panela úloh systému Windows 10 a vyberte Zvuky.

2. Teraz prepnite na Prehrávanie kartu, ako je znázornené.
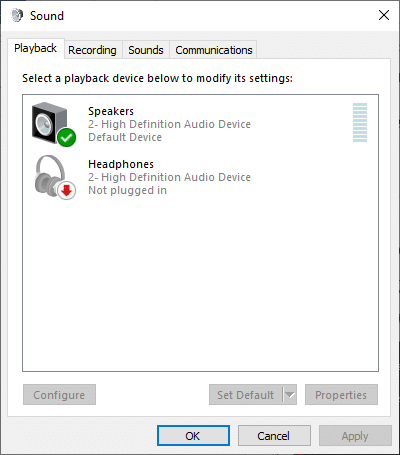
3. Tu vyberte a prehrávacie zariadenie (ako reproduktory alebo slúchadlá), upravte jeho nastavenia a kliknite na tlačidlo Vlastnosti.
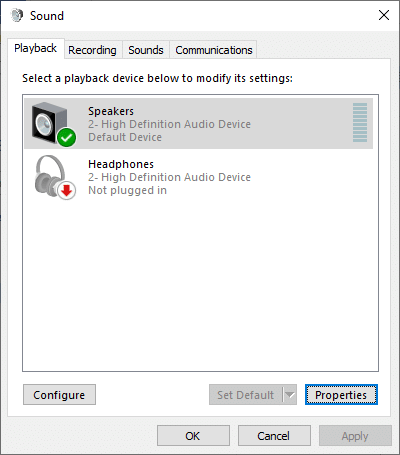
4. Teraz prepnite na Vylepšenia kartu v Vlastnosti reproduktorov okno, ako je znázornené nižšie.
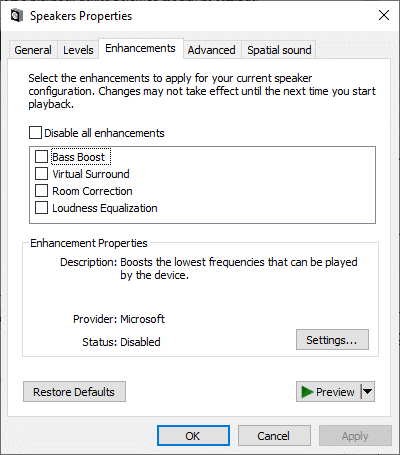
5. Ďalej kliknite na požadované vylepšenie a vyberte Nastavenie… na úpravu kvality zvuku. Tu je niekoľko kľúčových bodov, ktoré vám pomôžu zvýšiť basy slúchadiel a reproduktorov v systéme Windows 10 na optimálnu úroveň:
- Vylepšenie basov: Zosilní najnižšie frekvencie, ktoré zariadenie dokáže prehrať.
- Vylepšenie virtuálneho priestorového zvuku: Kóduje priestorový zvuk na prenos ako stereo výstup do prijímača pomocou dekodéra Matrix.
- Vyrovnanie hlasitosti: Táto funkcia využíva pochopenie ľudského sluchu na zníženie rozdielov vnímanej hlasitosti.
- Kalibrácia miestnosti: Používa sa na maximalizáciu vernosti zvuku. Systém Windows dokáže optimalizovať nastavenia zvuku v počítači tak, aby sa prispôsobili charakteristikám reproduktorov a miestnosti.
Poznámka: Slúchadlá, blízke rozhovory alebo brokovnicové mikrofóny sú nevhodné na kalibráciu miestnosti.
6. Odporúčame vám začiarknutie „Zvýšenie basov“ potom kliknite na nastavenie tlačidlo.
7. Po kliknutí na nastavenie môžete zmeniť frekvenciu a úroveň zosilnenia pre efekt zvýraznenia basov podľa vašich špecifikácií.
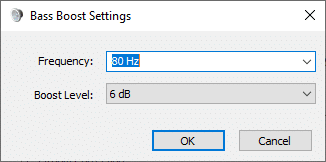
8. Ak ste nainštalovali ovládače zariadenia Realtek HD Audio, vyššie uvedené kroky by boli odlišné a namiesto možnosti Bass Boost musíte zaškrtnúť „Ekvalizér“. Kliknite Použiť, ale nezatvárajte okno Vlastnosti.
9. V okne Vlastnosti zvukového efektu vyberte „BAS“ z rozbaľovacej ponuky Nastavenia. Ďalej kliknite na ikona s tromi bodkami vedľa rozbaľovacej ponuky Nastavenia.
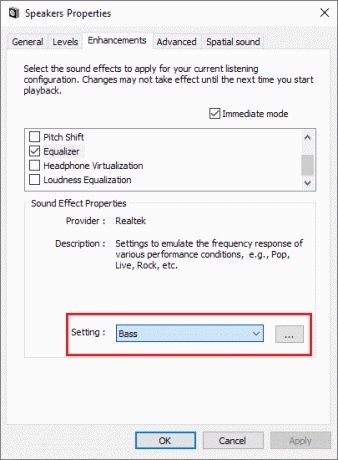
10. Tým sa otvorí malé okno ekvalizéra, pomocou ktorého môžete zmeniť nastavenie úrovne zosilnenia pre rôzne frekvenčné rozsahy.
Poznámka: Uistite sa, že pri zmene úrovní spúšťania pre rôzne frekvenčné rozsahy prehrávate akýkoľvek zvuk alebo hudbu, pretože zvuk sa bude meniť v reálnom čase pri zvyšovaní úrovní.
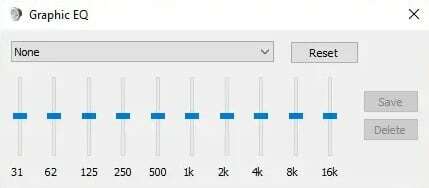
11. Po dokončení zmien kliknite na Uložiť tlačidlo. Ak sa vám tieto zmeny nepáčia, môžete jednoducho kliknúť na „Resetovať“ a všetko sa vráti na predvolené nastavenia.
12. Nakoniec, keď dokončíte úpravu nastavení požadovaných funkcií vylepšenia, kliknite Použiť nasledovaný OK. Takže basy slúchadiel a reproduktorov v systéme Windows 10 budú teraz posilnené.
Prečítajte si tiež:Oprava Žiadny zvuk zo slúchadiel v systéme Windows 10
Metóda 2: Aktualizujte ovládač zvuku pomocou Správcu zariadení
Aktualizácia ovládača zvuku na najnovšiu verziu pomôže zvýšiť basy slúchadiel a reproduktorov v počítači so systémom Windows 10. Tu sú kroky na aktualizáciu ovládača zvuku pomocou Správca zariadení:
1. stlačte a podržte Windows + X kľúče súčasne.
2. Teraz sa na ľavej strane obrazovky zobrazí zoznam možností. Prejdite na Správca zariadení a kliknite naň, ako je znázornené nižšie.
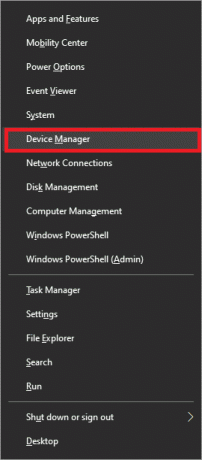
3. Tým sa zobrazí okno Správca zariadení. Hľadať Ovládače zvuku, videa a hier v ľavom menu a dvojité kliknutie na ňom.
4. Rozbalí sa karta Ovládače zvuku, videa a hier. Tu dvakrát kliknite na svoj audio zariadenie.
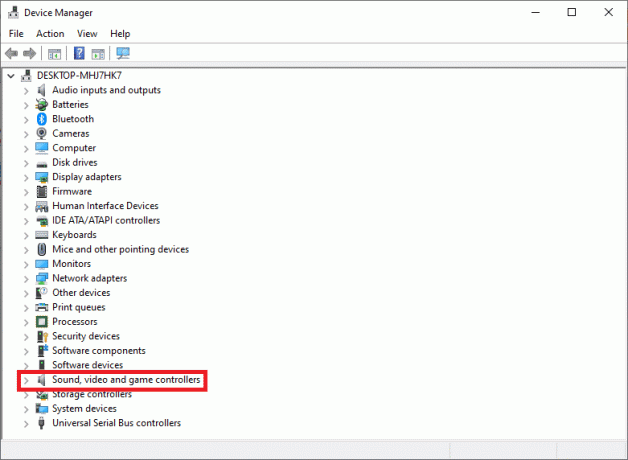
5. Objaví sa nové okno. Prejdite na Vodič kartu, ako je znázornené nižšie.
6. Nakoniec kliknite na Aktualizujte ovládač a kliknite na OK.
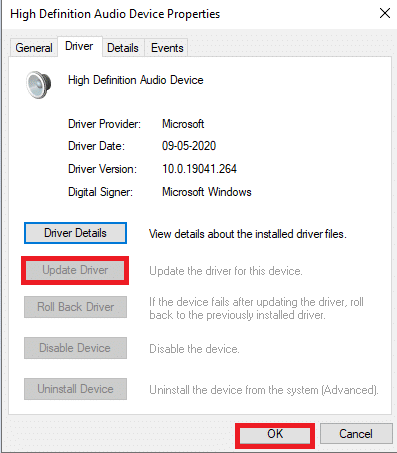
7. V ďalšom okne sa systém spýta, či chcete pokračovať v aktualizácii ovládača automaticky alebo manuálne. Vyberte si jeden z dvoch podľa vlastného uváženia.
Metóda 3: Aktualizujte ovládač zvuku pomocou služby Windows Update
Pravidelné aktualizácie systému Windows pomáhajú udržiavať všetky ovládače a operačný systém aktualizované. Keďže tieto aktualizácie a opravy už boli testované, overené a publikované spoločnosťou Microsoft, nie sú s tým spojené žiadne riziká. Vykonajte uvedené kroky na aktualizáciu ovládačov zvuku pomocou funkcie Windows Update:
1. Klikni na Štart ikonu v ľavom dolnom rohu a vyberte Nastavenie, ako je vidieť tu.
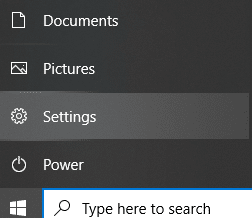
2. The Nastavenia systému Windows zobrazí sa obrazovka. Teraz kliknite na Aktualizácia a zabezpečenie.
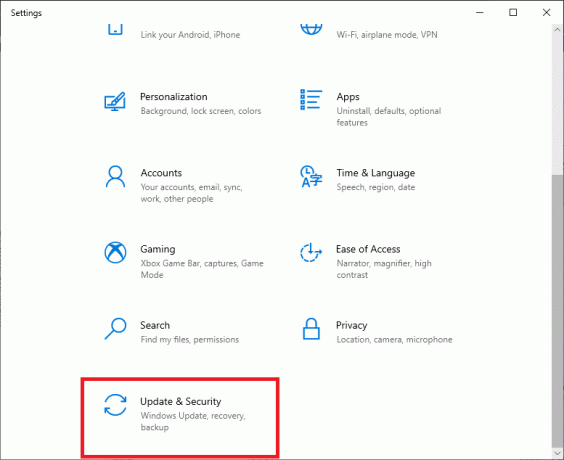
3. V ponuke vľavo kliknite na Aktualizácia systému Windows.
4. Teraz kliknite na Skontroluj aktualizácie tlačidlo. Ak sú aktualizácie k dispozícii, nezabudnite stiahnuť a nainštalovať najnovšie aktualizácie systému Windows.

Ak má váš systém počas procesu aktualizácie zastarané alebo poškodené zvukové ovládače, automaticky sa odstránia a nahradia sa najnovšími verziami.
Prečítajte si tiež:Ako opraviť nefunkčnosť slúchadiel v systéme Windows 10
Metóda 4: Použite softvér tretích strán
Ak nemôžete zosilniť basy slúchadiel a reproduktorov v systéme Windows 10, môžete to urobiť automaticky pomocou softvéru tretej strany. Niektoré flexibilné softvéry tretích strán zahŕňajú:
- Ekvalizér APO
- FX zvuk
- Zosilňovač basov a výšok
- Boom 3D
- Bongiovi DPS
Poďme teraz diskutovať o každom z nich podrobnejšie, aby ste sa mohli informovane rozhodnúť.
Ekvalizér APO
Okrem funkcií na zlepšenie basov, Ekvalizér APO ponúka širokú škálu filtrov a techník ekvalizéra. Môžete si vychutnať neobmedzené množstvo filtrov a vysoko prispôsobiteľné možnosti zosilnenia basov. Pomocou ekvalizéra APO máte prístup k akémukoľvek počtu kanálov. Podporuje tiež doplnok VST. Pretože jeho latencia a využitie procesora sú veľmi nízke, je obľúbený u mnohých používateľov.
FX zvuk
Ak hľadáte priamu metódu na zvýšenie basov slúchadiel a reproduktorov na vašom notebooku/stolnom počítači so systémom Windows 10, môžete vyskúšať Softvér FX Sound. Poskytuje techniky optimalizácie pre zvukový obsah nízkej kvality. Navyše sa v ňom veľmi jednoducho orientuje vďaka jeho užívateľsky prívetivému a ľahko pochopiteľnému rozhraniu. Okrem toho má fantastické úpravy vernosti a atmosféry, ktoré vám pomôžu ľahko vytvárať a ukladať vlastné predvoľby.
Zosilňovač basov a výšok
Použitím Zosilňovač basov a výšok, môžete nastaviť frekvenčný rozsah od 30 Hz do 19 kHz. K dispozícii je 15 rôznych nastavení frekvencie s podporou drag and drop. Môžete dokonca uložiť vlastné nastavenia EQ vo vašom systéme. Podporuje viacero úrovní pre zvýraznenie basov slúchadiel a reproduktorov na Windows 10 PC. Okrem toho tento softvér obsahuje ustanovenia na konverziu zvukových súborov, ako sú MP3, AAC, FLAC, na ľubovoľný typ súboru, ktorý si želáte.
Boom 3D
Nastavenia frekvencie môžete upraviť na presné úrovne pomocou Boom 3D. Má vlastnú funkciu internetového rádia; tak máte cez internet prístup k 20 000 rádiovým staniciam. Pokročilá funkcia audio prehrávača v Boom 3D podporuje 3-dimenzionálny priestorový zvuk a výrazne zlepšuje zvukový zážitok.
Bongiovi DPS
Bongiovi DPS podporuje frekvenčný rozsah hlbokých basov so širokou škálou zvukových profilov dostupných s virtuálnymi priestorovými zvukmi V3D. Ponúka tiež techniky vizualizácie spektra basov a výšok, aby ste si mohli vychutnať obrovské potešenie z počúvania svojich obľúbených skladieb s optimálnou úrovňou basov vo vašom systéme Windows 10.
Odporúčané:
- Opravte žiadny zvuk z reproduktorov notebooku
- Ako spustiť systém v núdzovom režime v systéme Windows 10
- Opravte nezistenú grafickú kartu v systéme Windows 10
- Ako používať ekvalizér v aplikácii Groove Music v systéme Windows 10
Dúfame, že vám tento návod pomohol a vy ste to dokázali zosilnite basy slúchadiel a reproduktorov v systéme Windows 10. Ak máte nejaké otázky/komentáre týkajúce sa tohto článku, pokojne ich napíšte do sekcie komentárov.