Oprava zamrznutia prehrávania videa v systéme Windows 10
Rôzne / / November 28, 2021
Oprava zamrznutia prehrávania videa v systéme Windows 10: Ak ste nedávno inovovali na Windows 10, možno ste si vedomí problému, kedy prehrávanie videa zamrzne, ale zvuk pokračuje a video preskakuje, aby držal krok so zvukom. Niekedy to zlyhá prehrávač médií, niekedy nie, ale je to určite nepríjemný problém. Vždy, keď prehráte akékoľvek video s akoukoľvek príponou, ako je mp4, mkv, mov atď., zdá sa, že video zamrzne sekúnd, ale zvuk sa naďalej prehráva, potom sa nemusíte obávať, pretože dnes uvidíme, ako to opraviť problém.
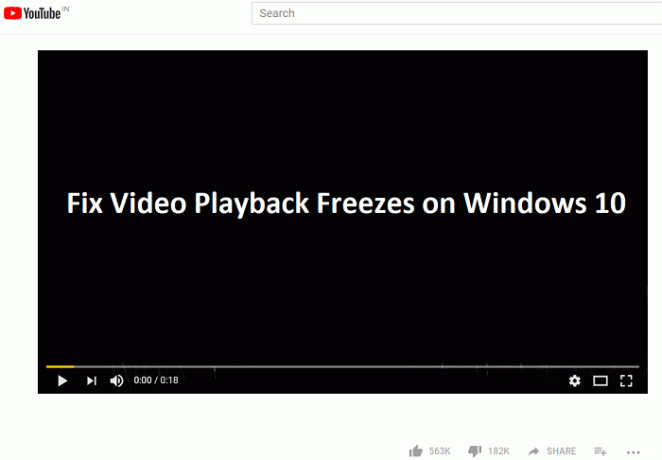
Aj keď sa pokúsite streamovať videá zo stránok, ako sú YouTube, Netflix atď., Zdá sa, že prehrávanie videa zamrzne a niekedy úplne zlyhá. Neexistuje žiadna konkrétna príčina tohto problému, ale zdá sa, že aktualizácia ovládačov displeja problém v niektorých prípadoch vyrieši, ale nefunguje všetci, takže bez straty času sa pozrime, ako opraviť zamrznutie prehrávania videa v systéme Windows 10 pomocou nižšie uvedeného sprievodca.
Obsah
- Oprava zamrznutia prehrávania videa v systéme Windows 10
- Metóda 1: Vytvorte nové konto správcu
- Metóda 2: Aktualizujte ovládače zobrazenia
- Metóda 3: Nainštalujte grafické ovládače v režime kompatibility
- Metóda 4: Zmena vzorkovacej frekvencie zvuku
- Metóda 5: Dočasne vypnite batériu v Správcovi zariadení
Oprava zamrznutia prehrávania videa v systéme Windows 10
Uistite sa vytvoriť bod obnovenia pre prípad, že by sa niečo pokazilo.
Metóda 1: Vytvorte nové konto správcu
1. Otvorte stlačením klávesu Windows + I nastavenie a potom kliknite účty.

2. Kliknite na Karta Rodina a iní ľudia v ľavom menu a kliknite Pridajte do tohto počítača niekoho iného pod Inými ľuďmi.

3. Kliknite Nemám prihlasovacie údaje tejto osoby na spodku.

4.Vyberte Pridajte používateľa bez konta Microsoft na spodku.

5. Teraz zadajte používateľské meno a heslo pre nový účet a kliknite na tlačidlo Ďalej.

6. Po vytvorení účtu sa dostanete späť na obrazovku Účty, odtiaľ kliknite na Zmeňte typ účtu.

7. Keď sa zobrazí kontextové okno, zmeniť typ účtu do správca a kliknite na tlačidlo OK.

Po prihlásení pomocou druhého účtu správcu odstráňte pôvodný účet, v ktorom ste mali problémy so zamŕzaním videa a vytvoriť nový používateľský účet.
Metóda 2: Aktualizujte ovládače zobrazenia
1. Stlačte kláves Windows + R a potom zadajte „devmgmt.msc“ (bez úvodzoviek) a stlačením klávesu Enter otvorte Správcu zariadení.

2. Ďalej rozbaľte Zobrazovacie adaptéry a kliknite pravým tlačidlom myši na grafickú kartu Nvidia a vyberte Povoliť.

3. Keď to znova urobíte, kliknite pravým tlačidlom myši na svoju grafickú kartu a vyberte možnosť „Aktualizujte softvér ovládača.“

4. Vyberte „Automaticky vyhľadať aktualizovaný softvér ovládača“ a nechajte ho dokončiť proces.

5.Ak vyššie uvedený krok dokázal vyriešiť váš problém, potom je to veľmi dobré, ak nie, pokračujte.
6. Znova vyberte „Aktualizujte softvér ovládača“, ale tentoraz na ďalšej obrazovke vyberte „Vyhľadajte v mojom počítači softvér ovládača.“

7. Teraz vyberte „Dovoľte mi vybrať si zo zoznamu dostupných ovládačov na mojom počítači.”

8. Nakoniec vyberte zo zoznamu kompatibilný ovládač pre váš Grafická karta Nvidia a kliknite na tlačidlo Ďalej.
9. Nechajte vyššie uvedený proces dokončiť a reštartujte počítač, aby sa zmeny uložili. Zistite, či to dokážete Oprava zamrznutia prehrávania videa v systéme Windows 10, ak nie tak pokračujte.
Metóda 3: Nainštalujte grafické ovládače v režime kompatibility
1. Stiahnite si najnovšie ovládače z webovej stránky výrobcu.

2. Kliknite pravým tlačidlom myši na inštalačný súbor, ktorý ste práve stiahli a vyberte Vlastnosti.
3.Prepnúť na Karta Kompatibilita a začiarknutie „Spustite tento program v režime kompatibility pre“ a potom z rozbaľovacej ponuky vyberte predchádzajúcu verziu systému Windows.

4. Dvakrát kliknite na inštalačný súbor a pokračujte v inštalácii.
5. Reštartujte počítač, aby ste uložili zmeny.
Metóda 4: Zmena vzorkovacej frekvencie zvuku
1. Kliknite pravým tlačidlom myši na ikonu Hlasitosť a potom kliknite na Prehrávacie zariadenia.

2. Dvakrát kliknite na Reproduktory (predvolené) alebo naň kliknite pravým tlačidlom myši a vyberte Vlastnosti.

3. Teraz prepnite na Karta Rozšírené potom v časti Predvolený formát vyberte položku Vzorkovacia frekvencia na „24 bit, 96 000 Hz (štúdiová kvalita)“ z rozbaľovacej ponuky.
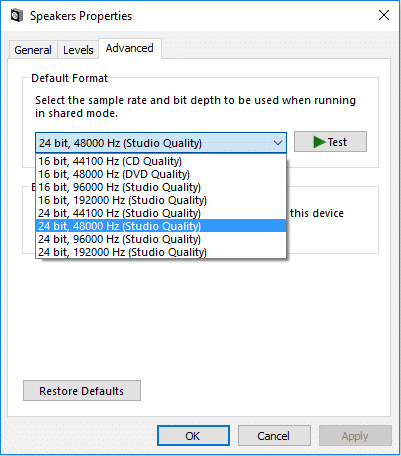
4. Kliknite na tlačidlo Použiť a potom na tlačidlo OK.
5. Reštartujte počítač, aby ste uložili zmeny a zistite, či je to možné Oprava zamrznutia prehrávania videa v systéme Windows 10.
Metóda 5: Dočasne vypnite batériu v Správcovi zariadení
1. Stlačte kláves Windows + R a zadajte devmgmt.msc a stlačte Enter.

2. Rozbaľte položku Batérie a potom kliknite pravým tlačidlom myši na batériu, v tomto prípade to bude „Batéria riadiacej metódy kompatibilná s Microsoft ACPI“ a vyberte Zakázať zariadenie.

3. Zistite, či to dokážete Oprava zamrznutia prehrávania videa v systéme Windows 10.
4. Ak sa vám podarí problém vyriešiť, musíte vymeniť batériu notebooku.
Poznámka: Pokúste sa tiež úplne vybrať batériu a potom ju zapnúť iba pomocou sieťového napájania z kábla. Zistite, či dokážete problém vyriešiť.
Odporúčané:
- Opravte zmeny na pozadí pracovnej plochy automaticky v systéme Windows 10
- Opravte, aby sa náhľady miniatúr nezobrazovali v systéme Windows 10
- Odstrániť tlačidlo Odoslať úsmev z Internet Explorera
- Oprava Windows Media Player Chyba knižnice médií je poškodená
To je to, čo máte úspešne za sebou Oprava zamrznutia prehrávania videa v systéme Windows 10 ale ak máte stále nejaké otázky týkajúce sa tohto príspevku, neváhajte sa ich opýtať v sekcii komentárov.



