Ako pridať textúru vo Photoshope
Rôzne / / April 02, 2023

V dnešnej kultúre, keď každý chce na svojich obrázkoch vyzerať fantasticky so všetkými základnými funkciami, filtrami, textúrami atď. Úpravy sú samo o sebe formou umenia, aby niekto vyzeral tak úžasne. Ako všetci viete, Adobe Photoshop je známy program na úpravu grafiky. Na vylepšenie najlepších aspektov záberu poskytuje Photoshop širokú škálu nástrojov a možností. Takže v dnešnom tutoriále vás naučíme, ako pridať textúru vo Photoshope, aby ste si to mohli vyskúšať sami a ušetrili si niečo navyše do vrecka na špeciálne príležitosti. Poďme sa teda bez ďalšieho zdržania dozvedieť o textúre papiera vo Photoshope, o tom, ako pridať textúru do plnej farby vo Photoshope a ako pridať textúru do tvaru vo Photoshope.

Obsah
- Ako pridať textúru vo Photoshope
- Čo je Adobe Photoshop?
- Čo sú textúry pre Photoshop?
- Krok I: Otvorte obrázok a textúru
- Krok II: Zmena veľkosti súboru textúry
- Krok III: Premenujte vrstvu textúry
- Krok IV: Prepnite na režim prelínania obrazovky
- Krok V: Naneste masku vrstvy
- Krok VI: Pridajte farbu do textúry
- Ako pridať textúru do textu vo Photoshope
Ako pridať textúru vo Photoshope
Prinášame vám perfektného sprievodcu, ktorý vás naučí, ako pridať textúru Photoshop, o textúre papiera vo Photoshope, ako pridať textúru do tvaru vo Photoshope a mnoho ďalších podrobne.
Rýchla odpoveď
Jednou z najúčinnejších metód je použitie Prekrytie režim miešania. Tu je podrobný návod, ako pridať textúru vo Photoshope:
1. Otvor obrázok textúry v Photoshop.
2. Vyberte textúrna vrstva kliknutím naň v Vrstvy panel.
3. Vyberte obrázok celej textúry a skopírujte obrázok textúry do schránka.
4. Vytvorte novú vrstvu kliknutím na Vytvorte novú vrstvu ikona v spodnej časti Vrstvy panel.
5. Prilepte obrázok textúry na nová vrstva.
6. Vyberte Prekrytie režim prelínania z rozbaľovacej ponuky v Vrstvy panel.
7. Upravte nepriehľadnosť vrstvy textúry podľa svojich predstáv pomocou Posuvník nepriehľadnosti v Vrstvy panel.
Čo je Adobe Photoshop?
Spoločnosť Adobe Inc. vytvoril a vydal Adobe Photoshop, editor rastrovej grafiky. Spolu s množstvom nástrojov vrátane výberu, maľovania, orezávania a retušovania využíva vrstvenie, ktoré dodáva obrázkom hĺbku a obsah. Photoshop možno použiť aj na webdizajn, video a pohyblivú grafiku a vytváranie a manipuláciu s 3D modelmi. Fotografi, dizajnéri a iní kreatívci na všetkých úrovniach ich používajú na celý rad úloh vrátane úpravy obrázkov, tvorby grafiky, dizajnu stránok a úpravy videa. Je uznávaný ako jeden z najsilnejších a najprispôsobivejších programov na úpravu obrázkov na trhu a je dostupný v operačných systémoch Mac aj Windows.
Čo sú textúry pre Photoshop?
Textúry sú vizuálne prvky, ktoré sa používajú na to, aby dodali obrázku alebo dizajnovému projektu extra stupeň realizmu a detailov. Môžu byť použité na vytváranie rôznych efektov, vrátane dodania obrazu zostarnutého alebo opotrebovaného vzhľadu, pridania kreatívneho efektu, ako je textúrované pozadie, alebo dodania 3D modelov realistického povrchu. Textúry je možné importovať do programu Adobe Photoshop z rôznych zdrojov, ako sú obrázky, skeny a 3D objekty, a potom ich možno vrstviť a zmiešať, aby sa dosiahol charakteristický vzhľad. Pokračujte v čítaní ďalej, aby ste vedeli, ako pridať textúru do tvaru vo Photoshope.
Textúrový nástroj Photoshopu možno použiť na pridanie textúry do fotografií, aby sa zlepšila ich estetická príťažlivosť a celkový efekt. Inak plochý a nudný obrázok môže získať hĺbku, rozmer a zaujímavosť pridaním textúry papiera do Photoshopu. Nižšie sú uvedené kroky na pridanie textúry do tvaru vo Photoshope.
Prečítajte si tiež: Ako pridať niekoho do obrázka bez Photoshopu
Krok I: Otvorte obrázok a textúru
Aby ste pochopili pridávanie textúry do obrázka, musíte otvoriť textúru aj obrázok vo Photoshope. Primárny obrázok, ktorý otvoríte, je ten, na ktorý chcete použiť textúru. Ako textúru možno použiť súbor obrázka, vzoru alebo textúry. Kým sú textúra aj obrázok otvorené, môžete použiť textúru papiera Photoshop alebo ktorúkoľvek z mnohých iných textúr, ktoré sú dostupné s obrázkom.
1. Kliknite na Súbor, potom OTVORENÉa vyberte obrázok.
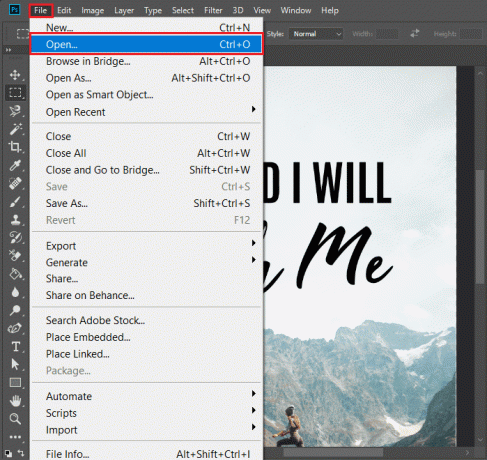
2. Potom presuňte obrázok zo svojho Desktop do Photoshop.
Ak chcete importovať textúru, postupujte podľa týchto krokov.
1. Teraz kliknite na Súbor, potom Umiestnite vložené… možnosť.

2. Potom vyberte textúra, kliknite na miesto, a nakoniec stlačte Vstupný kľúč.
Potom aplikujte textúru na primárny obrázok podľa uvedených krokov.
1. Najprv vyberte Presunúť nástroj z panela nástrojov.
2. Potom kliknite na a ťahať obrázok textúry na hlavný obrázok pri držaní Shift.
Krok II: Zmena veľkosti súboru textúry
V ďalšom procese učenia sa, ako pridať textúru vo Photoshope. Súbor textúry v programe Adobe Photoshop musíte zmeniť tak, aby mal rovnakú veľkosť alebo o niečo väčší ako obrázok, do ktorého ho pridávate. Keď má textúra správnu veľkosť, môžete použiť režimy prelínania farieb Photoshopu alebo prekrytia textúry vo Photoshope a skombinovať ju s obrázkom a maskou vrstvy a aplikovať ju len na požadované oblasti.
Zobraziť obrázok v režime celej obrazovky
1. Vyberte hlavný obrázok a stlačte F kľúč na vašej klávesnici.
Na opravu chyby textúry
1. Stlačte tlačidlo Klávesy Ctrl + T spolu a držať Kláves Shift pri klikaní a ťahaní myšou
Udržujte pomer strán
1. Počkať Shift + Option alebo Altkľúče pri klikaní a ťahaní myšou, kým sa vrstva nezmestí.
2. Zmeňte veľkosť podľa potreby a potom stlačte Zadajte kľúč na vašom počítači.
Krok III: Premenujte vrstvu textúry
Po zmene veľkosti súboru textúry musíte premenovať vrstvu textúry na paneli Vrstvy, aby ste mohli pridať textúru k obrázku v Adobe Photoshop. Po premenovaní vrstvy môžete textúru skombinovať s obrázkom pomocou photoshopu pre prekrytie textúry. Tento krok je dôležitý na udržanie prehľadu o vašich vrstvách.
1. Dvakrát kliknite na názov vrstvy chcete premenovať.
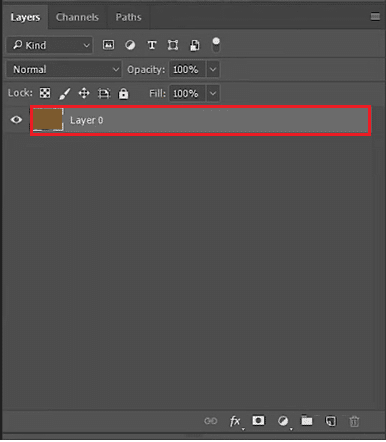
2. Potom sa okolo názvu vrstvy zobrazí textové pole.
3. Teraz zadajte Vrstva názov.
4. Nakoniec stlačte Vstupný kľúč a na palete vrstiev sa zobrazí nový názov vrstvy.
Prečítajte si tiež:Ako urobiť rozmazaný obrázok jasným Photoshopom zadarmo
Krok IV: Prepnite na režim prelínania obrazovky
Štvrtým krokom je použitie režimu prelínania obrazovky programu Adobe Photoshop. Tento režim prelínania stmaví oblasti, kde je textúra tmavšia ako obrázok, a zosvetlí časti, kde je svetlejšia. Na posilnenie efektu môžete upraviť nepriehľadnosť vrstvy textúry.
1. Vybrať Miešanie, kliknite Vrstvy v menu.
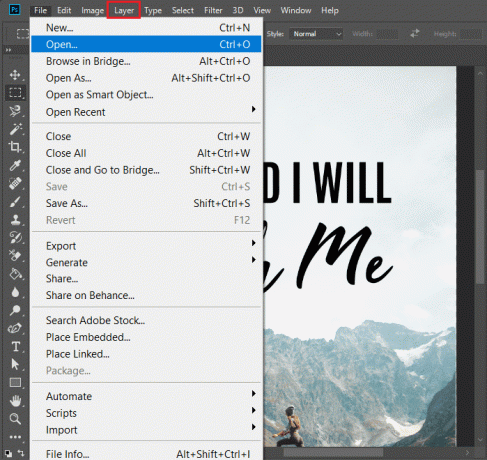
2. Nastavte režim prelínania od Normálne do Obrazovka.
Poznámka: Ak chcete tmavé pozadie so svetlými obrazovkami, použite režim prelínania obrazovky.
3. Udieraním Klávesy Ctrl + L spolu môžete pridať úrovne (k úprave textúrovanej vrstvy).
Poznámka: Ak chcete upraviť svetlosť alebo tmavosť, potiahnite posúvač.
4. Kliknite OK keď ste spokojní so zmenami.
Krok V: Naneste masku vrstvy
Vo Photoshope vám použitie masky vrstvy umožní selektívne aplikovať textúru na vrstvu bez toho, aby ste zmenili zvyšok obrázka.
1. Kliknite na Ikona masky vrstvy vo Photoshope Vrstvy panel.
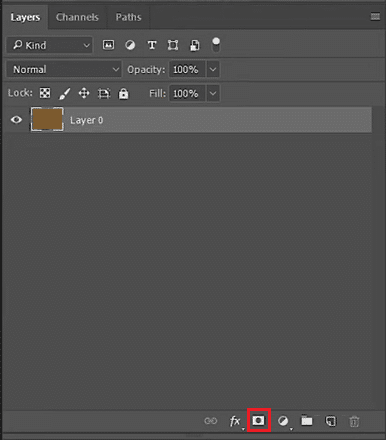
2. V závislosti od vašich potrieb zmeňte pozadie alebo farba popredia.
3. Kliknite Dobre, na uloženie zmien.
4. Potom vyberte Kefaa nastavte ho na Normálny režima potom dolaďte Prietokové percento.
Krok VI: Pridajte farbu do textúry
Možno ste si už vedomí toho, že miešanie je kľúčom k farbeniu, a preto posledným krokom pri učení, ako pridať textúru vo Photoshope, je zahrnúť farbu do textúry. Pozrime sa, ako to funguje,
1. Vyberte prvá vrstva.
Poznámka: Uistite sa, že ste nevybrali druhú vrstvu.
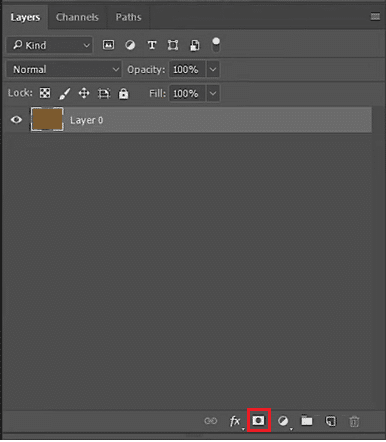
2. Teraz stlačte Klávesy Ctrl + U súčasne na klávesnici, môžete si vybrať Odtieň sýtosť.
3. Prepnite na Zafarbené začiarkavacie políčko zapnuté.
4. Komu pridať farbu na svoj obrázok presuňte posúvač podľa potreby.
Rovnakú metódu môžete použiť na pridanie textúry do tvaru vo Photoshope, ako aj na pridanie textúry do plnej farby vo Photoshope a na pridanie textúry papiera vo Photoshope.
Prečítajte si tiež:Ako pridať text vo Photoshope
Ako pridať textúru do textu vo Photoshope
Každý sa rád nechá pritiahnuť ku kreativite. Wow je prvé slovo, ktoré vám napadne, keď pri chôdzi prejdete okolo nádherného loga alebo značky značky. Pod touto vynaliezavosťou sa však deje veľa. Dnes vám ukážeme, ako to môžete dostať aj vy. Poďme sa teda naučiť, ako pridať textúru do textu vo Photoshope.
1. Začnite vytvorením úplne nového dokumentu.
2. Potom zadajte text pomocou typu Nástroj (T).
4. Na paneli vrstiev vyberte všetky svoje Textové vrstvy.
5. Kliknite pravým tlačidlom myši a vyberte si Previesť na inteligentný objekt.
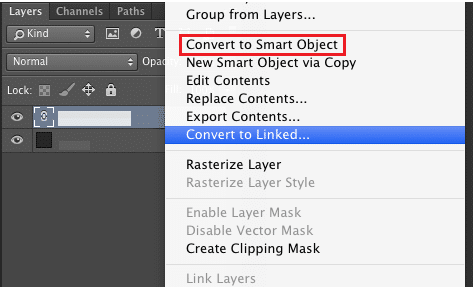
6. Teraz vložte textúra alebo farebný obrázok.
7. Na paneli vrstiev kliknite pravým tlačidlom myši na obrázok a vyberte Vyrobte si orezovú masku.
8. Ak chcete umiestniť obrázok na požadované miesto, posuňte ho za text.
Často kladené otázky (FAQ)
Q1. Aké je použitie textúry vo Photoshope?
Ans. Vo Photoshope môžu byť textúry použité na dodanie obrázkov väčšej hĺbky, textúry a zaujímavosti. Navyše, textúra môže byť použitá na zmenu vzhľadu a pocitu fotografie, reprezentovať prírodné materiály a vytvárať abstraktné umenie.
Q2. Ako môže textúra ovplyvniť farbu?
Ans. Existuje niekoľko spôsobov, ako môže textúra ovplyvniť farbu. V závislosti od zvolenej textúry môže farby pôsobiť jasnejšie alebo tlmenejšie. Napríklad hrubosť textúry môže spôsobiť, že farba bude vyzerať jasnejšie, zatiaľ čo jej hladkosť môže spôsobiť, že odtieň bude pôsobiť tlmenejšie.
Q3. Aké sú dva hlavné typy textúr?
Ans. Hmatová textúra a vizuálna textúra sú dva primárne typy textúry. Rozdiel medzi hmatovými a vizuálnymi textúrami spočíva v tom, ako objekt vyzerá na dvojrozmernom povrchu. Hmatová textúra je okamžite hmatateľný pocit z povrchu.
Q4. Môžem maľovať textúru vo Photoshope?
Ans. Áno, Photoshop vám umožňuje maľovať textúru. Na tento účel použite nástroj Paint Brush Tool z panela nástrojov.
Q5. Na čo sa najčastejšie používa Adobe Photoshop?
Ans. Pomocou programu Adobe Photoshop je možné upravovať, manipulovať a retušovať niekoľko rôznych formátov súborov obrázkov a videí. Je tiež široko používaný v dizajnérskom priemysle na reklamu, grafický dizajn, tradičný tlačový dizajn, web dizajn a iné účely.
Q6. Je Adobe Photoshop zadarmo?
Ans. Adobe Photoshop Express je možné stiahnuť bezplatne. Všetky funkcie a aktualizácie, ktoré nájdete v plnej verzii Photoshopu, sú dostupné počas a 7-dňová bezplatná skúšobná verzia ponúkané spoločnosťou Adobe.
Odporúčané:
- Ako načrtnúť text v aplikácii Adobe Illustrator
- Ako vytvoriť graf v Tabuľkách Google
- Photoshop vs Canva: Ktorý je najlepší návrhársky nástroj?
- Ako pridať text vo Photoshope
Nakoniec, pridávanie textúry alebo skúmanie rôznych typov textúr vo Photoshope je celkom vec. Dúfame, že by sme vám mohli byť nápomocní pri výučbe ako pridať textúru vo Photoshope, o textúre papiera vo Photoshope a o tom, ako pridať textúru do tvaru vo Photoshope. Prečítajte si článok a pridajte túto kreativitu do svojej práce pomocou úžasných nástrojov a funkcií dostupných v aplikácii Adobe Photoshop. Ak máte nejaké návrhy alebo otázky, neváhajte sa vyjadriť nižšie.



