2 jednoduché spôsoby inštalácie písiem v systéme Windows 11
Rôzne / / April 02, 2023
Zatiaľ čo systém Windows 11 prešiel zásadným prepracovaním, neovplyvnilo to aktuálne dostupné predvolené písma. To môže znamenať úľavu pre tých, ktorí nemajú radi príliš veľa zmien. Môže to však znamenať aj prenesenie monotónnosti pre tých, ktorí chcú veciam dodať trochu šmrncu. Ak patríte k tým druhým, tu sú 2 spôsoby, ako môžete nainštalovať písma v systéme Windows 11.
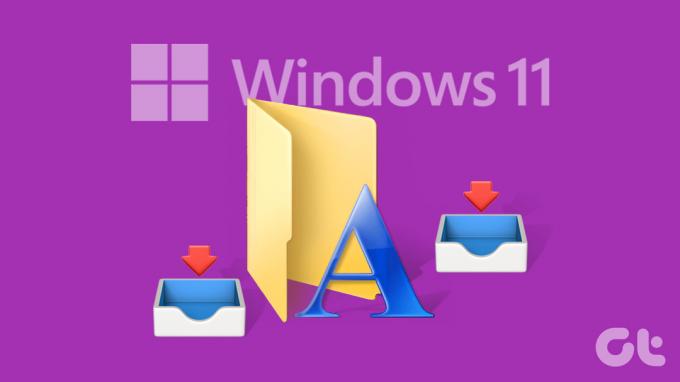
Nainštalujú sa písma automaticky po stiahnutí? Alebo sú potrebné iné kroky na inštaláciu týchto písiem? V tomto článku sa budeme zaoberať týmito otázkami a pôjdeme ešte o krok ďalej tým, že vám krok za krokom poskytneme spôsoby inštalácie a sťahovania písiem v systéme Windows 11 aj pomocou stránok tretích strán. Poďme sa do toho pustiť.
Metóda 1: Pridajte písma do systému Windows 11 pomocou obchodu Microsoft Store
Zatiaľ čo Windows 11 prichádza so svojou sadou písiem, ďalšie písma môžete získať priamo z obchodu Microsoft Store. Pomáha to zaistiť, že sťahujete písma zo zabezpečeného zdroja. Ak to chcete urobiť, jednoducho otvorte Microsoft Store a nainštalujte požadované písma.
Postupujte podľa nižšie uvedených krokov.
Krok 1: Kliknite pravým tlačidlom myši na pracovnú plochu.
Krok 2: Potom kliknite na Prispôsobiť.

Krok 3: Po otvorení stránky Prispôsobenie prejdite nadol a kliknite na Písma.

Krok 4: Tu kliknite na „Získať ďalšie písma v obchode Microsoft Store“. Tým sa spustí Microsoft Store v samostatnom okne.
Poznámka: Obchod Microsoft Store môžete otvoriť aj pomocou vyhľadávacieho panela systému Windows. Jednoducho napíšte Microsoft Store vo vyhľadávacom paneli a kliknite na príslušný výsledok vyhľadávania.
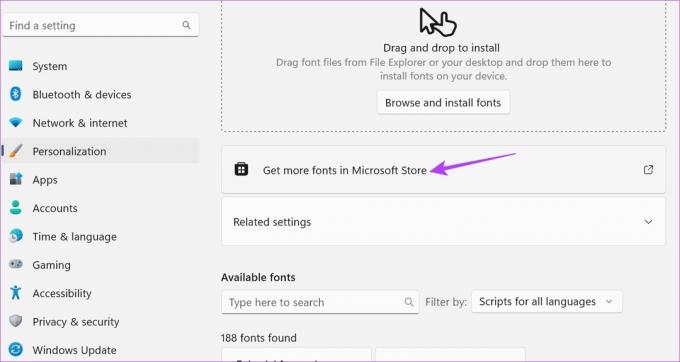
Krok 5: Hoci sú k dispozícii niektoré písma, na tejto stránke nemusia byť viditeľné všetky výsledky vyhľadávania. Prejdite teda do vyhľadávacieho panela v obchode Microsoft Store a zadajte Písma. Potom stlačte enter. Tým sa otvorí stránka s písmami.
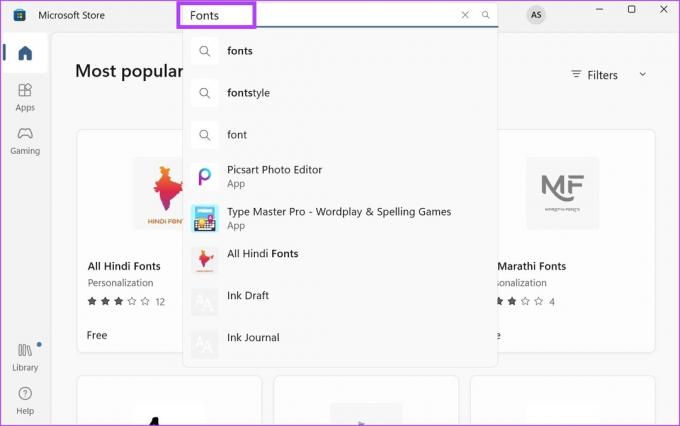
Krok 6: Na tejto stránke kliknite na písmo, ktoré chcete pridať do systému Windows.

Krok 7: Potom kliknite na Získať.
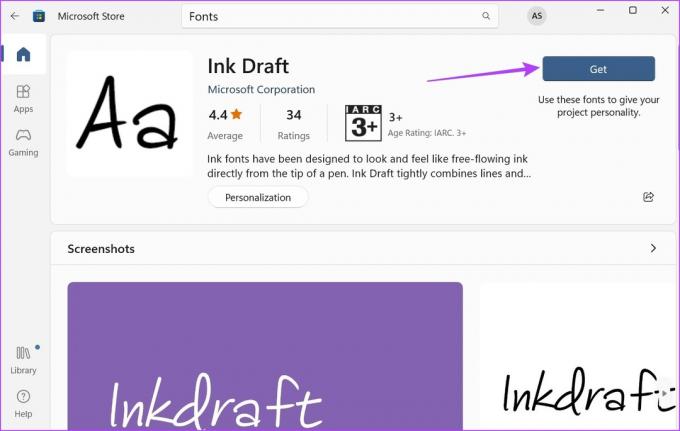
Krok 8: Po stiahnutí kliknite na Otvoriť.
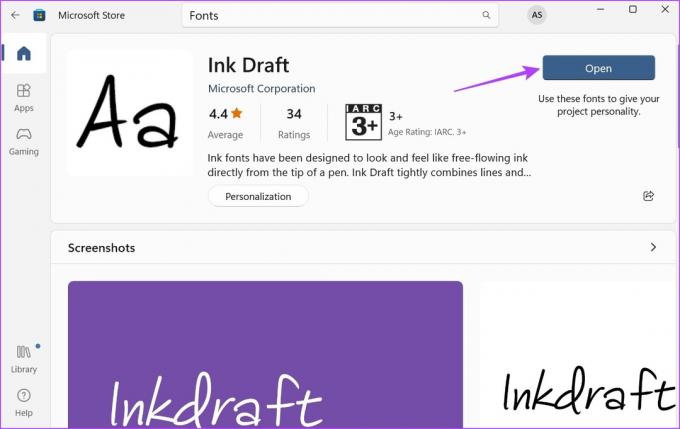
Tým sa znova otvorí okno Písma. Ak chcete vedieť, môžete si pozrieť aj náš ďalší článok ako používať tieto stiahnuté fonty ako predvolené nastavenie systému.
Metóda 2: Nainštalujte písma systému Windows 11 pomocou lokalít tretích strán
Aj keď má Microsoft Store k dispozícii slušnú zbierku písiem, určite tam budú niektoré písma chýbať. Aby ste to vykompenzovali, môžete použiť stránky tretích strán na stiahnutie a inštaláciu písiem v systéme Windows 11. Tu je návod, ako na to.
Poznámka: Môžete použiť rôzne stránky tretích strán, napr Google Fonts, DaFont, Ttf písma, a SkyFonts na inštaláciu písiem v systéme Windows 11. Na demonštračné účely budeme používať písma Google.
Krok 1: Otvorte Google Fonts v ľubovoľnom prehliadači.
Otvorte Google Fonts
Krok 2: Tu buď použite vyhľadávací panel na vyhľadanie konkrétneho písma, alebo naň kliknite, ak je k dispozícii na hlavnej stránke.

Krok 3: Po otvorení príslušného písma kliknite na Stiahnuť rodinu.
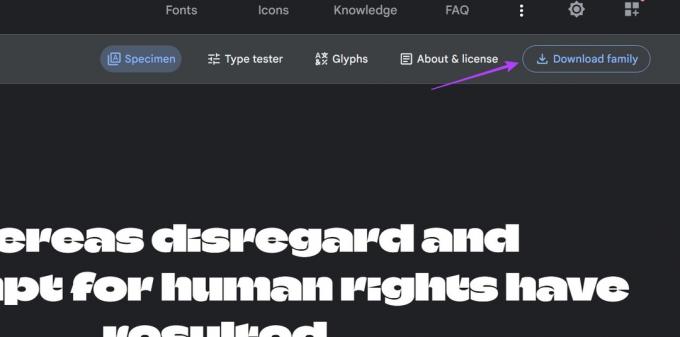
Krok 4: Prejdite do umiestnenia na stiahnutie súboru a ak ide o súbor .zip, najprv rozbaľte jeho obsah. Ak to chcete urobiť, kliknite pravým tlačidlom myši na súbor .zip.
Krok 5: Potom kliknite na Extrahovať všetko.

Krok 6: Vyberte cieľ a kliknite na Extrahovať. Môže sa otvoriť samostatné okno s obsahom súboru.
Poznámka: Ak sa samostatné okno neotvorí, vráťte sa na stránku s umiestnením stiahnutého súboru a manuálne kliknite na extrahovaný súbor, aby ste ho otvorili.

Krok 7: Teraz minimalizujte toto okno a prejdite na pracovnú plochu. Kliknite pravým tlačidlom myši a vyberte možnosť Prispôsobiť.

Krok 8: Na stránke Prispôsobenie sa posuňte nadol a kliknite na Písma.

Krok 9: Tu môžete presúvať písma z iného okna.
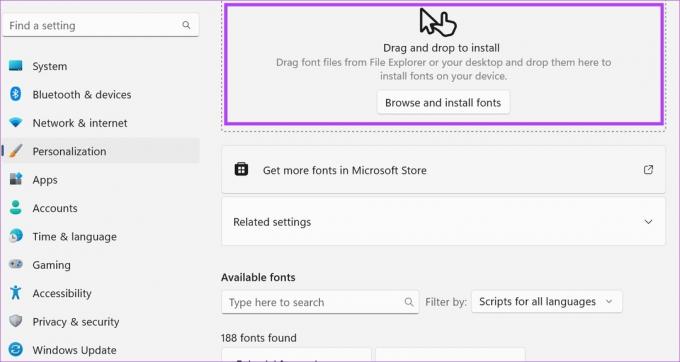
Toto nainštaluje písmo v systéme Windows 11 a sprístupní ho v nastaveniach písiem.
Ako odstrániť nainštalované písma v systéme Windows 11
Ak je vaša stránka Písma príliš preplnená alebo sa jednoducho chcete zbaviť niektorých písiem, môžete tiež odstrániť nainštalované písma. Tu je postup.
Krok 1: Kliknite pravým tlačidlom myši na pracovnú plochu a kliknite na položku Prispôsobiť.

Krok 2: Potom prejdite nadol a kliknite na Písma.

Krok 3: Tu kliknite na panel vyhľadávania a zadajte názov písma, ktoré chcete odstrániť. Môžete dokonca rolovať cez túto stránku a vyhľadať príslušné písmo.
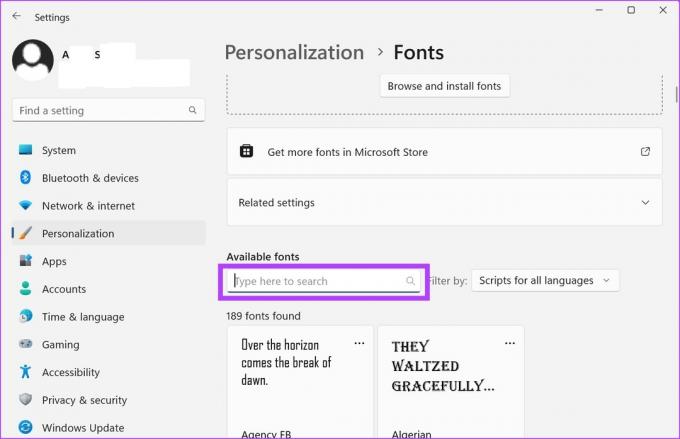
Krok 4: Po zobrazení písma kliknite na ikonu s tromi bodkami.
Krok 5: Potom vyberte možnosť Odinštalovať.

Krok 6: Opäť kliknite na Odinštalovať.
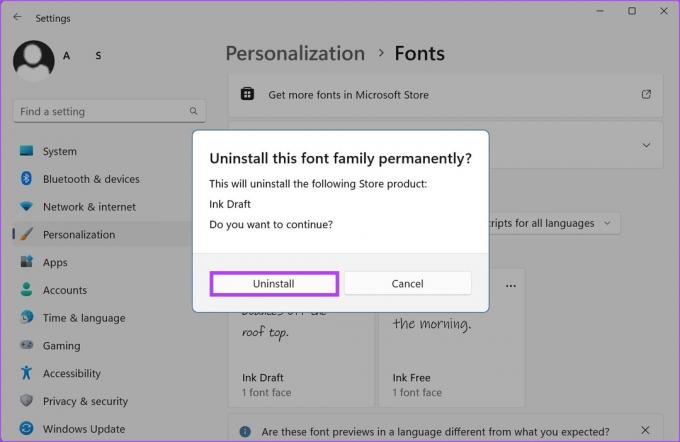
Týmto sa odstráni prevzaté písmo zo systému Windows 11.
Časté otázky o inštalácii písiem v systéme Windows 11
Áno, v systéme Windows 11 môžete nainštalovať viacero písiem naraz. Jednoducho hromadne stiahnite písma z preferovanej lokality a potom pomocou klávesovej skratky Control + A vyberte všetky písma naraz. Potom otvorte okno Písma pomocou vyššie uvedených krokov a presuňte všetky písma do okna „Prehliadač a inštalácia písiem“. Tým sa zobrazia všetky písma v možnostiach ponuky. Potom vyberte písma a zmeňte ich, ako uznáte za vhodné.
Zatiaľ čo stiahnuté písma sú zvyčajne uložené v priečinku Windows 11 Downloads, môžu byť niekde inde, ak je predvolené umiestnenie sťahovania bolo predtým zmenené. V takom prípade môžete otvoriť zoznam sťahovania vo svojom prehliadači a manuálne prejsť do priečinka písma systému Windows 11.
Nainštalujte písma v systéme Windows 11
Toto sú všetky spôsoby, ako môžete nainštalovať písma v systéme Windows 11. Použite to na ďalšie prispôsobenie vášho systému Windows. Ak chcete systém Windows ďalej prispôsobiť, môžete sa tiež pozrieť ako zmeniť rozlíšenie obrazovky v systéme Windows 11.
Posledná aktualizácia 21. marca 2023
Vyššie uvedený článok môže obsahovať pridružené odkazy, ktoré pomáhajú podporovať Guiding Tech. Nemá to však vplyv na našu redakčnú integritu. Obsah zostáva nezaujatý a autentický.



