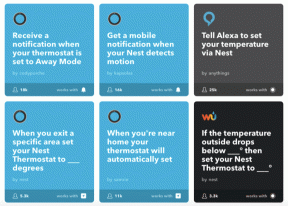Najlepšie 3 spôsoby, ako upraviť nastavenia časového limitu obrazovky systému Windows 11
Rôzne / / April 02, 2023
Predstavte si, že pracujete a dostanete chuť na kávu. Krátko vstanete, uvaríte si šálku a vrátite sa k čiernej obrazovke. Ale prečo sa to deje? Windows 11 má nastavenie časového limitu obrazovky predvolene povolené. Toto nastavenie vypne obrazovku po určitej dobe nečinnosti. Je však možné upraviť nastavenia časového limitu obrazovky systému Windows 11? Čítajte ďalej a dozviete sa.

Na rozdiel od uspávania zariadenia, časový limit obrazovky jednoducho vypne obrazovku. Pohybom kurzora alebo pomocou klávesnice teda vaše zariadenie okamžite ožije a obrazovka sa otvorí tam, kde ste naposledy skončili. To sa môže hodiť, ak chcete ušetriť energiu batérie.
Po uplynutí časového limitu obrazovky však vaše zariadenie môže prejsť do režimu spánku. Takže čítajte ďalej, keď sa pozrieme na 3 jednoduché spôsoby, ako zmeniť časový limit obrazovky v systéme Windows 11.
1. Zmeňte časový limit obrazovky systému Windows 11 pomocou nastavení
Trvanie časového limitu obrazovky systému Windows 11 môžete jednoducho zmeniť pomocou aplikácie Nastavenia. To vám umožní upraviť trvanie časového limitu obrazovky, keď je vaše zariadenie pripojené a napájané z batérie. Postupujte podľa nižšie uvedených krokov.
Krok 1: Kliknite pravým tlačidlom myši na ikonu systému Windows a z možností kliknite na položku Nastavenia.
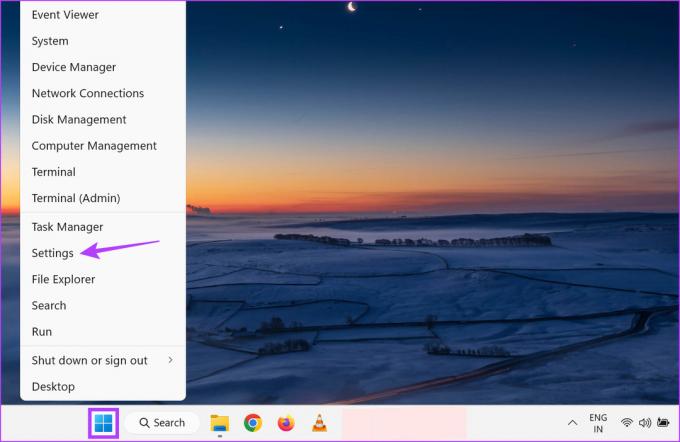
Krok 2: Vyberte kartu Systém na bočnom paneli a prejdite nadol a kliknite na položku „Napájanie a batéria“ vpravo.
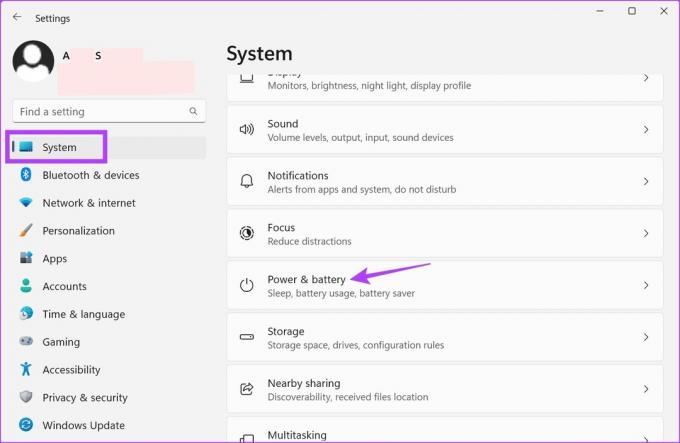
Krok 3: Tu kliknite na „Obrazovka a spánok“, aby ste rozbalili možnosti.
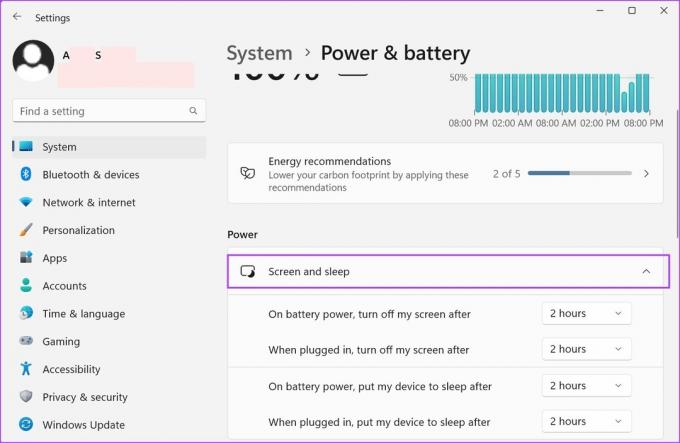
Krok 4: Teraz kliknite na rozbaľovaciu ponuku vedľa položky „Pri napájaní z batérie, vypnúť moju obrazovku po“ a upravte trvanie časového limitu obrazovky, keď je vaše zariadenie napájané z batérie.
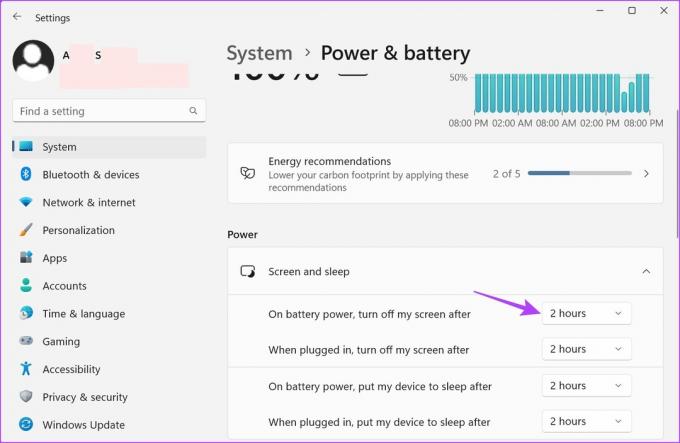
Krok 5: Vyberte si preferované trvanie z daných možností časového limitu.
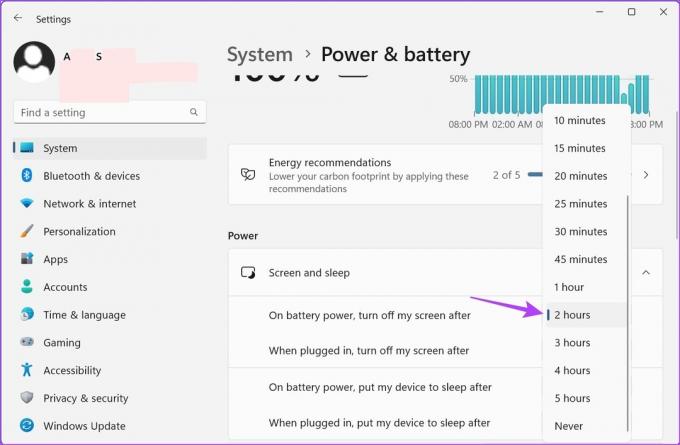
Krok 6: Potom kliknite na rozbaľovaciu ponuku vedľa položky „Po pripojení vypnúť moju obrazovku po“, aby ste zmenili trvanie časového limitu obrazovky, keď je vaše zariadenie pripojené.
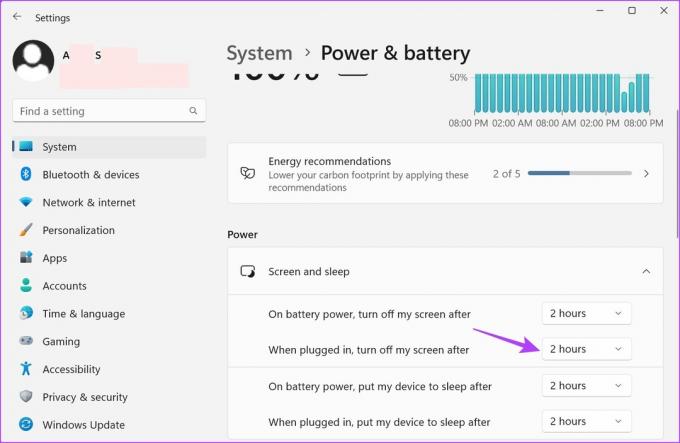
Krok 7: Vyberte požadované trvanie.
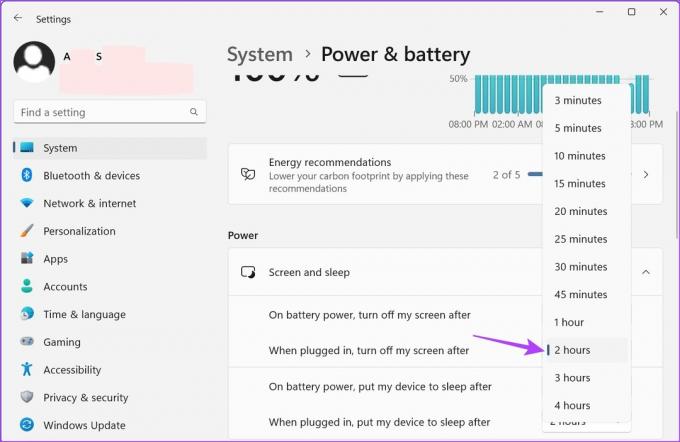
Týmto sa upraví trvanie časového limitu obrazovky systému Windows 11 podľa vašich preferencií. Môžete si tiež pozrieť nášho sprievodcu opravou Automatické uzamknutie obrazovky Windows 11.
2. Zmeňte časový limit obrazovky v systéme Windows 11 pomocou ovládacieho panela
Existujú 2 hlavné spôsoby, ktoré možno použiť na zmenu časového limitu obrazovky v systéme Windows 11 pri použití ovládacieho panela. Takže okrem použitia ponuky Možnosti napájania môžete na vykonanie potrebných zmien použiť aj nastavenia Rozšíreného plánu napájania. Postupujte podľa nižšie uvedených krokov.
Metóda 1: Používanie možností napájania
Krok 1: Kliknite na Hľadať a zadajte Ovládací panel. Potom z výsledkov vyhľadávania otvorte Ovládací panel.
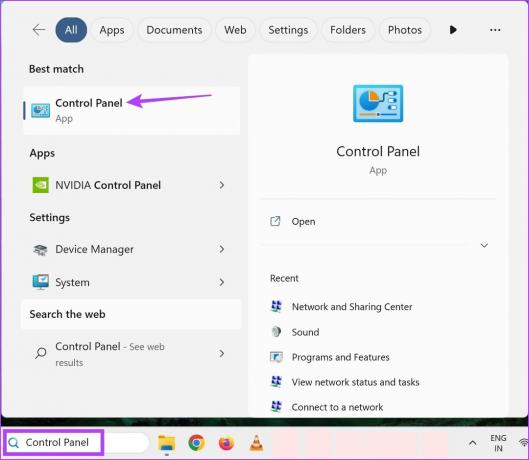
Krok 2: Tu kliknite na „Hardvér a zvuk“.

Krok 3: Kliknite na Možnosti napájania.
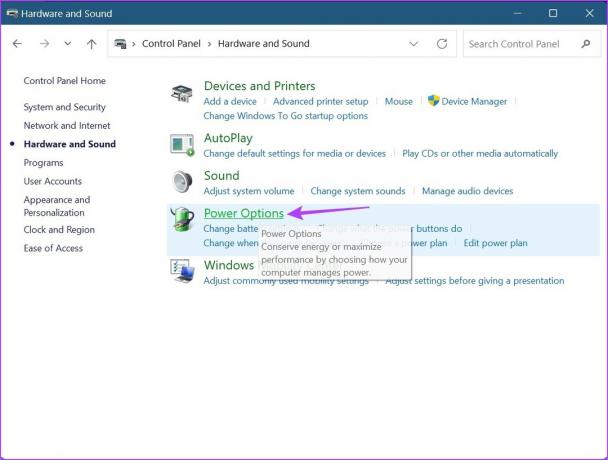
Krok 4: Na bočnom paneli kliknite na „Vyberte, kedy sa má vypnúť displej“.
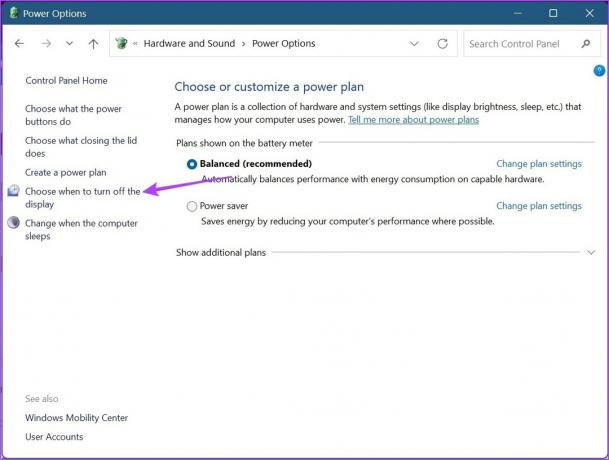
Krok 5: Tu kliknite na prvú rozbaľovaciu ponuku pred položkou „Vypnúť displej“ a upravte časový limit obrazovky pri napájaní z batérie.

Krok 6: Potom kliknite na druhú rozbaľovaciu ponuku a vyberte preferované trvanie časového limitu obrazovky, keď je vaše zariadenie pripojené.
Tip: Môžete tiež zmeniť čas, kedy počítač prejde do režimu spánku.
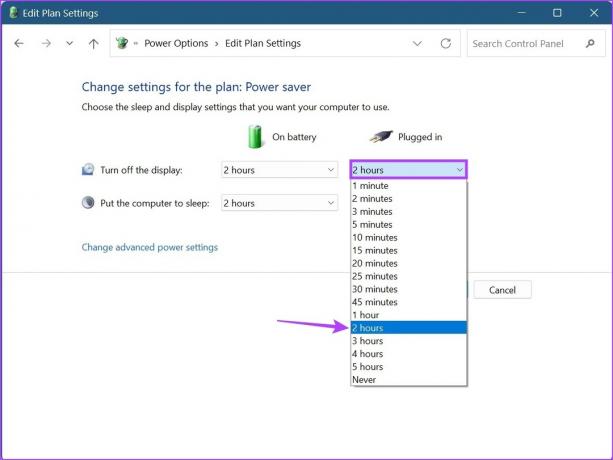
Krok 7: Po dokončení kliknite na Uložiť zmeny.
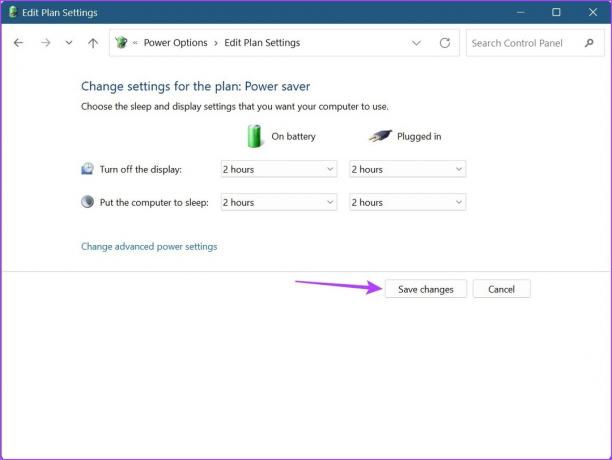
Metóda 2: Použitie rozšírených nastavení plánu napájania
Krok 1: Kliknite na Hľadať a zadajte Ovládací panel. Potom z výsledkov vyhľadávania otvorte Ovládací panel.
Krok 2: Kliknite na „Hardvér a zvuk“.

Krok 3: Tu kliknite na „Zmeniť nastavenia plánu“ vedľa aktuálne aktívneho plánu napájania. V našom prípade je to vyvážené.
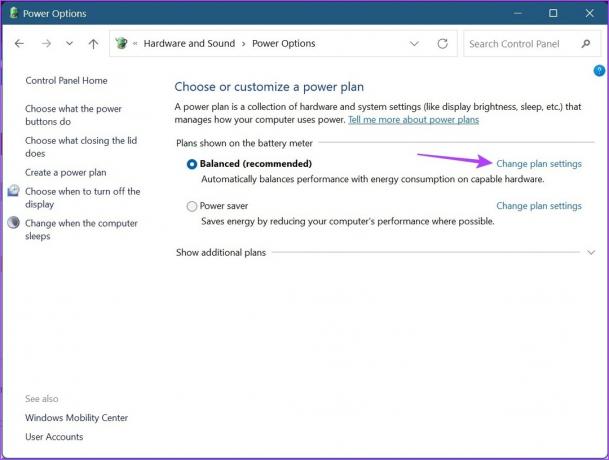
Krok 4: Potom kliknite na „Zmeniť rozšírené nastavenia napájania“. Tým sa otvorí samostatné okno Možnosti napájania.
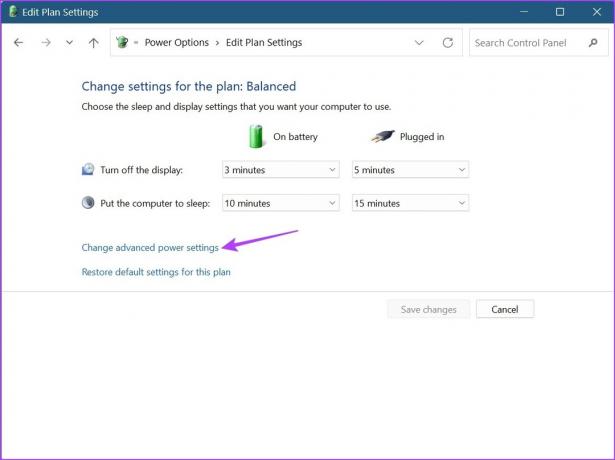
Krok 5: Posuňte zobrazenie nadol a kliknite na Zobraziť. Keď sa rozbalí, kliknite na „Vypnúť zobrazenie po“. Potom kliknite na čas trvania pred položkou Na batériu.
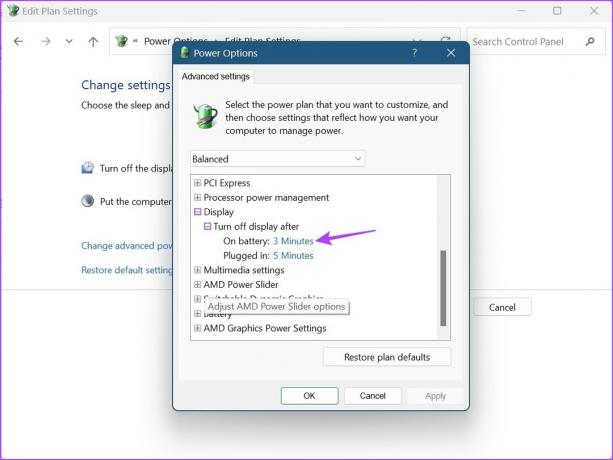
Krok 5: Vyberte trvanie.

Krok 6: Opäť kliknite na čas pred položkou Zapojené a vyberte trvanie.
Krok 7: Potom kliknutím na Použiť a OK uložte a zatvorte okno.

Tým sa zmení načasovanie uzamknutej obrazovky v systéme Windows 11.
3. Upravte časový limit obrazovky pomocou príkazového riadka systému Windows 11
Aj keď na úpravu časového limitu obrazovky v systéme Windows 11 môžete použiť aj príkazový riadok, na rozdiel od vyššie uvedených spôsobov budete musieť zadať presné trvanie v minútach. Postupujte podľa nižšie uvedených krokov.
Krok 1: Kliknite pravým tlačidlom myši na ikonu Windows a vyberte položku Terminál.
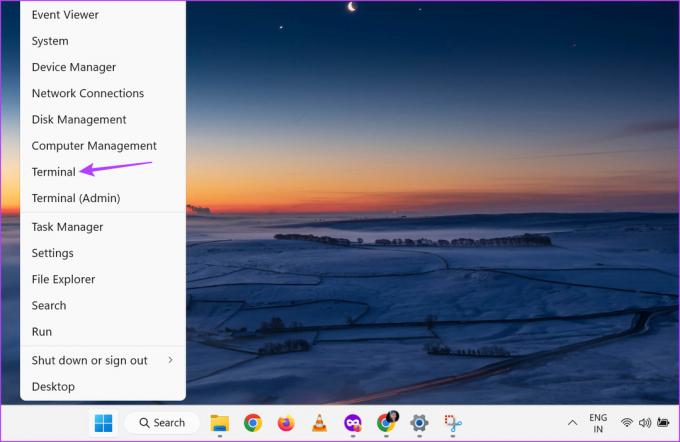
Krok 2: Po otvorení Terminálu kliknite na šípku nadol a kliknite na Príkazový riadok.
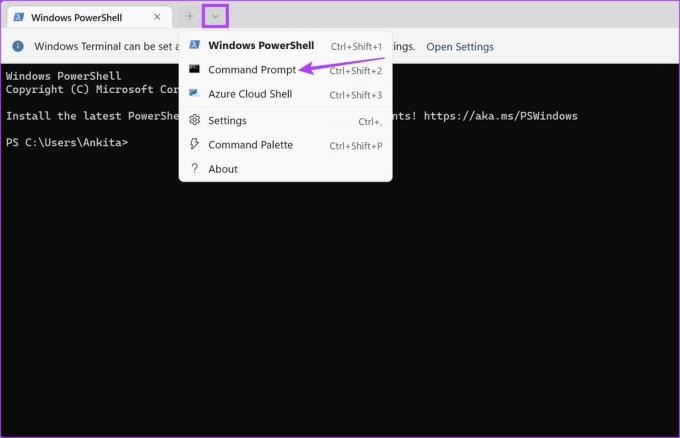
Krok 3: Tu zadajte nasledujúci príkaz a nahraďte x trvaním času, ktorý chcete nastaviť. Táto hodnota by mala byť v minútach.
powercfg -change -monitor-timeout-dc x
Krok 4: Potom stlačte enter. Tým sa zmení doba trvania časového limitu obrazovky, keď je zariadenie napájané z batérie.

Krok 5: Okrem toho môžete zadať aj nasledujúci príkaz na zmenu trvania časového limitu obrazovky, keď je vaše zariadenie pripojené. Jednoducho nahraďte x požadovaným trvaním v minútach.
powercfg -change -monitor-timeout-ac x
Krok 6: Potom stlačením klávesu enter spustite príkaz.
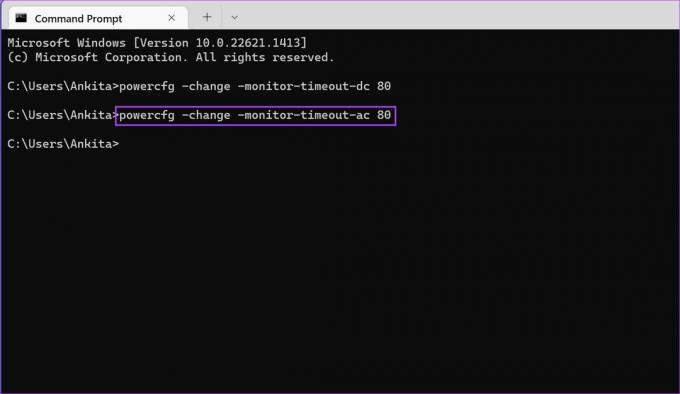
Týmto sa upravia vaše existujúce nastavenia časového limitu uzamknutej obrazovky systému Windows 11. Ak chcete, môžete tiež nastaviť časovače budenia pomocou príkazového riadka, aby sa obrazovka zariadenia so systémom Windows 11 prebudila v naplánovanom čase.
Časté otázky o zmene nastavení časového limitu obrazovky v systéme Windows 11
Áno, nastavenia časového limitu obrazovky systému Windows 11 môžete zmeniť aj pomocou Editora databázy Registry. Mali by ste však iba prístup k Editoru databázy Registry ak ste oboznámení s jeho používaním. V opačnom prípade to môže spôsobiť problémy s kritickými zdrojmi systému Windows 11, čo spôsobí ich zlyhanie.
Nastavenia časového limitu obrazovky systému Windows 11 môžete upravovať toľkokrát, koľkokrát chcete.
Zmeňte nastavenia časového limitu obrazovky
Takže toto boli všetky spôsoby, ako zmeniť časový limit obrazovky v systéme Windows 11. A hoci technicky môžete nastaviť časový limit obrazovky na možnosť Nikdy, aby ste zaistili, že obrazovka zostane vždy zapnutá, vždy sa odporúča mať zapnutý časovač, najmä ak je vaše zariadenie napájané z batérie.
Ak chcete svoje zariadenie ďalej prispôsobiť, skontrolujte ako zmeniť rozlíšenie obrazovky v systéme Windows 11.
Posledná aktualizácia 17. marca 2023
Vyššie uvedený článok môže obsahovať pridružené odkazy, ktoré pomáhajú podporovať Guiding Tech. Nemá to však vplyv na našu redakčnú integritu. Obsah zostáva nezaujatý a autentický.