Windows Update zasekol pri sťahovaní aktualizácií [VYRIEŠENÉ]
Rôzne / / November 28, 2021
Riešenie problémov so zaseknutým sťahovaním aktualizácií v službe Windows Update: Je možné, že na vašom PC a hneď ako vy sú dostupné aktualizácie začnite sťahovať aktualizácie, sú zaseknuté na 0%, 20% alebo 99% atď. Zakaždým, keď sa pokúsite stiahnuť aktualizácie, zaseknete sa na inom čísle ako na predchádzajúcom a aj keď to necháte 4-5 hodín, zostanú prilepené alebo zamrznuté na tom istom konkrétnom výrobku percentá.
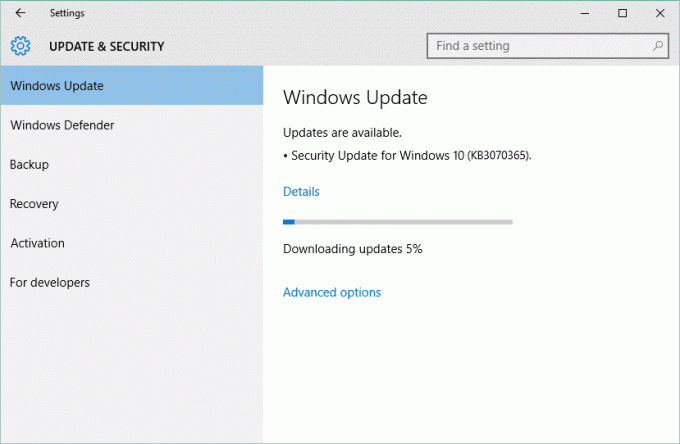
Aktualizácia systému Windows je veľmi dôležitá na ochranu vášho počítača pred narušením bezpečnosti, ako je napríklad nedávny WannaCrypt, Ransomware atď. A ak nebudete svoj počítač aktualizovať, riskujete, že budete voči takýmto útokom zraniteľní. Preto je veľmi dôležité opraviť problém s inštaláciou služby Windows Update, takže bez straty času sa pozrime, ako to urobiť.
Obsah
- Windows Update zasekol pri sťahovaní aktualizácií [VYRIEŠENÉ]
- Metóda 1: Spustite Poradcu pri riešení problémov so službou Windows Update
- Metóda 2: Uistite sa, že sú spustené všetky služby súvisiace so službou Windows Update
- Metóda 3: Premenujte priečinok SoftwareDistribution
- Metóda 4: Zakážte všetky služby, ktoré nepochádzajú od spoločnosti Microsoft (čisté spustenie)
- Metóda 5: Spustite Kontrola systémových súborov (SFC) a Kontrola disku (CHKDSK)
- Metóda 6: Spustite Microsoft Fixit
Windows Update zasekol pri sťahovaní aktualizácií [VYRIEŠENÉ]
Uistite sa vytvoriť bod obnovenia pre prípad, že by sa niečo pokazilo.
Metóda 1: Spustite Poradcu pri riešení problémov so službou Windows Update
1. Napíšte „riešenie problémov“ do vyhľadávacieho panela systému Windows a kliknite na Riešenie problémov.

2. Ďalej v ľavom okne vyberte Zobraziť všetky.
3. Potom zo zoznamu Riešenie problémov s počítačom vyberte Aktualizácia systému Windows.

4. Postupujte podľa pokynov na obrazovke a spustite Windows Update Troubleshoot.

5. Reštartujte počítač a skúste znova nainštalovať aktualizácie, ktoré sa zasekli.
Metóda 2: Uistite sa, že sú spustené všetky služby súvisiace so službou Windows Update
1. Stlačte kláves Windows + R a potom zadajte „services.msc“ (bez úvodzoviek) a stlačte Enter.

2. Nájdite nasledujúce služby:
Služba inteligentného prenosu na pozadí (BITS)
Kryptografická služba
aktualizácia systému Windows
Inštalátor MSI
3. Kliknite pravým tlačidlom myši na každú z nich a uistite sa, že sú Typ spustenia je nastavený na Automatický.

4. Teraz, ak je niektorá z vyššie uvedených služieb zastavená, kliknite na ňu Začnite v časti Stav služby.
6. Kliknite na tlačidlo Použiť, potom na tlačidlo OK a potom reštartujte počítač, aby sa zmeny uložili.
Tento krok je nevyhnutný, pretože pomáha Riešenie problémov so zaseknutým sťahovaním aktualizácií v službe Windows Update problém, ale ak stále nemôžete sťahovať aktualizácie, pokračujte ďalšou metódou.
Metóda 3: Premenujte priečinok SoftwareDistribution
1. Stlačte kláves Windows + X a potom vyberte Príkazový riadok (Admin).
2. Teraz zadajte nasledujúce príkazy na zastavenie služieb Windows Update a po každom stlačte kláves Enter:
net stop wuauserv
net stop cryptSvc
čisté zastavovacie bity
net stop msserver

3. Ďalej zadajte nasledujúci príkaz na premenovanie priečinka SoftwareDistribution a stlačte Enter:
ren C:\Windows\SoftwareDistribution SoftwareDistribution.old
ren C:\Windows\System32\catroot2 catroot2.old

4. Nakoniec zadajte nasledujúci príkaz na spustenie služby Windows Update Services a po každom príkaze stlačte kláves Enter:
čistý štart wuauserv
net start cryptSvc
čisté štartovacie bity
čistý štart msserver

5. Reštartujte počítač, aby ste uložili zmeny.
Metóda 4: Zakážte všetky služby, ktoré nepochádzajú od spoločnosti Microsoft (čisté spustenie)
1. Stlačte tlačidlo Kláves Windows + R a potom zadajte „msconfig“ a kliknite na tlačidlo OK.

2. Uistite sa, že na karte Všeobecné „Selektívne spustenie“ je skontrolovaný.
3.Zrušte začiarknutie „Načítať položky pri spustenípri selektívnom spustení.

4. Vyberte kartu Služba a začiarknite políčko „Skryť všetky služby spoločnosti Microsoft.“
5. Teraz kliknite 'Zakázať všetky'zakázať všetky nepotrebné služby, ktoré by mohli spôsobiť konflikt.

6. Na karte Spustenie kliknite na "Otvoriť Správcu úloh."

7. Teraz v Karta spustenia (Vo vnútri Správcu úloh) zakázať všetky položky pri spustení, ktoré sú povolené.

8. Kliknite na tlačidlo OK a potom Reštart. Teraz sa znova pokúste aktualizovať systém Windows a tentoraz budete môcť úspešne aktualizovať systém Windows.
9. Znova stlačte tlačidlo Kláves Windows + R tlačidlo a typ „msconfig“ a kliknite na tlačidlo OK.
10. Na karte Všeobecné vyberte položku Možnosť normálneho spusteniaa potom kliknite na tlačidlo OK.

11. Keď sa zobrazí výzva na reštartovanie počítača, kliknite na Reštartovať. Toto by ti určite pomohlo Opravte problém so zaseknutým sťahovaním aktualizácií v službe Windows Update.
Metóda 5: Spustite Kontrola systémových súborov (SFC) a Kontrola disku (CHKDSK)
1. Stlačte kláves Windows + X a potom kliknite na Príkazový riadok (Admin).

2. Teraz do cmd zadajte nasledovné a stlačte Enter:
Sfc /scannow. sfc /scannow /offbootdir=c:\ /offwindir=c:\windows

3. Počkajte na dokončenie vyššie uvedeného procesu a po dokončení reštartujte počítač.
4. Ďalej odtiaľto spustite CHKDSK Opravte chyby systému súborov pomocou nástroja Check Disk Utility (CHKDSK).
5. Nechajte vyššie uvedený proces dokončiť a znova reštartujte počítač, aby sa zmeny uložili.
Metóda 6: Spustite Microsoft Fixit
Ak žiadny z vyššie uvedených krokov nepomohol pri riešení problémov so službou Windows Update zaseknutým sťahovaním aktualizácií problém, potom ako poslednú možnosť môžete skúsiť spustiť Microsoft Fixit, ktorý sa zdá byť užitočný pri oprave problém.
1.Choď tu a potom prejdite nadol, kým nenájdete „Opravte chyby služby Windows Update“
2. Kliknutím naň stiahnete Microsoft Fixit alebo si ho môžete stiahnuť priamo z tu.
3. Po stiahnutí dvakrát kliknite na súbor, aby sa spustil nástroj na riešenie problémov.
4. Nezabudnite kliknúť na Rozšírené a potom na možnosť „Spustiť ako správca“.

5. Keď nástroj na riešenie problémov získa oprávnenia správcu, znova sa otvorí, potom kliknite na rozšírené a vyberte „Aplikujte opravy automaticky.“

6. Postupujte podľa pokynov na obrazovke a dokončite proces a automaticky vyrieši všetky problémy s aktualizáciami systému Windows a opraví ich.
Odporúča sa pre vás:
- Oprava Microsoft Edge Nedá sa otvoriť pomocou vstavaného účtu správcu
- Ako opraviť Aplikácia sa nedá otvoriť pomocou vstavaného účtu správcu
- Riešenie problémov s ponukou Štart systému Windows 10
- Opravte neočakávanú výnimku z obchodu BSOD v systéme Windows 10
To je to, čo máte úspešne za sebou Opravte problém so systémom Windows Update pri sťahovaní aktualizácií ale ak máte stále nejaké otázky týkajúce sa tohto príspevku, neváhajte sa ich opýtať v sekcii komentárov.
![Windows Update zasekol pri sťahovaní aktualizácií [VYRIEŠENÉ]](/uploads/acceptor/source/69/a2e9bb1969514e868d156e4f6e558a8d__1_.png)


