Ako používať pravítko v programe Microsoft Word
Rôzne / / April 02, 2023
Pravítko Microsoft Word je jedným z jeho ľahko prehliadané funkcie. Môže to byť spôsobené tým, že pre väčšinu používateľov je pravítko skryté a v predvolenom nastavení už nie je viditeľné v programe Word. Ak chcete získať prístup k pravidlu programu Microsoft Word, používatelia ho budú musieť povoliť na karte Zobraziť na páse s nástrojmi programu Microsoft Word.

Keď ho povolíte, pravítko Microsoft Word môže slúžiť na niekoľko použití, ktoré zahŕňajú:
- Úprava okrajov stránky
- Zmena zarážok strany
- Pridanie zarážok tabulátora do dokumentu
Ak chcete zobraziť pravítko programu Microsoft Word a získať prístup k jeho rôznym účelom, postupujte podľa týchto krokov:
Ako povoliť pravítko Microsoft Word
Pravítko v aplikácii Microsoft Word môže byť skryté, čo by vám bránilo vidieť ho a pristupovať k jeho funkciám. Tu je návod, ako môžete povoliť pravítko programu Word:
Krok 1: Kliknite na tlačidlo Štart na paneli úloh a zadajte slovo na vyhľadanie aplikácie.

Krok 2: Vo výsledkoch kliknite na aplikáciu Microsoft Word a otvorte ju.

Krok 3: Na páse s nástrojmi Word kliknite na kartu Zobraziť v pravom rohu.

Krok 4: V skupine Zobraziť začiarknutím políčka vedľa položky Pravítko spustíte pravítko programu Microsoft Word.

Všimnite si, že po začiarknutí políčka vedľa Pravítka, pravítko, ktoré sa zobrazí, závisí od rozloženia strany zvoleného v časti Zobrazenia. Ak je váš dokument v rozložení pri tlači, v programe Microsoft Word budú viditeľné zvislé aj vodorovné pravítka. Ak však vyberiete zobrazenia Web Layout alebo Draft, bude viditeľné iba vodorovné pravítko.
Ako otvoriť okno Nastavenie strany pomocou pravítka Microsoft Word
Okno nastavenia strany v programe Microsoft Word obsahuje nastavenia okrajov dokumentu, veľkosti papiera a rozloženia dokumentu. Okno nastavenia strany je užitočné najmä pri formátovaní dokumentu programu Word. Existujú rôzne spôsoby prístupu k oknu nastavenia stránky a jedným z nich je pravítko Microsoft Word. Postup:
Krok 1: Uistite sa, že sú v dokumente programu Microsoft Word viditeľné zvislé alebo vodorovné pravítka.

Krok 2: Umiestnite ukazovateľ myši na ľubovoľnú časť zvislého alebo vodorovného pravítka a dvojitým kliknutím otvorte okno Nastavenie strany.
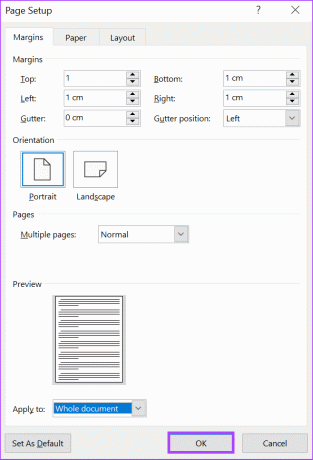
Ako je uvedené vyššie, okno nastavenia strany vám umožňuje upraviť okraje, veľkosť a rozloženie dokumentu programu Word. Tieto akcie však môžete vykonať aj priamo pomocou pravítka programu Word.
Ako upraviť okraje stránky pomocou pravítka Microsoft Word
Vo Worde sú okraje strany prázdne miesta, ktoré sa zobrazujú v hornej, dolnej, ľavej a pravej strane dokumentu. Tieto okraje dodajú vášmu dokumentu programu Word elegantný vzhľad. Na pravítku programu Microsoft Word sivé odtiene zvýrazňujú okraje na začiatku a konci horizontálneho aj vertikálneho pravítka.

V predvolenom nastavení by okraje strany dokumentu programu Word mali byť 2,54 cm / 1 palec dookola. Komu upravte okraj stránky, budete musieť urobiť toto:
Krok 1: V závislosti od okraja, ktorý chcete upraviť, umiestnite ukazovateľ myši na vodorovné alebo zvislé pravítka. Pre ľavý a pravý okraj umiestnite ukazovateľ myši na vodorovné pravítko, zatiaľ čo pre horný a dolný okraj umiestnite ukazovateľ myši na zvislé pravítko.

Krok 2: Presuňte kurzor na hranicu medzi sivou a bielou plochou pravítka. Tým sa kurzor myši zmení na obojstrannú šípku.
Krok 3: Posunutím obojstrannej šípky doľava, doprava, nadol alebo nahor upravte okraj strany.

Ako upraviť zarážky strany pomocou pravítka Microsoft Word
Po aktivácii pravítka Microsoft Word by ste mali vidieť trojuholníkové a obdĺžnikové značky. Tieto značky upravujú odsadenie odsekov, odrážok a číslovania v dokumente programu Word. Pravítko Word má tri z týchto značiek – prvý riadok, ľavú, visiacu a pravú zarážku. Tu je to, čo sa stane, keď pohnete ktoroukoľvek z týchto značiek.

Krok 1: Umiestnite kurzor myši do odseku dokumentu programu Word, ktorý chcete upraviť.
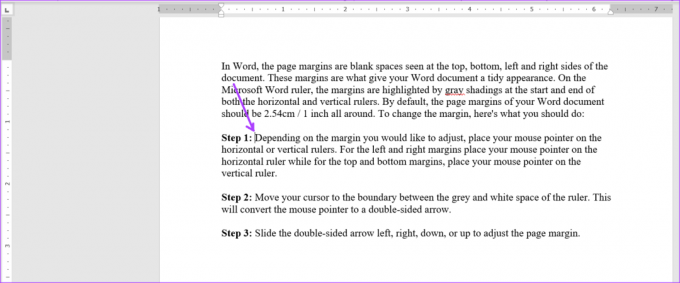
Krok 2: Kliknite na značku odsadenia prvého riadku v hornej časti a potiahnite ju doprava. Tým sa zmení odsadenie prvých riadkov odseku.

Krok 3: Kliknite na druhú značku zarážky pod prvou a potiahnite ju doprava. Tým sa zmení odsadenie všetkých riadkov odseku. Všimnite si, že potiahnutím ľavej značky zarážky sa posunie aj prvý riadok a závesné značky zarážky.

Krok 4: Kliknite na visiacu značku zarážky a potiahnite ju doprava. Tým sa zmení odsadenie všetkých ostatných riadkov v odseku okrem prvého riadku.

Krok 5: Kliknite na pravú značku zarážky a potiahnite ju doľava. Tým sa znova upraví pravá strana odseku.

Ako pridať zarážky tabulátora pomocou pravítka Microsoft Word
Stlačením klávesu Tab na klávesnici posuniete kurzor dopredu o približne osem znakov. To je možné vďaka nastavenie zarážky tabulátora možnosť. Vo Worde zarážky tabulátora pomáhajú vytvárať rovnomerne rozmiestnený text. Používanie zarážok tabulátora ponúka prehľadnejšiu možnosť namiesto viacnásobného stláčania medzerníka na oddelenie textu, čím sa vytvorí medzera medzi slovami alebo číslami.
Na vertikálnom pravítku programu Microsoft Word musíte vidieť ikonu, ktorá vyzerá ako blok L. Tento blok L predstavuje jednu z možností zarážok tabulátora, ktoré zahŕňajú:
-
 – Zarovná text na ľavú stranu zarážky tabulátora
– Zarovná text na ľavú stranu zarážky tabulátora -
 – Zarovná text tak, aby bol vycentrovaný pod zarážkou tabulátora
– Zarovná text tak, aby bol vycentrovaný pod zarážkou tabulátora -
 – Zarovná text na pravú stranu zarážky tabulátora
– Zarovná text na pravú stranu zarážky tabulátora -
 – Zarovná text s desatinnými čiarkami tak, že text pred desatinnou čiarkou sa rozšíri doľava a text za desatinnou čiarkou doprava
– Zarovná text s desatinnými čiarkami tak, že text pred desatinnou čiarkou sa rozšíri doľava a text za desatinnou čiarkou doprava -
 – Na karte sa zobrazí zvislá čiara
– Na karte sa zobrazí zvislá čiara -
 – Odsadí prvý riadok odseku
– Odsadí prvý riadok odseku -
 – Odsadí všetky riadky odseku okrem prvého.
– Odsadí všetky riadky odseku okrem prvého.
Tu je postup, ako pridať zarážky tabulátora do dokumentu programu Microsoft Word:
Krok 1: V dokumente programu Word vyberte text, ktorý chcete zarovnať.

Krok 2: V ľavej časti dokumentu programu Microsoft Word kliknite na ikonu (ktorá vyzerá ako blok L) na začiatku pravítka a vyberte požadovaný typ zarážky tabulátora.

Krok 3: Po výbere preferovanej zarážky kliknite na pravítko v hornej časti plátna programu Word a umiestnite zarážku.

Zmena rozloženia strany dokumentu programu Word
Jedno z použití pravítka Microsoft Word sa nevzťahuje na zmenu rozloženia stránky. Pomocou pravítka Microsoft Word však môžete spustiť okno nastavenia stránky, z ktorého môžete zmeniť rozloženie dokumentu.
Posledná aktualizácia 20. marca 2023
Vyššie uvedený článok môže obsahovať pridružené odkazy, ktoré pomáhajú podporovať Guiding Tech. Nemá to však vplyv na našu redakčnú integritu. Obsah zostáva nezaujatý a autentický.



