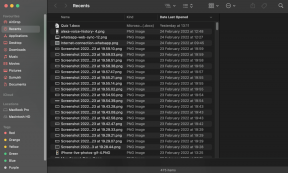Ako zmeniť rozlíšenie obrazovky v systéme Windows 11 (4 spôsoby)
Rôzne / / April 02, 2023
Aj keď sa systém Windows dodáva s vlastnými odporúčanými nastaveniami zobrazenia, nemusia pre vás fungovať správne, ak používate iný monitor alebo nie ste vo všeobecnosti zvyknutí na aktuálne zobrazenie. Keď k tomu dôjde, vždy môžete zmeniť rozlíšenie obrazovky v systéme Windows 11 na to, ktoré vám najlepšie vyhovuje.
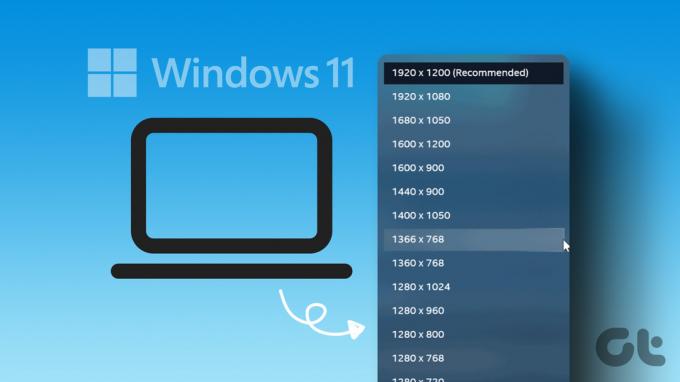
Zmena rozlíšenia obrazovky v systéme Windows 11 nie je len o prechode na nižšiu verziu. Môžete jednoducho zmeniť rozlíšenie displeja na 1920 × 1080, aby ste dosiahli čo najlepšie výsledky. Ak váš monitor a hardvér zariadenia podporujú vyššie formáty, môžete zvoliť aj rozlíšenie 2560 × 1440. Týmto spôsobom môžete zo svojho aktuálneho nastavenia vyťažiť to najlepšie.
Takže čítajte ďalej, keď preskúmame štyri rôzne spôsoby zmeny rozlíšenia obrazovky v systéme Windows.
1. Zmeňte rozlíšenie obrazovky pomocou ponuky nastavení systému Windows 11
V systéme Windows 11 môžete ovládať alebo meniť takmer každú funkciu a možnosť pomocou ponuky Nastavenia. Dovoľte nám teda skontrolovať aktuálne rozlíšenie obrazovky vo vašom zariadení so systémom Windows 11 a zmeniť ho na preferované rozlíšenie pomocou ponuky Nastavenia. Postupujte podľa týchto krokov.
Krok 1: Kliknite pravým tlačidlom myši na ikonu Windows a z možností otvorte ponuku Nastavenia.

Krok 2: Na karte Systém kliknite na Zobraziť.

Krok 3: Tu môžete vidieť vaše aktuálne rozlíšenie obrazovky. Ak ho chcete zmeniť, kliknite na Rozlíšenie displeja.

Krok 4: Z rozbaľovacej ponuky vyberte požadované rozlíšenie.
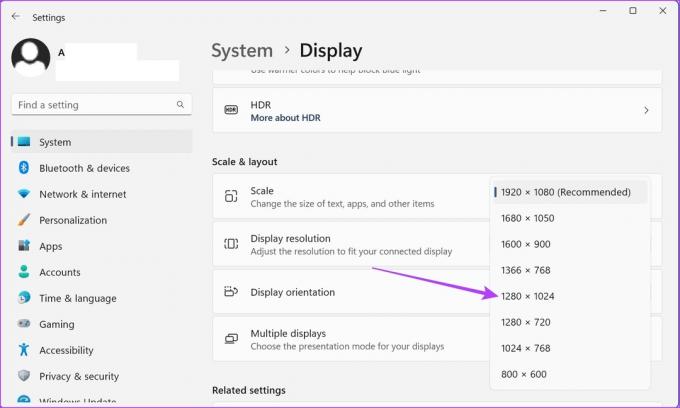
Krok 5: Kliknutím na Ponechať zmeny potvrďte.

Tým sa zmení nastavenie zobrazenia obrazovky na novo vybraté.
2. Zmeňte nastavenia zobrazenia v systéme Windows 11 pomocou vlastností grafického adaptéra
Zobrazovacie adaptéry pomáhajú konvertovať pamäťové informácie na zobrazenie. A ako už názov napovedá, obsahuje aj možnosti súvisiace s displejom vášho zariadenia. Ak chcete zmeniť nastavenia zobrazenia Windows 11 pomocou okna vlastností grafického adaptéra, postupujte podľa nasledujúcich krokov.
Krok 1: Kliknite pravým tlačidlom myši na ikonu Windows a otvorte ponuku Nastavenia.

Krok 2: Tu prejdite na kartu Systém a kliknite na Zobraziť.
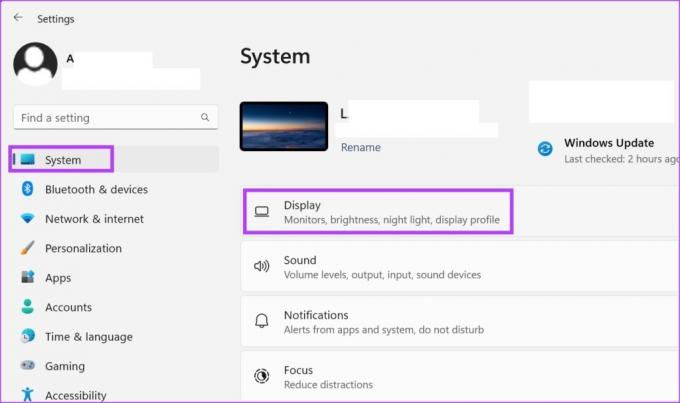
Krok 3: Posuňte zobrazenie nadol a kliknite na Rozšírené zobrazenie.

Krok 4: Kliknite na „Zobraziť vlastnosti adaptéra“.
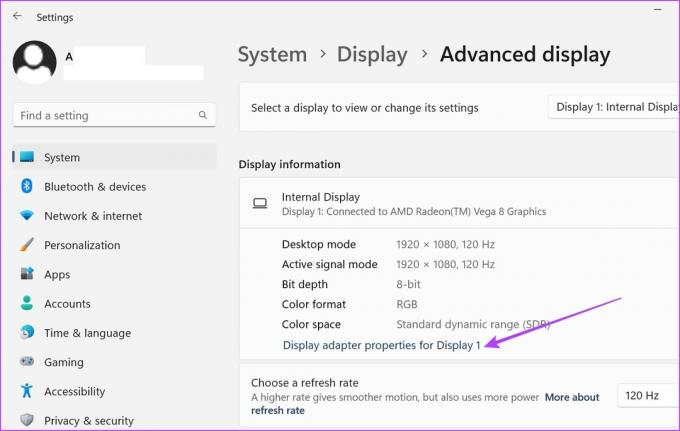
Krok 5: Tu kliknite na tlačidlo „Zobraziť všetky režimy“.

Krok 6: V tomto okne vyberte preferovaný režim zobrazenia a kliknutím na OK ho vyberte.
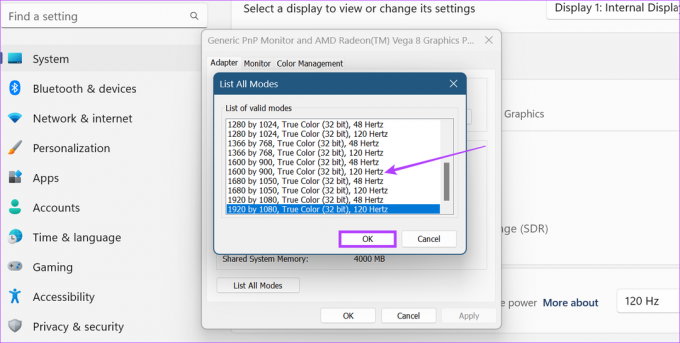
Krok 7: Kliknite na Použiť a OK.
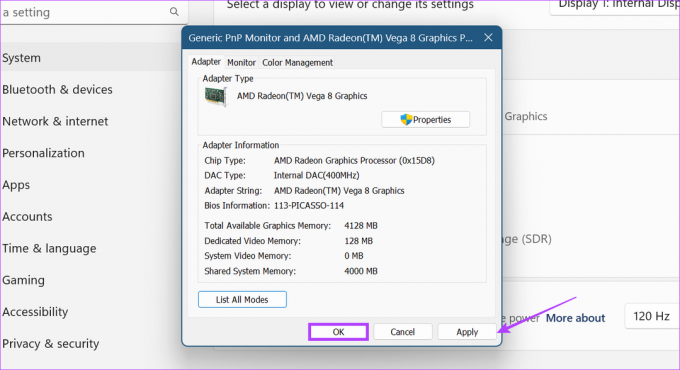
Tým sa zmenia nastavenia zobrazenia Windows 11 na vybraný režim.
3. Zmeňte nastavenia zobrazenia Windows 11 pomocou Intel Graphics Command Center
Ak vaše zariadenie so systémom Windows 11 používa grafiku Intel, je pravdepodobné, že v Intel Graphics Command Center budú k dispozícii ovládacie prvky nastavení zobrazenia. Takže tu je návod, ako môžete použiť Intel Graphics Command Center na zmenu rozlíšenia v systéme Windows 11.
Krok 1: Do vyhľadávacieho panela zadajte Grafika Intel a z výsledkov vyhľadávania otvorte Intel Graphics Command Center.
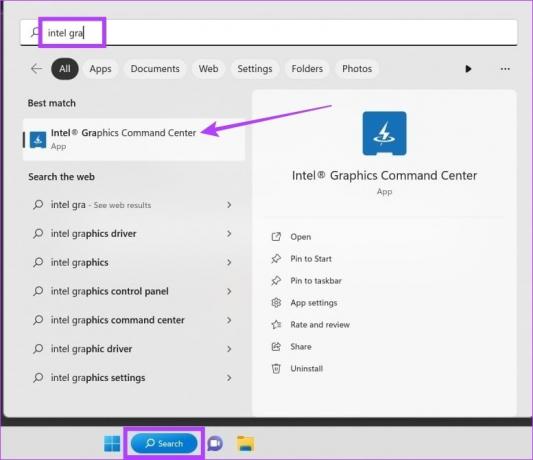
Krok 2: Tu prejdite na Zobrazenie a kliknite na kartu Všeobecné. Potom kliknite na rozbaľovaciu ponuku Rozlíšenie.
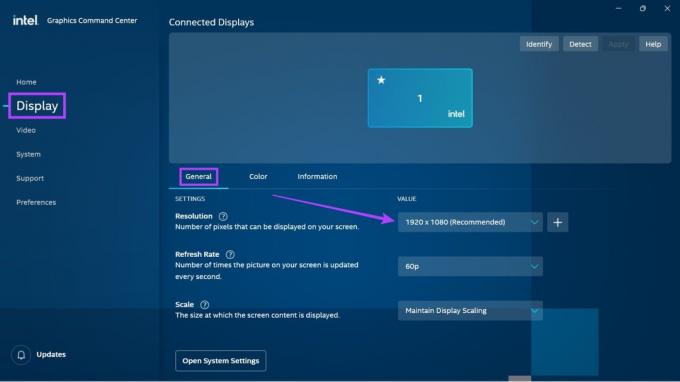
Krok 3: Vyberte požadovanú hodnotu rozlíšenia obrazovky.
Poznámka: Po výbere tejto možnosti môže vaša obrazovka mierne blikať, pretože systém Windows vám presne ukáže, ako bude vaša obrazovka vyzerať so zvoleným nastavením rozlíšenia.
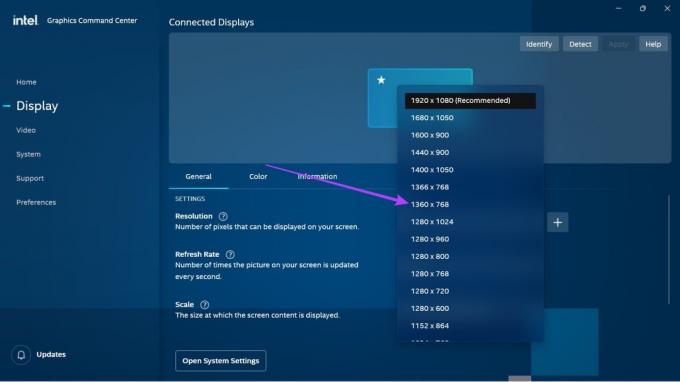
Krok 4: Kliknutím na Ponechať zmeny uložte.
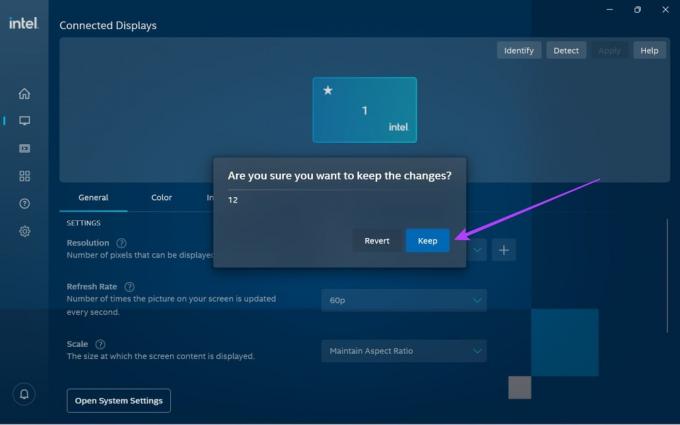
Tým sa zmení nastavenie rozlíšenia obrazovky v systéme Windows 11.
4. Použite NVIDIA Control Center na prispôsobenie rozlíšenia displeja Windows 11
Ak vaše zariadenie so systémom Windows 11 používa na napájanie grafiky NVIDIA, môžete na zmenu rozlíšenia obrazovky použiť ovládací panel NVIDIA. Tu je návod, ako na to.
Tip:Aktualizujte ovládače NVIDIA pred pokračovaním.
Krok 1: Kliknite pravým tlačidlom myši na pracovnú plochu a kliknite na „Zobraziť ďalšie možnosti“.

Krok 2: Tu kliknite na „Ovládací panel NVIDIA“.

Tým sa otvorí ovládací panel NVIDIA. Tu prejdite na panel úloh a rozbaľte možnosť Zobraziť. Potom kliknite na Zmeniť rozlíšenie. Tu vyberte svoj monitor a rozlíšenie displeja. Po dokončení kliknite na Ponechať zmeny, aby ste sa uistili, že zmeny rozlíšenia displeja sa uložia.
Ako obnoviť predvolené nastavenia zobrazenia v systéme Windows 11
Ak máte problémy s upravenými nastaveniami zobrazenia, môžete ich obnoviť na predvolené nastavenia systému Windows. Postupujte podľa nižšie uvedených krokov.
Krok 1: Stlačením klávesov Windows + I na klávesnici otvorte ponuku Nastavenia.
Krok 2: Na karte Systém kliknite na Zobraziť.

Krok 3: Kliknite na Rozlíšenie displeja.

Krok 4: Tu vyberte odporúčané nastavenie zobrazenia.
Tip: Môžete tiež zmeniť nastavenie Mierka na odporúčané percento.
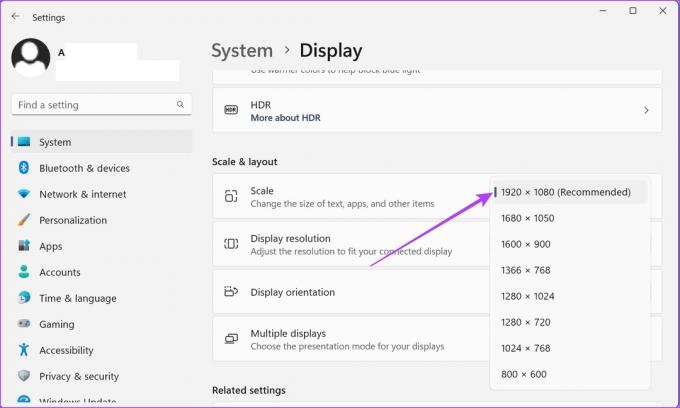
Krok 5: Kliknutím na Ponechať zmeny tieto zmeny uložíte.

Keď to urobíte, vaše nastavenia displeja Windows 11 sa obnovia na predvolené rozlíšenie.
Časté otázky o zmene rozlíšenia obrazovky systému Windows 11
V závislosti od veľkosti vášho monitora môžete pri hraní hier zvoliť čokoľvek v rozlíšení medzi 1080p a 1440p. Aj keď sú dostupné aj 6K a 8K monitory, väčšina hier pre ne momentálne neposkytuje podporu v natívnom rozlíšení. Ak teda vaša hra podporuje rozlíšenie Full HD alebo 4K, v závislosti od vášho rozpočtu môžete zvoliť jedno z nich a podľa toho zmeniť rozlíšenie obrazovky.
Hoci existujú správy, že zmena rozlíšenia obrazovky na nižšie môže pomôcť šetriť batériu, v prípade strojov novej generácie to tak už nemusí byť. Môžete zvoliť nižšie rozlíšenie obrazovky, ale nemusí to mať príliš veľký vplyv na celkovú výdrž batérie vášho zariadenia.
Môžete skúsiť aktualizovať ovládač grafickej karty, aby ste zistili, či sa tým problém vyriešil. Ak však hardvér vášho monitora nie je kompatibilný so zmenenými nastaveniami zobrazenia, odporúčame vám buď zmeniť rozlíšenie obrazovky späť na predchádzajúce, alebo získať iné rozlíšenie. monitor s vysokou obnovovacou frekvenciou.
Zastarané ovládače displeja môžu spôsobiť problémy pri zmene rozlíšenia displeja v systéme Windows 11. V určitých prípadoch to môže viesť aj k zablokovaniu rozlíšenia obrazovky. Ak to chcete vyriešiť, skontrolujte, či sú ovládače displeja aktuálne. Okrem toho môžete skontrolovať a nainštalovať najnovšie aktualizácie ovládačov Windows a NVIDIA, ak aktualizácia ovládačov displeja tento problém nevyrieši. Po dokončení skúste znova zmeniť rozlíšenie obrazovky.
Zmeňte rozlíšenie obrazovky
Dúfame, že vám tento článok pomohol nájsť a zmeniť rozlíšenie obrazovky vo vašom zariadení so systémom Windows 11. Ak chcete ďalej prispôsobiť svoj displej Windows 11, prečítajte si náš článok o ako otočiť obrazovku na zariadení so systémom Windows.
Posledná aktualizácia 10. marca 2023
Vyššie uvedený článok môže obsahovať pridružené odkazy, ktoré pomáhajú podporovať Guiding Tech. Nemá to však vplyv na našu redakčnú integritu. Obsah zostáva nezaujatý a autentický.