Zabudnutý prístupový kód pre iPhone: Ako resetovať iPhone bez straty údajov
Rôzne / / April 02, 2023
Nebojíme sa všetci pohľadom na to, že sa naše telefóny neodomknú, keď zadáme heslo? Vďaka biometrickej autentifikácii na všetkých iPhonoch stačí na odomknutie položiť palec alebo potiahnuť prstom nahor po uzamknutej obrazovke. Ale, keď Touch ID resp Face ID nefunguje, musíte zadať kód. Ak ste ho zabudli, je čas obnoviť heslo pre iPhone.

Proces však nie je taký jednoduchý. Apple vám nedáva možnosť resetovať prístupový kód bez resetovanie vášho iPhone. Nebojte sa, pretože vás prevedieme každým krokom a povieme vám, čo robiť, ak ste zabudli heslo pre iPhone, a dokonca vám pomôžeme resetovať iPhone bez straty údajov.
Predpoklady na resetovanie vášho iPhone, keď ste zabudli svoj prístupový kód
Ak chcete odomknúť svoj iPhone bez prístupového kódu, jediným riešením je úplné obnovenie továrenských nastavení. Existuje niekoľko spôsobov, ako môžete resetovať svoj iPhone, keď je uzamknutý. O všetkých metódach budeme diskutovať neskôr, ale predtým, ako sa k tomu dostaneme, uvádzame niekoľko predpokladov.
- Ak váš iPhone nie je pripojený k internetu, budete potrebovať Mac/PC a lightning kábel.
- Budete potrebovať prístup k svojmu účtu Apple, t. j. váš e-mail/telefónne číslo Apple ID a heslo. Ak si nepamätáte svoje Apple ID alebo heslo, môžete ho resetovať tak, že prejdete na stránku Obnovte svoje Apple ID webovej stránky.
- Keďže vaše údaje budú vymazané, po resetovaní iPhone budete musieť obnoviť zálohu. Ak ho ešte nemáte, v nasledujúcej časti vám ukážeme, ako si ho môžete zálohovať.
Ako zálohovať iPhone, ak ste zabudli heslo
Vždy je dobrý nápad vziať si zálohovanie iPhone pravidelne. Týmto spôsobom môžete zabezpečiť, aby sa vaše údaje v situáciách, ako sú tieto, nestratili. Ak už máte zálohu v iCloude alebo ak ste si predtým zálohovali svoj iPhone na Mac/PC, môžete tento krok preskočiť.
Ak nemáte predchádzajúcu zálohu a zabudli ste svoj prístupový kód iPhone, môžete alebo nemusíte mať možnosť zálohovať v závislosti od toho, či váš iPhone dôveruje vášmu počítaču. Tu je návod, ako to skontrolovať.
Poznámka: Kroky vykonáme pomocou Findera na Macu, ale postup zostáva rovnaký pre iTunes na Windowse.
Krok 1: Pripojte svoj iPhone k Macu alebo PC pomocou lightning kábla.
Krok 2: Ak máte Mac, prejdite k iPhonu cez bočný panel vo Finderi. Ak používate iTunes, otvorte aplikáciu a kliknite na svoj iPhone.
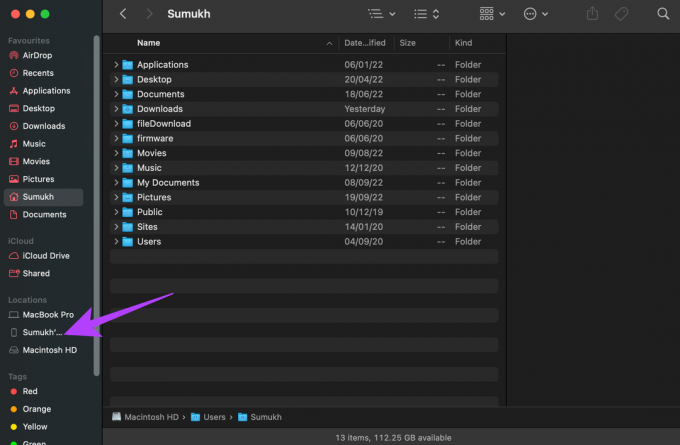
Krok 3: Ak uvidíte obrazovku, ktorá vás požiada, aby ste stlačili tlačidlo Dôvera, máte smolu. Nemôžete si zálohovať svoj iPhone a stratíte všetky svoje dáta.

Na druhej strane, ak uvidíte obrazovku zobrazujúcu informácie o vašom iPhone, máte šťastie! Kliknutím na „Zálohovať teraz“ začnite zálohovať svoj iPhone do počítača.

Ako resetovať iPhone bez hesla
Existujú 3 spôsoby, ako resetovať váš iPhone, keď ste uzamknutý. Môžete použiť metódu, ktorá vám najviac vyhovuje.
1. Resetujte uzamknutý iPhone v systéme iOS 15.2 a novšom – najjednoduchší spôsob
S iOS 15.2 spoločnosť Apple predstavila možnosť resetovať váš iPhone priamo z uzamknutej obrazovky po viacerých neúspešných pokusoch. Toto je najjednoduchší spôsob, ako resetovať iPhone bez hesla. Ak ste však nepovolili funkciu Nájsť, aktualizovali svoj iPhone na iOS 15.2 alebo nemáte internetové pripojenie, táto metóda nebude fungovať. Ak spĺňate predpoklady, postupujte takto:
Krok 1: Skúste zadať svoj prístupový kód na uzamknutej obrazovke. Po niekoľkých nesprávnych pokusoch sa zobrazí správa Bezpečnostné uzamknutie. Keď niekoľkokrát zadáte nesprávny prístupový kód, zobrazí sa možnosť resetovať váš iPhone.
Krok 2: Vyberte možnosť Vymazať iPhone v pravom dolnom rohu obrazovky.

Teraz zadajte svoje Apple ID a heslo a resetujte svoj iPhone.
2. Obnovte iPhone bez hesla pomocou funkcie Nájsť
Find My je nástroj, ktorý sa všeobecne používa na sledovanie vášho strateného alebo ukradnutého iPhone. Môžete ho však použiť aj na resetovanie vášho iPhone na diaľku bez zadania prístupového kódu. Upozorňujeme, že aby táto metóda fungovala, váš iPhone musí byť pripojený k internetu buď cez Wi-Fi alebo mobilné dáta.
Krok 1: Zamierte k Nájsť môj web na inom zariadení. Prihláste sa pomocou rovnakého Apple ID, aké sa používa na uzamknutom iPhone.
Krok 2: Kliknite na Všetky zariadenia v hornej časti a odtiaľ vyberte svoj iPhone.

Krok 3: Teraz vyberte Vymazať iPhone.

Ak je váš iPhone pripojený k internetu, resetuje sa.
3. Obnovte iPhone bez prístupového kódu pomocou iTunes alebo Finder
Ak pre vás ostatné 2 riešenia nefungovali, budete musieť svoj iPhone resetovať pomocou iTunes v systéme Windows alebo Finder v systéme Mac. Tu je postup, ako na to.
Krok 1: Pripojte svoj iPhone k Macu alebo PC pomocou lightning kábla.
Krok 2: Zadajte na svojom iPhone režim obnovenia podľa týchto pokynov:
- Pre iPhone 8 a novší: Stlačte a uvoľnite tlačidlo zvýšenia hlasitosti a potom stlačte a uvoľnite tlačidlo zníženia hlasitosti. Teraz rýchlo stlačte a podržte bočné tlačidlo, kým sa nezobrazí obrazovka režimu obnovenia.
- Pre iPhone 7 a 7 Plus: Stlačte a podržte tlačidlo zníženia hlasitosti a vypínač, kým sa nezobrazí obrazovka režimu obnovenia.
- Pre iPhone 6S a staršie verzie: Stlačte a podržte tlačidlo Domov a tlačidlo napájania, kým sa nezobrazí obrazovka režimu obnovenia.
Krok 3: Ak máte Mac, prejdite k iPhonu cez bočný panel vo Finderi. Ak používate iTunes, otvorte aplikáciu a kliknite na svoj iPhone.
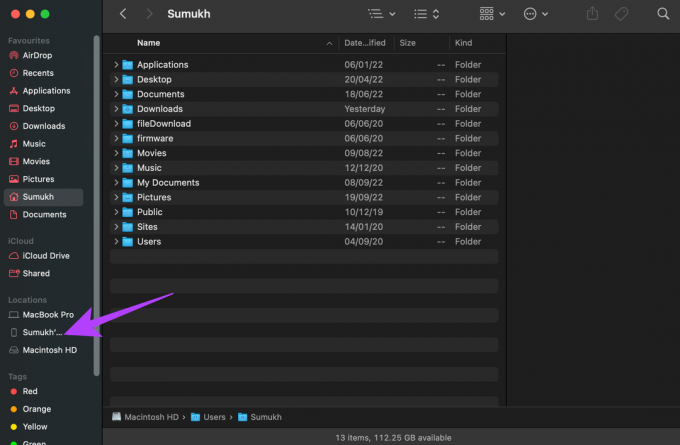
Krok 4: Teraz sa zobrazí výzva, ktorá hovorí, že s iPhone nie je niečo v poriadku a je potrebné ho aktualizovať alebo obnoviť. Vyberte možnosť Obnoviť.
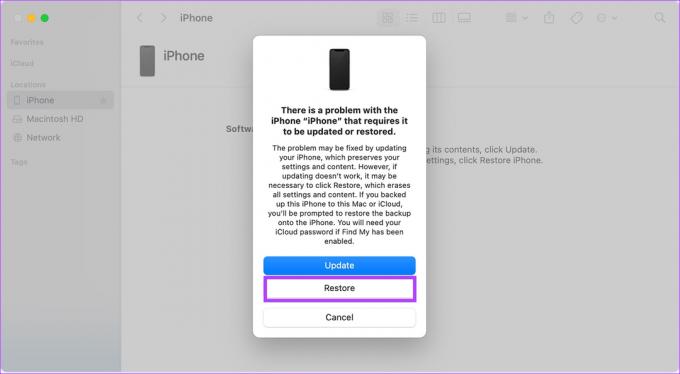
Váš počítač teraz stiahne príslušný softvér iOS a začne proces obnovy. Počkajte na dokončenie procesu a váš iPhone sa resetuje bez hesla.
Ak váš iPhone ukončí režim obnovenia pred spustením procesu obnovenia, odpojte svoj iPhone od počítača, nechajte sťahovanie dokončiť a pripojte ho späť.
Ako obnoviť zálohu po resetovaní iPhone
Keď sa váš iPhone resetuje, je čas ho nastaviť a obnoviť zálohu. Ak sa vám nepodarilo vytvoriť zálohu alebo nemáte predchádzajúcu zálohu, môžete tento krok preskočiť. Normálne prejdite procesom nastavenia a zadajte heslo k Apple ID, ktoré ste predtým používali. Potom môžete svoj iPhone používať bez akéhokoľvek prístupového kódu.
Ak však máte zálohu, tu je návod, ako ju môžete obnoviť.
Krok 1: Prejdite procesom počiatočného nastavenia na iPhone. Prihláste sa k rovnakému Apple ID, ktoré ste použili na zálohovanie pred resetovaním iPhone.
Krok 2: Keď sa dostanete do časti Aplikácie a údaje, vyberte typ zálohy, ktorú chcete obnoviť. Ak máte zálohu iCloud, vyberte možnosť „Obnoviť zo zálohy iCloud“. Ak ste svoj iPhone zálohovali do počítača Mac alebo PC, vyberte druhú možnosť.


Krok 3: Ak ide o zálohu iCloud, mala by sa začať automaticky obnovovať. Ak ide o zálohu v počítači, zapojte svoj iPhone cez svetelný kábel a vyberte možnosť Obnoviť zálohu.
Ako zmeniť prístupový kód pre iPhone
Teraz, keď ste nastavili svoj iPhone, tu je návod, ako môžete zmeniť heslo na niečo, čo nie je príliš jednoduché uhádnuť, ale je ľahké si ho zapamätať.
Krok 1: Otvorte na svojom iPhone aplikáciu Nastavenia. Prejdite do časti Face ID & Passcode.

Krok 2: Posuňte zobrazenie nadol a vyberte možnosť Zmeniť prístupový kód.
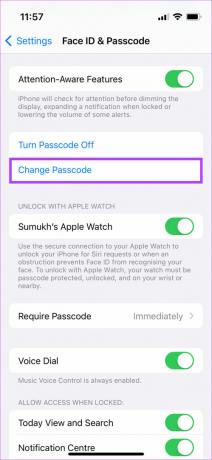
Zadajte svoje aktuálne heslo a potom zadajte nové heslo, ktoré chcete nastaviť. Úspešne ste zmenili prístupový kód svojho iPhone.
Časté otázky o resetovaní iPhone
Nie, aj keď vezmete svoj iPhone do spoločnosti Apple, ak zabudnete prístupový kód, resetujú ho.
Áno, so svojím iPhone môžete použiť iné Apple ID. Pred prihlásením pomocou nového Apple ID však budete musieť najprv zadať heslo k svojmu starému Apple ID, aby ste overili svoju identitu.
To nie je možné. Resetovaním vášho iPhone sa údaje vymažú. Ak však máte zálohu, môžete ju obnoviť a všetky vaše dáta zostanú nedotknuté.
Oživte svoj uzamknutý iPhone
Ako vidíte, ak ste zabudli heslo pre iPhone, nie je to koniec sveta! Svoje heslo pre iPhone môžete kedykoľvek obnoviť pomocou jednej z vyššie uvedených metód a priviesť svoj uzamknutý iPhone späť k životu. Ak pravidelne zálohujete svoj iPhone, môžete dokonca obnoviť celé údaje, aby ste neprišli o svoje fotografie, súbory a aplikácie.
Posledná aktualizácia 6. októbra 2022
Vyššie uvedený článok môže obsahovať pridružené odkazy, ktoré pomáhajú podporovať Guiding Tech. Nemá to však vplyv na našu redakčnú integritu. Obsah zostáva nezaujatý a autentický.



