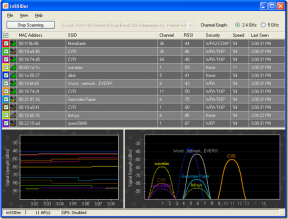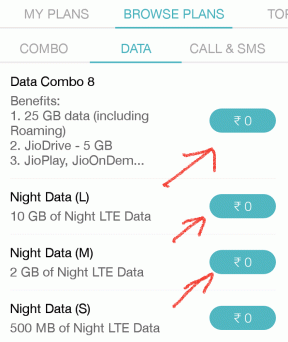Ako zdieľať obrazovku v Discord na počítači a mobile
Rôzne / / April 02, 2023
Discord je skvelý na spojenie s ľuďmi, ktorí majú rovnaké záujmy ako vy. S Discordom sa môžete spojiť so svojimi obľúbenými ľuďmi prostredníctvom textových správ a videohovorov. Môžete tiež zdieľať obrazovku svojho zariadenia a spoločne streamovať hru alebo sledovať video.

Funkcia zdieľania obrazovky Discord je k dispozícii na desktopových a mobilných platformách. Táto príručka vám ukáže, ako zdieľať obrazovku vášho zariadenia v hlasovom kanáli Discord a súkromnom hovore.
Ako zdieľať svoju obrazovku v kanáli Discord Voice
Ako člen kanála vám Discord umožňuje zdieľať obrazovku vášho zariadenia až s 50 ľuďmi naraz. Tu sú kroky, podľa ktorých môžete zdieľať svoju obrazovku v a Discord hlasový kanál.
Na pracovnej ploche
Krok 1: Otvorte na počítači aplikáciu Discord.
Krok 2: Prejdite na hlasový kanál na serveri, kde chcete zdieľať svoju obrazovku.

Krok 3: Kliknite na tlačidlo „Zdieľať svoju obrazovku“ v ľavom dolnom rohu.

Krok 4: Discord sa vás potom opýta, ako chcete zdieľať svoju obrazovku. Na karte Aplikácie vyberte jedno z okien aplikácií, ktoré chcete zdieľať. Prípadne, ak chcete zdieľať celú obrazovku, vyberte svoju obrazovku na karte Obrazovky.

Krok 5: Po výbere obrazovky vyberte preferovanú kvalitu streamu pomocou rozbaľovacej ponuky.

Krok 6: Ďalej zadajte rozlíšenie a snímkovú frekvenciu streamu. Predvolene bude rýchlosť streamovania 720p pri 30 FPS. S predplatným Discord Nitro si môžete vybrať vyššie rozlíšenie a snímkovú frekvenciu.

Krok 7: Kliknutím na tlačidlo Vysielať naživo začnite zdieľať svoju obrazovku. V malom okne v aplikácii Discord si môžete pozrieť, čo sa zdieľa.

Krok 8: Počas zdieľania obrazovky môžete zmeniť kvalitu streamu, prepínať okná alebo ukončiť reláciu streamu kliknutím na tlačidlo „Zdieľať obrazovku“ v ľavom dolnom rohu.

Môžete sa tiež rozhodnúť povoliť webovú kameru počas streamovania. Ak to chcete urobiť, kliknite na ikonu videa v dolnom rohu.

V systéme Android alebo iPhone
Krok 1: Otvorte aplikáciu Discord na svojom Androide alebo iPhone.
Krok 2: Prejdite na hlasový kanál, kde chcete zdieľať svoju obrazovku.

Krok 3: Klepnite na tlačidlo Pripojiť sa k hlasu v spodnej časti.

Krok 4: Potom potiahnite prstom zdola nahor a vyberte možnosť Zdieľať obrazovku.


Krok 5: Na vašom telefóne by sa mala zobraziť výzva na zdieľanie obrazovky. Pokračujte klepnutím na tlačidlo Začať teraz.

Ak používate Discord na iPhone, vyberte Spustiť vysielanie.

Každý, kto sa pripojí k hlasovému kanálu, bude môcť zobraziť váš stream.
Ak chcete povoliť kameru počas streamovania, klepnite na ikonu videa v spodnej časti. Zdieľanie obrazovky môžete kedykoľvek zastaviť klepnutím na tlačidlo „Zastaviť zdieľanie“.


Ako zdieľať svoju obrazovku počas nezhodných hovorov
Okrem hlasových kanálov vám Discord umožňuje zdieľať obrazovku vášho zariadenia tvoji priatelia počas hlasových hovorov a videohovorov. Túto možnosť môžete použiť na zdieľanie obrazovky počas hlasových hovorov a videohovorov Discord. Tu sú kroky.
Na pracovnej ploche
Krok 1: V aplikácii Discord prejdite na kartu Priame správy a vyberte kontakt, s ktorým chcete zdieľať svoju obrazovku.

Krok 2: Začnite hlasový hovor alebo videohovor so svojím priateľom.

Krok 3: Kliknite na tlačidlo „Zdieľať svoju obrazovku“.

Krok 4: Vyberte obrazovku, ktorú chcete zdieľať.

Krok 5: Vyberte preferovanú kvalitu streamovania, rozlíšenie obrazovky a snímkovú frekvenciu. Potom kliknite na tlačidlo Vysielať naživo a začnite zdieľať svoju obrazovku.

Počas zdieľania obrazovky môžete zmeniť kvalitu streamu alebo prepínať okná kliknutím na tlačidlo Obrazovka v ľavom dolnom rohu. Ak chcete ukončiť streamovanie, vyberte možnosť Zastaviť streamovanie.

V systéme Android alebo iPhone
Krok 1: V aplikácii Discord prejdite na kartu Priatelia.

Krok 2: Vyberte kontakt, s ktorým chcete zdieľať svoju obrazovku, a začnite hlasový hovor alebo videohovor.


Krok 3: Potiahnite prstom zdola nahor a vyberte možnosť Zdieľať obrazovku.


Krok 4: Keď sa zobrazí výzva na zdieľanie obrazovky, klepnite na tlačidlo Začať teraz.

Ak používate Discord na iPhone, klepnite na tlačidlo Spustiť vysielanie.

Zdieľajte, čo vidíte
Či už chcete zdieľať obrazovku svojho zariadenia, aby ste s niečím získali pomoc, alebo si chcete s priateľmi pozrieť video na YouTube, funkcia zdieľania obrazovky Discord môže byť užitočná v rôznych situáciách. Uistite sa, že používate rýchle internetové pripojenie, aby sa vaši priatelia alebo členovia komunity nesťažovali zlá kvalita streamu.
Posledná aktualizácia 14. decembra 2022
Vyššie uvedený článok môže obsahovať pridružené odkazy, ktoré pomáhajú podporovať Guiding Tech. Nemá to však vplyv na našu redakčnú integritu. Obsah zostáva nezaujatý a autentický.
Napísané
Pankil Shah
Pankil je povolaním stavebný inžinier, ktorý začal svoju cestu ako spisovateľ na EOTO.tech. Nedávno sa pripojil k Guiding Tech ako spisovateľ na voľnej nohe, aby sa venoval návodom, vysvetlivkám, nákupným sprievodcom, tipom a trikom pre Android, iOS, Windows a web.