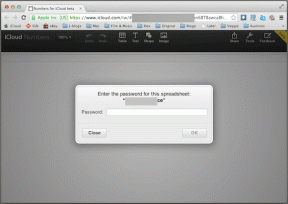2 jednoduché spôsoby pridávania písiem do Dokumentov Google
Rôzne / / April 02, 2023
V každom dokumente je výber správneho písma dôležitou úlohou. To môže pomôcť zvýšiť čitateľnosť a dôveryhodnosť dokumentu. A hoci má Dokumenty Google rozsiahly zoznam písiem, môže sa ukázať, že chýbajú, pokiaľ ide o možnosti dostupné v sekcii pridania písiem. Poďme sa teda pozrieť na všetky spôsoby, ako môžete pridávať písma do Dokumentov Google.
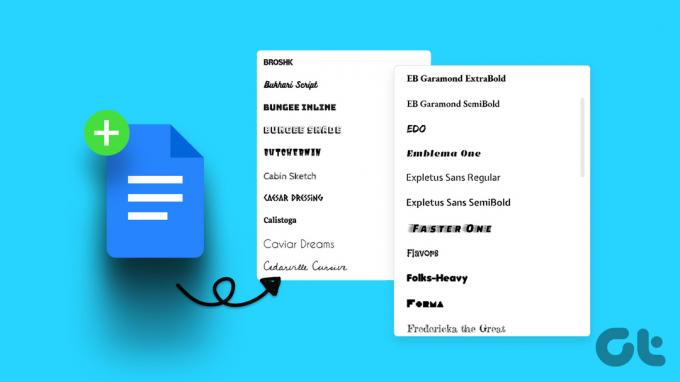
Prispôsobenie vašich dokumentov Google môže často znamenať meniace sa okraje, pridávanie grafov, prispôsobenie písma atď. Tento článok vám pomôže poskytnúť viac možností výberu písma. pomocou dvoch jednoduchých metód. Začnime bez ďalších okolkov.
Metóda 1: Pridajte písma do Dokumentov Google pomocou panela s ponukami
Jedným z najjednoduchších spôsobov pridania písiem do Dokumentov Google je použitie panela s ponukami. Týmto spôsobom budete môcť pridať písma, ktoré sa nenachádzajú v aktuálnom zozname, ale už boli sprístupnené a možno ich pridať do vášho dokumentu. Postupujte podľa nižšie uvedených krokov.
Krok 1: Otvorte Dokumenty Google a kliknite na ľubovoľný dokument.
Otvorte Dokumenty Google
Krok 2: Kliknite na rozbaľovaciu ponuku Písmo. Tým sa otvorí zoznam aktuálne dostupných fontov.
Krok 3: Tu kliknite na Ďalšie písma.
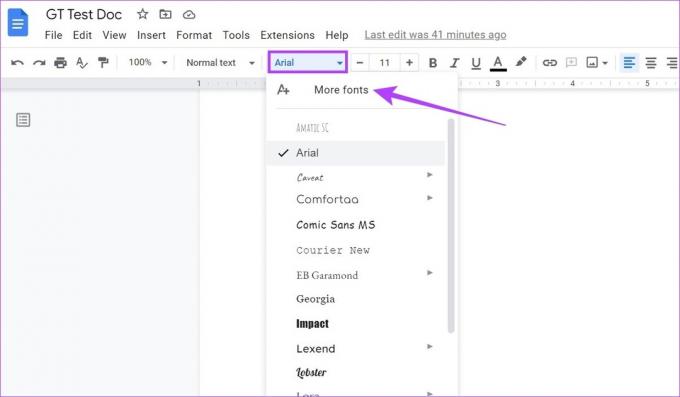
Krok 4: Po otvorení okna kliknite na Zobraziť. Z možností kliknite na Všetky písma, aby ste sa uistili, že sa zobrazia všetky dostupné písma.
Krok 5: Teraz kliknite na možnosti, ktoré chcete pridať do ponuky Písma.

Krok 6: Po výbere všetkých relevantných fontov kliknite na OK.

Týmto sa do dokumentu pridajú vybrané písma.
Metóda 2: Vložte písma služby Dokumenty Google pomocou doplnkov
Dokumenty Google umožňujú integráciu s doplnkami. Týmto spôsobom môžete do Dokumentov Google jednoducho pridať ďalšie funkcie, ktoré vám pomôžu prepojiť vaše dokumenty s inými službami tretích strán. A tak, aj keď má Dokumenty Google k dispozícii zoznam ďalších písiem, môžete použiť doplnky na integráciu ďalších písiem. Tu je návod, ako na to.
Krok 1: Prejdite do Dokumentov Google a otvorte príslušný dokument.
Krok 2: Potom kliknite na položku Rozšírenia.
Krok 3: Z možností ponuky kliknite na Doplnky a vyberte „Získať doplnky“. Tým sa otvorí okno Google Workplace Marketplace.
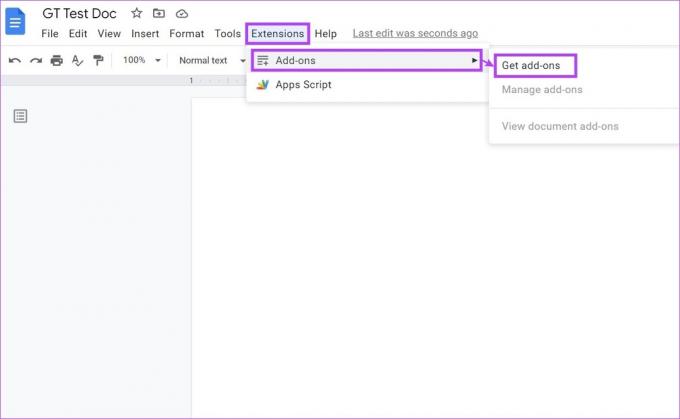
Krok 4: Tu buď použite vyhľadávací panel na vyhľadanie doplnku Extensis Fonts alebo prejdite cez dostupné možnosti, aby ste ho našli.
Krok 5: Potom kliknite na Extensis Fonts.

Krok 6: Kliknite na Inštalovať.
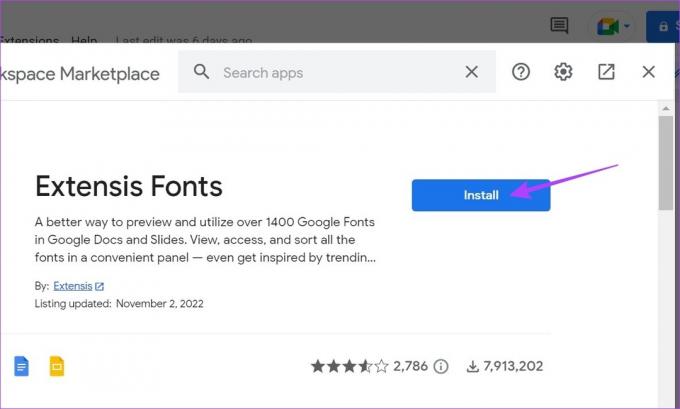
Krok 7: Tu kliknite na Pokračovať. Otvorí sa samostatné okno so žiadosťou o výber príslušného účtu Google na pridanie doplnku. Dokončite inštaláciu doplnku do Dokumentov Google podľa pokynov na obrazovke.
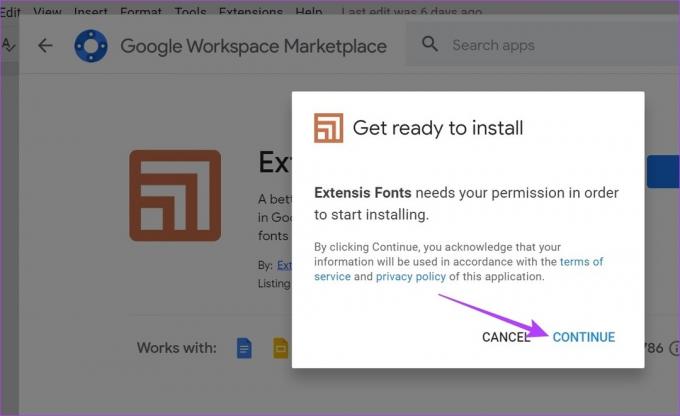
Krok 8: Po nainštalovaní doplnku prejdite na panel s ponukami a kliknite na Rozšírenia.
Krok 9: Potom prejdite na Extensis Fonts a kliknite na Štart.
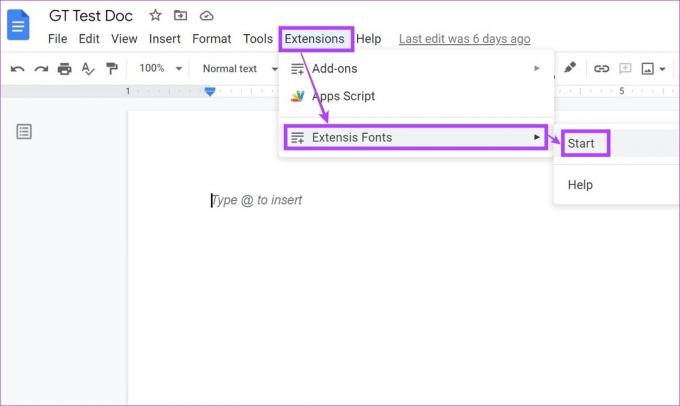
Teraz môžete použiť doplnok Extensis Fonts na pridávanie ďalších fontov priamo z panela Extensis Fonts. Môžete si pozrieť aj tieto Rozšírenia prehliadača Chrome, ktoré vám môžu pomôcť pri identifikácii písiem.
často kladené otázky
Folklórne písmo sa v Dokumentoch Google nazýva IM Fell DW Pica. Pridajte ho do svojho dokumentu Google pomocou panela s ponukami alebo stiahnite si ho do svojho zariadenia pomocou Google Fonts.
Nie, do Dokumentov Google nie je možné nahrať vlastné písma.
Áno môžeš zmeniť predvolené písma v službe Dokumenty Google. Jednoducho prejdite na panel ponuky a kliknite na Formát > Štýly odseku > Možnosti > Uložiť ako môj predvolený štýl. Toto nastaví vybrané písmo ako predvolené.
Áno, z Dokumentov Google môžete odstrániť písma. Ak chcete odstrániť písma pridané z panela s ponukami, prejdite do časti Písmo > Ďalšie písma a po otvorení okna Písma prejdite do časti Moje písma a odstráňte písma, ktoré už nepotrebujete. Ak chcete odstrániť akékoľvek písma tretích strán, prejdite na stránku povolení svojho účtu Google a zrušte povolenie doplnkovej aplikácie. Týmto odstránite aplikáciu tretej strany a všetky súvisiace nastavenia z Dokumentov Google.
Áno, do svojho zariadenia so systémom Windows môžete pridať písma podobné tým, ktoré sú k dispozícii v Dokumentoch Google. Písma si môžete stiahnuť z Google Fonts a Sky Fonts. Potom nainštalujte súbory písiem do zariadenia so systémom Windows.
Nechajte sa rozmaznať
Toto boli všetky spôsoby, ako môžete pridať písma do svojich dokumentov Google. Dúfame, že vám to pomôže pridať k vašim dokumentom osobný prístup. Ak chcete ďalej prispôsobiť, ako sa váš text správa, tu je ako vypnúť automatické veľké písmená v Dokumentoch Google.
Posledná aktualizácia 15. marca 2023
Vyššie uvedený článok môže obsahovať pridružené odkazy, ktoré pomáhajú podporovať Guiding Tech. Nemá to však vplyv na našu redakčnú integritu. Obsah zostáva nezaujatý a autentický.