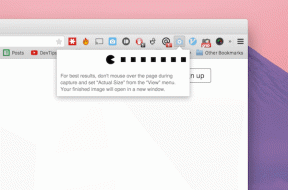Opravte reštartovanie počítača so systémom Windows bez varovania
Rôzne / / November 28, 2021
Existuje niekoľko situácií, kedy sa vaše systémy automaticky vypnú bez akéhokoľvek varovania. Môže byť veľa dôvodov, prečo sa váš počítač reštartuje bez akéhokoľvek varovania, ako sú problémy s hardvérom systému, prehrievanie systému, chyby pri zastavení alebo poškodený alebo chybný Aktualizácia systému Windows. Najprv však musíte identifikovať problém, kvôli ktorému sa táto chyba zobrazuje na obrazovke.
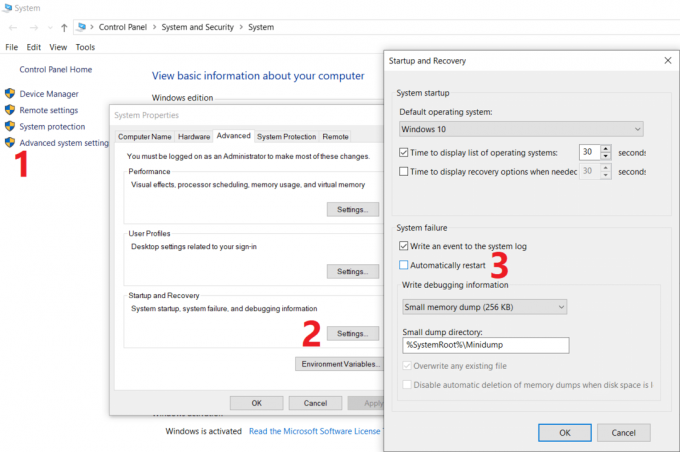
Musíte pochopiť, ktoré konkrétne scenáre sa na vás vzťahujú, ako napr chyba modrej obrazovky, prehrievanie, aktualizácia systému Windows alebo problém s ovládačom. Keď zistíte pravdepodobnú príčinu tohto problému, aplikácia riešenia by bola o niečo jednoduchšia úloha. Tento problém by ste mali čoskoro vyriešiť, najmä ak často používate počítač. V tomto článku budeme diskutovať o tom, ako opraviť náhodný reštart počítača bez akéhokoľvek varovania pomocou nižšie uvedeného sprievodcu riešením problémov.
Obsah
- Opravte reštartovanie počítača so systémom Windows bez varovania
- Metóda 1 – Vypnite funkciu automatického reštartu
- Metóda 2 – Zmeňte rozšírené nastavenia napájania
- Metóda 3 – Reštartovanie z dôvodu prehriatia alebo zlyhania hardvéru
- Metóda 4 – Skontrolujte chyby na pevnom disku
- Metóda 5 – Kontrola škodlivého softvéru
- Metóda 6 – Aktualizujte ovládač obrazovky
- Metóda 7 – Dočasne vypnite bránu firewall a antivírus
- Metóda 8 – Obnovenie systému
Opravte reštartovanie počítača so systémom Windows bez varovania
Uistite sa vytvoriť bod obnovenia pre prípad, že by sa niečo pokazilo.
Metóda 1 – Vypnite funkciu automatického reštartu
Táto metóda vám pomôže vypnúť funkciu automatického reštartu, najmä v prípade, keď problém so softvérom alebo ovládačom spôsobí reštart systému.
1.Otvorte ovládací panel a prejdite na systém sekciu alebo kliknite pravým tlačidlom myši Tento PC Desktopová aplikácia a vyberte si Vlastnosti.
Poznámka: V časti Ovládací panel musíte prejsť na Systém a bezpečnosť potom kliknite na systém.

2. Tu musíte kliknúť na Rozšírené nastavenia systému.

3.Prepnite na Karta Rozšírené a potom kliknite na nastavenie tlačidlo pod Spustenie a obnovenie.

3.Zrušte začiarknutie políčka Automaticky reštartovať pod Zlyhanie systému potom kliknite na OK

Teraz, ak váš systém zlyhá v dôsledku chyby Stop alebo modrej obrazovky, nereštartuje sa automaticky. S touto funkciou je spojených niekoľko výhod. Môžete si jednoducho zaznamenať chybové hlásenie na obrazovke, ktoré vám pomôže pri riešení problémov.
Metóda 2 – Zmeňte rozšírené nastavenia napájania
1.Typ Možnosti napájania do vyhľadávacieho poľa systému Windows a vyberte Upraviť plán napájania možnosť z výsledku vyhľadávania.

2. Kliknite na Zmeňte rozšírené nastavenia napájania.
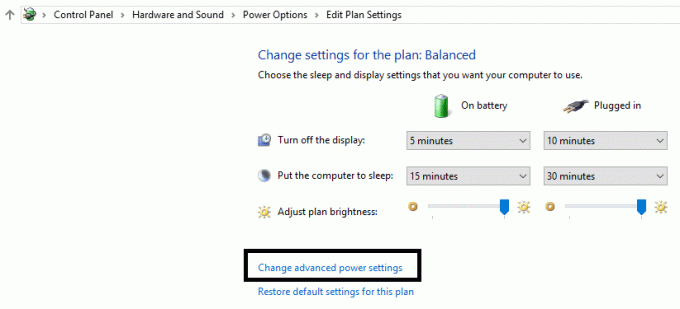
3. Prejdite nadol a rozbaľte Správa napájania procesora.
4. Teraz kliknite na Minimálny stav procesora a nastavte ho na nízky stav ako napr 5% alebo dokonca 0%.
Poznámka: Zmeňte vyššie uvedené nastavenie pre pripojenie do siete aj pre batériu.
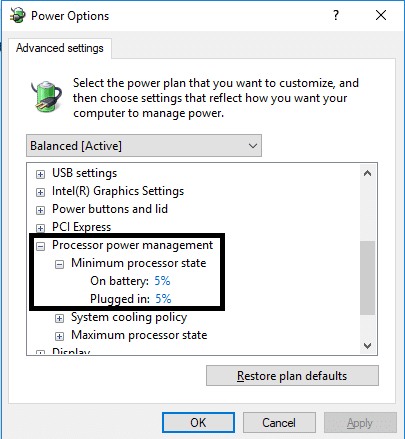
5. Kliknite na tlačidlo Použiť a potom na tlačidlo OK.
6. Reštartujte počítač, aby ste uložili zmeny a zistili, či je to možné Opravte reštartovanie počítača so systémom Windows bez varovania.
Metóda 3 – Reštartovanie z dôvodu prehriatia alebo zlyhania hardvéru
Ak sa váš systém reštartuje automaticky bez akéhokoľvek varovania, problém môže byť spôsobený problémami s hardvérom. V tomto prípade je problém konkrétne s pamäťou RAM, takže ak chcete skontrolovať, či je to tento prípad, musíte spustiť nástroj na diagnostiku pamäte systému Windows. Pamäť s náhodným prístupom (RAM) je jednou z najdôležitejších súčastí vášho počítača, preto vždy, keď sa vo vašom počítači vyskytnú nejaké problémy, mali by ste otestujte RAM vášho počítača na zlú pamäť v systéme Windows.
1.Typ Diagnostika pamäte systému Windows vo vyhľadávacom paneli systému Windows a otvorte nastavenia.

Poznámka: Tento nástroj môžete spustiť aj jednoduchým stlačením tlačidla „Kláves Windows + R“ a zadajte „mdsched.exe” v dialógovom okne spustenia a stlačte enter.

2.V ďalšom dialógovom okne Windows musíte vybrať Reštartujte teraz a skontrolujte problémy.

3. Na spustenie diagnostického nástroja musíte reštartovať počítač. Kým bude program spustený, nebudete môcť na svojom počítači pracovať.
4. Po reštarte počítača sa otvorí nasledujúca obrazovka a systém Windows spustí diagnostiku pamäte. Ak sa zistia nejaké problémy s pamäťou RAM, zobrazí sa vo výsledkoch, inak sa zobrazí „Neboli zistené žiadne problémy”.

Môžete tiež behať Overovač ovládačov v poriadku Opravte reštartovanie počítača so systémom Windows bez varovania. Tým by sa odstránili všetky konfliktné problémy s ovládačmi, v dôsledku ktorých sa táto chyba môže vyskytnúť.
Metóda 4 – Skontrolujte chyby na pevnom disku
1.Otvorte Príkazový riadok s prístupom správcu. Napíšte cmd do vyhľadávacieho panela systému Windows a potom naň kliknite pravým tlačidlom myši a vyberte možnosť Spustiť ako správca.

2. Tu v príkazovom riadku musíte zadať chkdsk /f /r.

3. Na spustenie procesu zadajte Y.
4. Ďalej odtiaľto spustite CHKDSK Opravte chyby systému súborov pomocou nástroja Check Disk Utility (CHKDSK).
5. Nechajte vyššie uvedený proces dokončiť a znova reštartujte počítač, aby sa zmeny uložili.
Metóda 5 – Kontrola škodlivého softvéru
Niekedy je možné, že nejaký vírus alebo malvér môže napadnúť váš počítač a poškodiť váš súbor Windows, čo následne spôsobí reštart počítača bez varovania. Takže spustením kontroly vírusov alebo malvéru celého systému sa dozviete o víruse, ktorý spôsobuje problém s reštartovaním, a môžete ho ľahko odstrániť. Preto by ste mali skontrolovať systém pomocou antivírusového softvéru a okamžite sa zbavte akéhokoľvek nežiaduceho malvéru alebo vírusu. Ak nemáte žiadny antivírusový softvér tretej strany, nebojte sa, môžete použiť nástroj na skenovanie škodlivého softvéru zabudovaný v systéme Windows 10 s názvom Windows Defender. Ak používate program Windows Defender, odporúča sa namiesto bežnej kontroly vykonať úplnú kontrolu systému.
1. Otvorte Nastavenia brány Defender Firewall a kliknite na Otvorte Centrum zabezpečenia programu Windows Defender.

2. Kliknite na Sekcia vírusov a hrozieb.

3.Vyberte Pokročilá sekcia a zvýraznite skenovanie programu Windows Defender offline.
4. Nakoniec kliknite na Skenovanie teraz.

5. Ak sa po dokončení kontroly nájde nejaký malvér alebo vírusy, program Windows Defender ich automaticky odstráni. ‘
6. Nakoniec reštartujte počítač a zistite, či to dokážete Opravte reštartovanie počítača so systémom Windows bez varovania.
Metóda 6 – Aktualizujte ovládač obrazovky
Niekedy môžu poškodené alebo zastarané ovládače displeja spôsobiť problém s reštartovaním systému Windows. Môžete prechádzať správcom zariadení, kde nájdete sekciu Displej, potom kliknite pravým tlačidlom myši na grafický adaptér a vyberte Aktualizujte ovládač možnosť. Ovládače displeja však môžete skontrolovať aj na oficiálnej webovej stránke výrobcu. Po dokončení aktualizácie ovládača skontrolujte, či sa problém vyriešil alebo nie.
Manuálne aktualizujte ovládače grafiky pomocou Správcu zariadení
1. Stlačte kláves Windows + R a zadajte devmgmt.msc a stlačením klávesu Enter otvorte Správca zariadení.

2. Ďalej rozbaľte Zobrazovacie adaptéry a kliknite pravým tlačidlom myši na svoju grafickú kartu a vyberte Povoliť.

3. Keď to znova urobíte, kliknite pravým tlačidlom myši na grafickú kartu a vyberte možnosť „Aktualizujte ovládač“.

4. Vyberte „Automaticky vyhľadať aktualizovaný softvér ovládača“ a nechajte ho dokončiť proces.

5.Ak boli vyššie uvedené kroky užitočné pri riešení problému, potom je to veľmi dobré, ak nie, pokračujte.
6. Opäť kliknite pravým tlačidlom myši na grafickú kartu a vyberte „Aktualizujte ovládač“, ale tentoraz na ďalšej obrazovke vyberte „Vyhľadajte v mojom počítači softvér ovládača.“

7. Teraz vyberte „Dovoľte mi vybrať si zo zoznamu dostupných ovládačov na mojom počítači.”

8. Nakoniec, vyberte najnovší ovládač zo zoznamu a kliknite Ďalšie.
9. Nechajte vyššie uvedený proces dokončiť a reštartujte počítač, aby sa zmeny uložili.
Pri aktualizácii ovládačov postupujte podľa rovnakých krokov pre integrovanú grafickú kartu (čo je v tomto prípade Intel). Zistite, či to dokážete Opravte reštartovanie počítača so systémom Windows bez varovania, ak nie, pokračujte ďalším krokom.
Automaticky aktualizujte ovládače grafiky z webovej stránky výrobcu
1. Stlačte kláves Windows + R a do dialógového okna zadajte „dxdiag“ a stlačte Enter.

2.Potom vyhľadajte kartu zobrazenia (budú dve karty zobrazenia, jedna pre integrované grafická karta a ďalšia bude od spoločnosti Nvidia) kliknite na kartu Displej a zistite svoju grafická karta.

3. Teraz prejdite na ovládač Nvidia stiahnuť webovú stránku a zadajte podrobnosti o produkte, ktoré sme práve zistili.
4. Po zadaní informácií vyhľadajte ovládače, kliknite na tlačidlo Súhlasím a stiahnite si ovládače.

5. Po úspešnom stiahnutí nainštalujte ovládač a úspešne ste manuálne aktualizovali ovládače Nvidia.
Metóda 7 – Dočasne vypnite bránu firewall a Antivírus
Tento problém s reštartovaním systému Windows môže niekedy spôsobiť váš antivírus alebo brána firewall nainštalovaná treťou stranou. Aby ste sa uistili, že nespôsobuje problém, musíte dočasne vypnúť nainštalovaný antivírus a Vypnite firewall. Teraz skontrolujte, či je problém vyriešený alebo nie. Mnoho používateľov uviedlo, že zakázaním antivírusového programu a brány firewall v ich systéme sa tento problém vyriešil.

1. Kliknite pravým tlačidlom myši na Ikona antivírusového programu zo systémovej lišty a vyberte Zakázať.

2. Ďalej vyberte časový rámec, pre ktorý bude Antivírus zostane vypnutý.

Poznámka: Zvoľte si najmenší možný čas, napríklad 15 minút alebo 30 minút.
3. Po dokončení znova skontrolujte, či sa chyba vyriešila alebo nie.
Metóda 8 – Obnovenie systému
Ak stále čelíte reštartu počítača so systémom Windows bez varovania, posledným odporúčaním by bolo obnovenie počítača na predchádzajúcu pracovnú konfiguráciu. Pomocou nástroja Obnovovanie systému môžete vrátiť všetku aktuálnu konfiguráciu systému na skorší čas, keď systém fungoval správne. Musíte sa však uistiť, že máte aspoň jeden bod obnovenia systému, inak nebudete môcť svoje zariadenie obnoviť. Teraz, ak máte bod obnovenia, privedie váš systém do predchádzajúceho pracovného stavu bez ovplyvnenia vašich uložených údajov.
1.Typ ovládanie vo Windows Search potom kliknite na „Ovládací panel” skratka z výsledku vyhľadávania.

2. Prepnite „Zobraziť podľaz režimu naMalé ikony’.

3. Kliknite na „zotavenie’.
4. Kliknite na „Otvorte Obnovenie systému“ na vrátenie nedávnych systémových zmien. Vykonajte všetky potrebné kroky.

5. Teraz z Obnovte systémové súbory a nastavenia kliknite na okno Ďalšie.

6. Zvoľte bod obnovenia a uistite sa, že tento bod obnovenia je vytvorený skôr, ako ste boli konfrontovaní Problém „Nedá sa prihlásiť do systému Windows 10“.

7. Ak nemôžete nájsť staré body obnovenia, potom fajka “Zobraziť viac bodov obnovenia“ a potom vyberte bod obnovenia.

8. Kliknite Ďalšie a potom skontrolujte všetky nastavenia, ktoré ste nakonfigurovali.
9. Nakoniec kliknite Skončiť na spustenie procesu obnovy.

Teraz pomocou všetkých vyššie uvedených metód by ste mali vyriešiť náhodný a neočakávaný problém s reštartovaním systému Windows. Odporúča sa však najskôr skontrolovať príčinu tohto problému skôr, ako začnete riešiť akékoľvek problémy. V závislosti od problému môžete prijať najvhodnejšie riešenie.
Odporúčané:
- Vynútiť odinštalovanie programov, ktoré sa v systéme Windows 10 neodinštalujú
- Ľahko odstráňte svoje prihlasovacie heslo zo systému Windows 10
- Povoľte alebo zablokujte aplikácie prostredníctvom brány Windows Firewall
- Problémy s ovládačom sieťového adaptéra, čo robiť?
Dúfam, že vyššie uvedené kroky boli užitočné a teraz môžete ľahko Opravte reštartovanie počítača so systémom Windows bez varovania, ale ak máte stále nejaké otázky týkajúce sa tohto tutoriálu, neváhajte sa ich opýtať v sekcii komentárov.