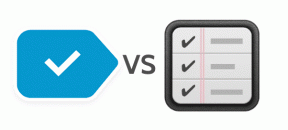Zrýchlite svoj POMALÝ počítač za 5 minút!
Rôzne / / November 28, 2021
Všetko sa dnes robí s počítačmi, či už ide o nakupovanie, konzultácie, hľadanie manželského partnera, zábavu atď. A počítače sa stali neoddeliteľnou súčasťou našich životov a bez nich si len ťažko vieme predstaviť náš život. Čo sa však stane, keď sa váš počítač spomalí? No pre mňa nie je nič frustrujúce ako pomalý počítač! Zaujíma vás však aj to, prečo sa to deje, keďže pred pár dňami všetko fungovalo perfektne, ako sa potom váš počítač spomalil? Počítače majú tendenciu sa časom spomaliť, takže ak je váš počítač starý 3-4 roky, musíte urobiť veľa odstraňovania problémov, aby ste svoj počítač zrýchlili.

Ak však máte nový počítač a vykonávanie jednoduchých úloh, ako je otvorenie súboru poznámkového bloku alebo dokumentu programu Word, trvá veľa času, potom je s vaším počítačom niečo vážne v neporiadku. Ak čelíte tomuto problému, určite to ovplyvní vašu produktivitu a práca bude veľa prekážať. A čo sa stane, keď sa ponáhľate a potrebujete skopírovať nejaké súbory alebo dokumenty? Keďže je váš počítač taký pomalý, skopírovanie súborov bude trvať večnosť a bude vás to očividne frustrovať a otravovať.
Obsah
- Prečo je môj počítač pomalý?
- 11 spôsobov, ako zrýchliť váš POMALÝ počítač
- Metóda 1: Reštartujte počítač
- Metóda 2: Odinštalujte nepoužívané programy
- Metóda 3: Odstráňte dočasné súbory
- Metóda 4: Zatvorte programy na pozadí
- Metóda 5: Zakážte nepotrebné rozšírenia prehliadača
- Metóda 6: Zakážte spúšťacie programy
- Metóda 7: Aktualizujte Windows a ovládače zariadení
- Metóda 8: Zvýšte virtuálnu pamäť systému
- Metóda 9: Skontrolujte prítomnosť vírusov alebo malvéru
- Metóda 10: Uvoľnite miesto na disku
- Metóda 11: Obnovte alebo preinštalujte systém Windows
Prečo je môj počítač pomalý?
Teraz môže byť veľa dôvodov pre pomalý beh počítača a my sa pokúsime uviesť každý z nich tu:
- Pevný disk zlyháva alebo je takmer plný.
- Existuje príliš veľa spúšťacích programov.
- Súčasne je otvorených veľa kariet prehliadača.
- Mnoho programov beží na pozadí vášho počítača.
- Problém s vírusmi alebo škodlivým softvérom.
- Váš počítač beží v režime nízkej spotreby.
- Je spustený nejaký ťažký softvér, ktorý vyžaduje veľa výpočtového výkonu.
- Váš hardvér, ako je CPU, základná doska, RAM atď., je pokrytý prachom.
- Na fungovanie systému môžete mať menej pamäte RAM.
- Windows nie je aktuálny.
- Váš počítač je veľmi starý.
Toto sú niektoré z dôvodov, prečo sa váš počítač môže v priebehu času spomaliť. Ak čelíte tomuto problému a môžete sa týkať konkrétneho dôvodu, nebojte sa, pretože v tejto príručke budeme diskutovať o všetkých rôznych metódach riešenia problémov na vyriešenie problémov s pomalým počítačom.
11 spôsobov, ako zrýchliť váš POMALÝ počítač
Uistite sa vytvoriť bod obnovenia pre prípad, že by sa niečo pokazilo.
Ako viete, nič nemôže byť otravnejšie ako pomalý počítač. Nižšie je uvedených niekoľko metód, pomocou ktorých je možné opraviť pomalý počítač.
Metóda 1: Reštartujte počítač
Pred vykonaním akýchkoľvek pokročilých krokov na riešenie problémov sa odporúča najskôr skúsiť reštartovať počítač. Aj keď sa zdá, že to v skutočnosti nevyrieši samotný problém, ale v mnohých prípadoch reštartovanie počítača skutočne pomohlo mnohým používateľom vyriešiť problém.
Ak chcete reštartovať počítač, postupujte podľa nasledujúcich krokov:
1. Kliknite na Úvodná ponuka a potom kliknite na Vypínač k dispozícii v ľavom dolnom rohu.

2. Kliknite na Reštart a váš počítač sa sám reštartuje.

Po reštartovaní počítača spustite programy, ktoré predtým pracovali pomaly, a skontrolujte, či je váš problém vyriešený alebo nie.
Metóda 2: Odinštalujte nepoužívané programy
Keď si kúpite nový počítač, prichádza s predinštalovaným softvérom, ktorý sa nazýva bloatware. Toto je druh softvéru, ktorý nepotrebujete, ale zbytočne zaberá miesto na disku a využíva viac pamäte a zdrojov vášho systému. Niektoré z týchto programov bežia na pozadí bez toho, aby ste o takomto softvéri vôbec vedeli a v konečnom dôsledku spomaľujú váš počítač. Takže odinštalovaním takýchto programov alebo softvéru môžete zlepšiť výkon svojho počítača.
Ak chcete odinštalovať nepoužívané programy, postupujte podľa nasledujúcich krokov:
1.Otvorte ovládací panel vyhľadaním pomocou vyhľadávacieho panela systému Windows.

2. Teraz v ovládacom paneli kliknite na programy.

3. V časti Programy kliknite na Programy a príslušenstvo.

4. V okne Programy a funkcie uvidíte zoznam všetkých programov nainštalovaných vo vašom počítači.
5.Kliknite pravým tlačidlom myši na programoch, ktoré nepoznáte a nevyberiete Odinštalovať aby ste ich odstránili z počítača.

6. Zobrazí sa varovné dialógové okno s otázkou, či ste si istý, že chcete tento program odinštalovať. Kliknite na Áno.

7.Tým sa spustí odinštalovanie konkrétneho programu a po dokončení sa úplne odstráni z vášho počítača.
8.Podobne odinštalujte ostatné nepoužívané programy.
Po odinštalovaní všetkých nepoužívaných programov možno budete môcť Zrýchlite svoj POMALÝ počítač.
Metóda 3: Odstráňte dočasné súbory
The Dočasné súbory sú súbory, ktoré aplikácie ukladajú vo vašom počítači, aby dočasne uchovávali niektoré informácie. V systéme Windows 10 sú k dispozícii niektoré ďalšie dočasné súbory, ako sú súbory, ktoré zostali po inovácii operačného systému, hlásenie chýb atď. Tieto súbory sa označujú ako dočasné súbory.
Keď v počítači otvoríte akékoľvek programy, na vašom počítači sa automaticky vytvoria dočasné súbory, ktoré naďalej zaberajú miesto v počítači a tým spomaľujú váš počítač. Takže podľa odstránenie týchto dočasných súborov ktoré práve zaberajú miesto v počítači, môžete zlepšiť výkon svojho počítača.

Metóda 4: Zatvorte programy na pozadí
Operačný systém Windows umožňuje niektorým aplikáciám a procesom bežať na pozadí bez toho, aby ste sa aplikácie čo i len dotkli. Váš Operačný systém robí to s cieľom zlepšiť výkon systému. Existuje veľa takýchto aplikácií a fungujú bez vášho vedomia. Aj keď môže byť táto funkcia vášho systému Windows veľmi užitočná, môžu existovať niektoré aplikácie, ktoré skutočne nepotrebujete. A tieto aplikácie sedia na pozadí a zaberajú všetky zdroje vášho zariadenia, ako je RAM, miesto na disku atď. takze zakázanie takýchto aplikácií na pozadí môže zrýchliť váš POMALÝ počítač. Zakázanie aplikácií na pozadí vám tiež môže ušetriť veľa batérie a môže zvýšiť rýchlosť vášho systému. To vám dáva dostatočný dôvod na deaktiváciu aplikácií na pozadí.

Metóda 5: Zakázať Zbytočné Rozšírenia prehliadača
Rozšírenia sú veľmi užitočnou funkciou prehliadača Chrome na rozšírenie jeho funkčnosti, ale mali by ste vedieť, že tieto rozšírenia zaberajú systémové prostriedky, kým bežia na pozadí. Skrátka, aj keď sa konkrétne rozšírenie nepoužíva, stále bude využívať vaše systémové prostriedky. Takže je to dobrý nápad odstráňte všetky nechcené/nevyžiadané rozšírenia prehliadača Chrome ktoré ste si možno nainštalovali skôr. A funguje to, ak jednoducho zakážete rozšírenie Chrome, ktoré nepoužívate, bude to fungovať ušetríte veľkú pamäť RAM, ktorý zrýchli váš POMALÝ počítač.
Ak máte príliš veľa nepotrebných alebo nechcených rozšírení, zablokuje váš prehliadač. Odstránením alebo zakázaním nepoužívaných rozšírení môžete vyriešiť problém s pomalým počítačom:
1.Kliknite pravým tlačidlom myši na ikonu rozšírenia chceš odstrániť.

2. Kliknite na „Odstrániť z prehliadača Chrome” z ponuky, ktorá sa zobrazí.

Po vykonaní vyššie uvedených krokov bude vybraté rozšírenie z prehliadača Chrome odstránené.
Ak ikona rozšírenia, ktoré chcete odstrániť, nie je k dispozícii na paneli s adresou prehliadača Chrome, musíte rozšírenie vyhľadať v zozname nainštalovaných rozšírení:
1. Kliknite na ikona troch bodiek k dispozícii v pravom hornom rohu prehliadača Chrome.

2. Kliknite na Ďalšie nástroje možnosť z ponuky, ktorá sa otvorí.

3. V časti Ďalšie nástroje kliknite na Rozšírenia.

4. Teraz sa otvorí stránka, ktorá sa otvorí zobraziť všetky aktuálne nainštalované rozšírenia.

5. Teraz zakážte všetky nechcené rozšírenia vypnutie prepínača spojené s každým rozšírením.

6. Ďalej odstráňte rozšírenia, ktoré sa nepoužívajú, kliknutím na Tlačidlo Odstrániť.
7. Vykonajte rovnaký krok pre všetky rozšírenia, ktoré chcete odstrániť alebo zakázať.
Po odstránení alebo zakázaní niektorých rozšírení si ich môžete všimnúť zlepšenie rýchlosti vášho počítača.
Metóda 6: Zakážte spúšťacie programy
Je možné, že váš počítač beží pomaly kvôli nepotrebným spúšťacím programom. Takže ak váš systém načítava veľa programov, zvyšuje sa čas spustenia vášho spustenia a tieto spúšťacie programy spomaľujú váš systém a musia byť všetky nechcené programy zdravotne postihnutých. Takže podľa zakázanie spúšťacích aplikácií alebo programov môžete vyriešiť svoj problém. Po vypnutí spúšťacích programov možno budete môcť zrýchliť svoj POMALÝ počítač.

Metóda 7: Aktualizujte Windows a ovládače zariadení
Je možné, že váš počítač beží veľmi pomaly, pretože operačný systém nie je aktuálny alebo niektoré ovládače sú zastarané alebo chýbajú. Je to jedna z kľúčových príčin väčšiny problémov, ktorým čelia používatelia systému Windows. Takže môžete jednoducho aktualizovať operačný systém Windows a ovládače zrýchlite svoj POMALÝ počítač.
Ak chcete aktualizovať systém Windows 10, postupujte podľa nasledujúcich krokov:
1. Stlačením klávesu Windows + I otvorte Nastavenia a potom kliknite na Aktualizácia a zabezpečenie.

2. Na ľavej strane kliknite v ponuke na Aktualizácia systému Windows.
3. Teraz kliknite na „Skontroluj aktualizácie“, aby ste skontrolovali dostupné aktualizácie.

4. Ak nejaké aktualizácie čakajú, kliknite na Stiahnite si a nainštalujte aktualizácie.

Po stiahnutí aktualizácií ich nainštalujte a váš systém Windows bude aktuálny.
Aktualizácia systému Windows niekedy nestačí a musíte tiež aktualizovať ovládače zariadení na vyriešenie akýchkoľvek problémov s počítačom. Ovládače zariadení sú základným softvérom na úrovni systému, ktorý pomáha pri vytváraní komunikácie medzi hardvérom pripojeným k systému a operačným systémom, ktorý používate na svojom počítači.

Sú situácie, keď to potrebujete aktualizovať ovládače zariadení v systéme Windows 10 aby správne fungovali alebo aby bola zachovaná kompatibilita. Aktualizácie sú tiež dôležité, pretože obsahujú záplaty a opravy chýb, ktoré môžu v konečnom dôsledku vyriešiť problém s pomalým chodom počítača.
Metóda 8: Zvýšte virtuálnu pamäť systému
Ako viete, všetky programy, ktoré spúšťame, používajú RAM (Náhodný vstup do pamäťe); ale keďže nastáva nedostatok miesta v pamäti RAM na spustenie vášho programu, systém Windows ich zatiaľ presúva programy, ktoré boli určené na ukladanie zvyčajne do pamäte RAM na konkrétne miesto na pevnom disku nazývané stránkovanie Súbor.
Čím väčšia je veľkosť pamäte RAM (napríklad 4 GB, 8 GB atď.) vo vašom systéme, tým rýchlejšie budú načítané programy fungovať. Kvôli nedostatku miesta RAM (primárneho úložiska) váš počítač spracováva spustené programy pomaly, technicky kvôli správe pamäte. Na kompenzáciu úlohy je preto potrebná virtuálna pamäť. A ak váš počítač beží pomaly, je pravdepodobné, že veľkosť vašej virtuálnej pamäte nie je dostatočná a možno budete potrebovať zvýšiť virtuálnu pamäť aby váš počítač bežal hladko.

Metóda 9: Skontrolujte prítomnosť vírusov alebo malvéru
Vírus alebo malvér môže byť tiež dôvodom pomalého chodu vášho počítača. V prípade, že sa s týmto problémom stretávate pravidelne, musíte svoj systém skontrolovať pomocou aktualizovaného antimalvérového alebo antivírusového softvéru, ako napr. Microsoft Security Essential (čo je bezplatný a oficiálny antivírusový program od spoločnosti Microsoft). V opačnom prípade, ak máte antivírusové alebo malvérové skenery tretích strán, môžete ich použiť aj na odstránenie škodlivých programov zo systému.

Preto by ste mali skontrolovať systém pomocou antivírusového softvéru a okamžite sa zbavte akéhokoľvek nežiaduceho malvéru alebo vírusu. Ak nemáte žiadny antivírusový softvér tretej strany, nebojte sa, môžete použiť nástroj na skenovanie škodlivého softvéru zabudovaný v systéme Windows 10 s názvom Windows Defender.
1. Otvorte program Windows Defender.
2. Kliknite na Sekcia vírusov a hrozieb.

3. Zvoľte Pokročilá sekcia a zvýraznite skenovanie programu Windows Defender offline.
4. Nakoniec kliknite na Skenovanie teraz.

5. Ak sa po dokončení kontroly nájde nejaký malvér alebo vírusy, program Windows Defender ich automaticky odstráni. ‘
6. Nakoniec reštartujte počítač a zistite, či to dokážete Zrýchlite svoj POMALÝ počítač.
Je možné, že niektoré údaje alebo súbory systému Windows poškodia niektoré škodlivé programy alebo vírusy. Preto sa tiež odporúča skenovanie SFC, ktoré sa používa na riešenie rôznych systémových chýb:
1.Otvoriť príkazový riadok vyhľadaním pomocou vyhľadávacieho panela.

2. Kliknite pravým tlačidlom myši na horný výsledok vyhľadávania a vyberte si Spustiť ako správca. Otvorí sa príkazový riadok správcu.

3. Zadajte nižšie uvedený príkaz do cmd a stlačte Enter:
sfc/skenovať

4. Počkajte, kým sa proces nedokončí.
Poznámka: Skenovanie SFC môže chvíľu trvať.
5. Po dokončení procesu reštartujte počítač.
Metóda 10: Uvoľnite miesto na disku
Ak je pevný disk vášho počítača takmer alebo úplne plný, váš počítač môže bežať pomaly, pretože nebude mať dostatok miesta na správne spustenie programov a aplikácií. Ak teda potrebujete uvoľniť miesto na disku, tu sú a niekoľko spôsobov, ktoré môžete použiť na vyčistenie pevného disku a optimalizovať využitie vášho priestoru Zrýchlite svoj POMALÝ počítač.

Skontrolujte integritu pevného disku
Raz za čas beh Kontrola chýb disku zaisťuje, že váš disk nemá problémy s výkonom alebo chyby disku, ktoré sú spôsobené chybnými sektormi, nesprávnym vypnutím, poškodeným alebo poškodeným pevným diskom atď. Kontrola chýb disku nie je nič iné Skontrolujte disk (Chkdsk) ktorý kontroluje prípadné chyby na pevnom disku.

Metóda 11: Obnovte alebo preinštalujte systém Windows
Poznámka: Ak nemáte prístup k počítaču, reštartujte počítač niekoľkokrát, kým nezačnete Automatická oprava alebo na prístup použite túto príručku Pokročilé možnosti spustenia. Potom prejdite na Riešenie problémov > Obnoviť tento počítač > Odstrániť všetko.
1. Stlačením klávesu Windows + I otvorte Nastavenia a potom kliknite na Ikona Aktualizácia a zabezpečenie.

2. Z ponuky vľavo vyberte zotavenie.
3.Pod Obnovte tento počítač klikni na "Začaťtlačidlo “.

4. Vyberte možnosť Ponechajte moje súbory.

5. V ďalšom kroku sa môže zobraziť výzva na vloženie inštalačného média systému Windows 10, takže sa uistite, že ho máte pripravené.
6. Teraz vyberte svoju verziu systému Windows a kliknite iba na jednotke, kde je nainštalovaný systém Windows > Stačí odstrániť moje súbory.

5. Kliknite na Tlačidlo reštart.
6. Resetovanie dokončite podľa pokynov na obrazovke.
Kúpiť nový počítač?
Takže ste už vyskúšali všetko a váš počítač stále beží pomalšie ako dopravná špička v Dillí? Potom môže byť čas prejsť na nový počítač. Ak je váš počítač veľmi starý a má zastaraný procesor, určite by ste si mali kúpiť nový počítač a ušetriť si tak veľa problémov. Taktiež kúpa počítača je v dnešnej dobe vďaka zvyšujúcej sa konkurencii a pravidelným inováciám v odbore oveľa dostupnejšia ako pred rokmi.
Odporúčané:
- Ľahko odstráňte svoje prihlasovacie heslo zo systému Windows 10
- Povoľte alebo zablokujte aplikácie prostredníctvom brány Windows Firewall
- Opravte reštartovanie počítača so systémom Windows bez varovania
- Opravte chybu ERR_CACHE_MISS v prehliadači Google Chrome
Dúfam, že s pomocou vyššie uvedených krokov sa vám to podarilo Zrýchlite svoj POMALÝ počítač za 5 minút! Ak máte stále nejaké otázky týkajúce sa tejto príručky, neváhajte sa ich opýtať v sekcii komentárov.