9 najlepších spôsobov, ako opraviť Apple TV, ktorá nereaguje na diaľkové ovládanie
Rôzne / / April 02, 2023
Apple TV Remote sa automaticky pripojí k vášmu streamovaciemu zariadeniu za 2-3 sekundy. Vďaka hliníkovej konštrukcii, touchpadu, špeciálnemu Siri a domácim tlačidlám je vstavané diaľkové ovládanie jednou z najlepších vecí na Apple TV. Mnohí sa však sťažovali na to, že Apple TV nereaguje na diaľkové ovládanie. Ak čelíte tomu istému, prečítajte si ďalej a zistite, ako najlepšie vyriešiť problém.

Za normálnych okolností môžete stláčať tlačidlo diaľkového napájania Apple TV, kým sa v pravom hornom rohu obrazovky nezobrazí vyskakovacie okno „Pripojené“. Ak problém pretrváva, prečítajte si odporúčania, aby diaľkové ovládanie opäť fungovalo. Tento problém sa môže vyskytnúť pri Apple TV HD a všetkých modeloch Apple TV 4K vrátane novej Apple TV 4K (2022).
1. Počkajte nejaký čas
Budete musieť počkať, kým sa váš diaľkový ovládač nepripojí k Apple TV. Zvyčajne to trvá približne 2-3 sekundy, ale niekedy možno budete musieť počkať dlhšie.
2. Presuňte ovládač do blízkosti Apple TV
Ak budete medzi Apple TV a diaľkovým ovládačom udržiavať väčšiu vzdialenosť, môže stratiť spojenie a prestať fungovať. Najnovšie diaľkové ovládanie Siri funguje s vaším Apple TV pomocou Bluetooth 5.0, ktorý má dosah pripojenia 40 metrov. Diaľkové ovládanie Apple TV prvej generácie však prichádza s Bluetooth 4.0, ktorý má dosah pripojenia 10 metrov.
Staré diaľkové ovládače Apple TV s IR vysielačmi majú dosah pripojenia len 5-6 metrov. Odstráňte aj všetky fyzické predmety medzi Apple TV a diaľkovým ovládačom.
3. Reštartujte Apple TV Remote
Diaľkové ovládanie Apple TV môžete reštartovať a skúsiť ho znova pripojiť. Mali by ste zapnúť Apple TV a dokončite proces reštartovania podľa krokov uvedených nižšie.
Krok 1: Stlačte a päť sekúnd podržte ovládacie centrum a tlačidlá zníženia hlasitosti.

Krok 2: Keď bliká kontrolka Apple TV, uvoľnite tlačidlá a skontrolujte vyskakovacie okno „Pripojenie sa stratilo“ na obrazovke.
Krok 3: Po 5-10 sekundách by sa na obrazovke malo objaviť upozornenie „Remote Connected“.
4. Skontrolujte batériu Apple TV Remote a nabite ju
Apple TV nebude reagovať na diaľkové ovládanie, ak je batéria takmer vybitá. Budete musieť použiť diaľkové ovládanie Apple TV z iPhone alebo iPad a skontrolovať batériu diaľkového ovládača v nastaveniach tvOS. Tu je to, čo musíte urobiť.
Krok 1: Potiahnutím prstom nadol z pravého rohu vášho iPhone otvorte ovládacie centrum.
Krok 2: Klepnite na ikonu diaľkového ovládača Apple TV a vyberte svoj televízor.


Krok 3: Pomocou virtuálneho diaľkového ovládania otvorte nastavenia Apple TV.

Krok 4: Otvorte Remotes and Devices.

Krok 5: Vyberte položku Vzdialené.

Krok 6: Skontrolujte úroveň batérie diaľkového ovládača v nasledujúcej ponuke.

Ak máte diaľkové ovládanie Siri, nabite ho pomocou kábla Lightning alebo USB Type-C. V starších modeloch diaľkového ovládania by ste mali vymeniť staré batérie.
5. Skontrolujte režim HDMI
Apple TV nebude reagovať na váš diaľkový ovládač, ak ste v nesprávnom zdroji režimu HDMI. Na prepnutie do správneho režimu HDMI na Apple TV budete musieť použiť diaľkové ovládanie televízora.
6. Skontrolujte fyzické poškodenie
Spadol vám nedávno diaľkový ovládač Apple TV zo značnej výšky? Môže to vážne poškodiť váš diaľkový ovládač. Apple TV nebude reagovať, ak dôjde k vážnemu poškodeniu diaľkového ovládača. Mali by ste si objednať novú Apple TV od predajcu a zatiaľ používať virtuálne diaľkové ovládanie na svojom iPhone alebo iPade.
7. Držte Apple TV Remote mimo dosahu elektronických zariadení
Domáce elektronické zariadenia a spotrebiče môžu ovplyvniť signály diaľkového ovládača Apple TV. Diaľkové ovládanie by ste mali presunúť ďalej od takýchto zariadení a skúsiť to znova. Člen komunity čelil oneskoreniu vzdialeného vstupu na Apple TV. Podarilo sa mu problém vyriešiť posunutím diaľkového ovládača preč od prepäťovej ochrany.
8. Použite trik Siri
Je to ďalší účinný trik na aktiváciu diaľkového ovládača Apple TV. Predpokladajme, že máte diaľkové ovládanie Apple TV s podporou Siri, stlačte a podržte tlačidlo Siri a položte asistentovi náhodnú otázku. Keď váš Apple TV rozpozná Siri, môžete stlačením tlačidla Späť alebo ovládacieho centra prejsť späť na domovskú obrazovku.

9. Aktualizujte Apple TV
Apple pravidelne vydáva aktualizácie tvOS, aby pridával nové funkcie a opravoval chyby, ako sú nestabilné vzdialené pripojenia. Môžete použiť diaľkové ovládanie Apple TV na iPhone alebo iPad a aktualizovať tvOS na najnovšiu verziu.
Krok 1: Otvorte Nastavenia na Apple TV.

Krok 2: Vyberte Systém.

Krok 3: Kliknite na Aktualizácie softvéru.
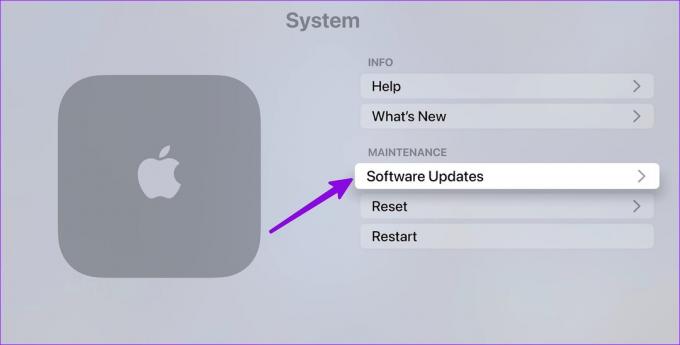
Krok 4: Stiahnite si a nainštalujte aktualizácie tvOS z nasledujúcej ponuky.

Vychutnajte si plynulú navigáciu Apple TV
Po odstraňovaní problémov s diaľkovým ovládaním by ste mali investovať do Kryt diaľkového ovládača Apple TV aby ste ho ochránili pred náhodným poškodením. Ktorý trik sa vám osvedčil? Podeľte sa o svoje zistenia v komentároch nižšie.
Posledná aktualizácia 3. januára 2023
Vyššie uvedený článok môže obsahovať pridružené odkazy, ktoré pomáhajú podporovať Guiding Tech. Nemá to však vplyv na našu redakčnú integritu. Obsah zostáva nezaujatý a autentický.
Napísané
Parth Shah
Parth predtým pracoval v EOTO.tech, kde pokrýval technické novinky. V súčasnosti je na voľnej nohe v spoločnosti Guiding Tech a píše o porovnávaní aplikácií, návodoch, softvérových tipoch a trikoch a ponorí sa hlboko do platforiem iOS, Android, macOS a Windows.



