3 jednoduché spôsoby automatického pridávania dátumov v Tabuľkách Google
Rôzne / / April 02, 2023
Nemusíte sa obávať drahých poplatkov za predplatné Microsoftu za Office 365, pretože Google ponúka bezplatnú alternatívu, Tabuľky Google. Rovnako ako Excel, aj tu existuje množstvo funkcií, ktoré čakajú na objavenie. Keď sme zostavovali denný prehľad, našli sme množstvo spôsobov, ako automaticky pridať dátumy do dokumentu Tabuľky Google.

Existujú tri spôsoby pridania dátumov do Tabuliek Google, medzi ktoré patrí automatické vypĺňanie buniek, použitie funkcie dátumu, formátovanie buniek alebo vloženie skratky dátumu. Tieto metódy sme ilustrovali pomocou webového prehliadača na počítači so systémom Windows, ale fungujú aj na počítačoch Mac, iPhone a Android.
Pomocou týchto metód môžete automatizovať niekoľko opakujúcich sa úloh, ktoré zahŕňajú pridávanie dátumov do buniek, a zlepšiť tak svoju efektivitu. Objavme ich všetky.
Tip: Formáty dátumu a času závisia od predvoleného miestneho nastavenia vašich Tabuliek Google. Tu je postup, ako to zmeniť: otvorte Tabuľky Google > prejdite do časti Súbor > nastavenia. V kontextovom okne prejdite na kartu Všeobecné > v rozbaľovacej ponuke Miestne nastavenie vyberte svoj región.
1. Automaticky zadajte aktuálny dátum v Tabuľkách Google
Začnime automatickým zadaním dnešného dátumu pomocou funkcie dátumu Tabuliek Google s názvom TODAY(). Toto vráti dnešný dátum v bunke. Tu je návod, ako ho použiť.
Krok 1: Otvorte Tabuľky Google, umiestnite kurzor do bunky a zadajte nižšie uvedenú funkciu.
=DNES()
Krok 2: Teraz stlačte kláves Enter.

Nech sa páči. Dnešný dátum teraz vidíte v bunke v Tabuľkách Google.
Prípadne môžete použiť aj kombináciu klávesov „Ctrl +;‘ v bunke v Tabuľkách Google a vráti aktuálny dátum.
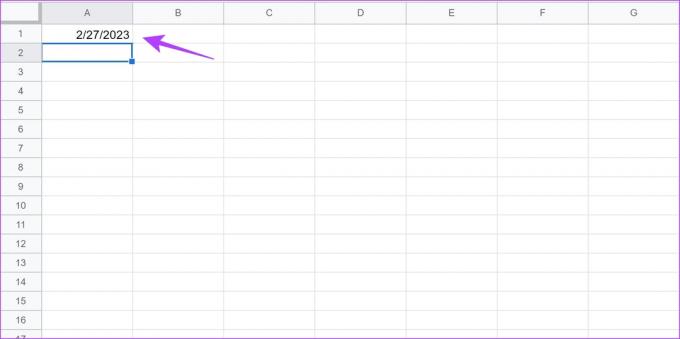
Ďalej sa pozrime na to, ako môžeme automaticky zadávať dátumy v chronologickom poradí v Tabuľkách Google.
2. Ako automaticky dopĺňať dátumy v Tabuľkách Google
Automatické dopĺňanie je funkcia v Tabuľkách Google, ktorá vám pomáha vyplniť bunky v sérii údajmi na základe hodnôt prítomných v niekoľkých bunkách. Ak napríklad zadám dátum do bunky A1, môžem vyplniť celý stĺpec A dátumami, pretože Tabuľky Google rozpoznávajú že v A1 je dátum a keď sa zobrazí výzva na automatické vyplnenie zvyšku stĺpca, vyplní ho v rastúcom poradí termíny.
V prípade, že chcete pred zadaním dátumu skontrolovať formát dátumu a času, postupujte takto.
V Tabuľkách Google môžeme automaticky dopĺňať dni, týždne a mesiace. Pozrime sa, ako to dokážeme.
1. Automatické dopĺňanie dní v stĺpci v Tabuľkách Google
Krok 1: Otvorte Tabuľky Google a zadajte dátum do bunky.

Krok 2: Kliknite a podržte v pravom dolnom rohu bunky a potiahnite ju nadol do bunky, pre ktorú chcete automaticky vyplniť dátumy.

Ako vidíte, dátumy sa automaticky vyplnia pre všetky vybraté bunky v stĺpci v rovnakom formáte.

Takto môžete automaticky dopĺňať po sebe nasledujúce dni v Tabuľkách Google. Ďalej sa pozrime, ako automaticky dopĺňať dátumy, ktoré sú od seba vzdialené týždeň.
2. Automatické dopĺňanie týždňov v stĺpci v Tabuľkách Google
Tu je postup, ako môžete automaticky vyplniť dátumy v stĺpci v Tabuľkách Google, ktoré sú od seba vzdialené týždeň.
Krok 1: Otvorte hárok Google a do po sebe idúcich buniek zadajte dva dátumy s týždňovým odstupom.

Krok 2: Vyberte a zvýraznite bunky.

Krok 3: Kliknite na pravý dolný roh zvýraznených buniek a potiahnite ho, kým sa nezobrazí bunka, ktorú chcete automaticky vyplniť.

Ako vidíte, stĺpec je vyplnený dátumami, ktoré sú od seba vzdialené týždeň.

Podobne môžeme automaticky dopĺňať dátumy v stĺpci, ktoré sú od seba vzdialené mesiac. Tu je postup.
3. Automatické dopĺňanie mesiacov v stĺpci v Tabuľkách Google
Krok 1: Otvorte Tabuľky Google a do po sebe nasledujúcich buniek v stĺpci zadajte dva dátumy, ktoré sú od seba mesiac.

Krok 2: Vyberte a zvýraznite bunky.

Krok 3: Kliknite na pravý dolný roh zvýraznených buniek a potiahnite ho, kým sa nezobrazí bunka, ktorú chcete automaticky vyplniť.
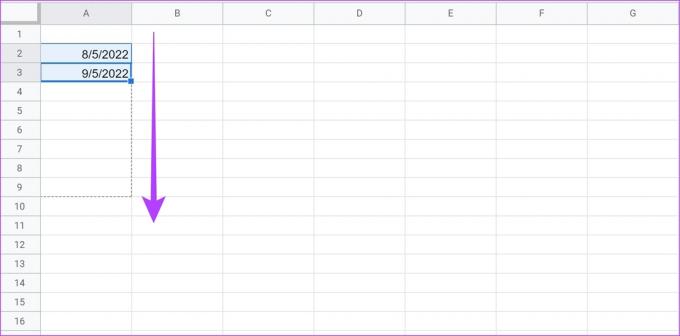
Stĺpec sa automaticky vyplní dátumami, ktoré sú s odstupom niekoľkých mesiacov.

Ďalej sa pozrime na to, ako môžeme zadať pracovné dni iba v Tabuľkách Google.
3. Automatické dopĺňanie iba počas pracovných dní v Tabuľkách Google
Ak používate Tabuľky Google v práci, málokedy potrebujete zadávať údaje za deň pracovného pokoja alebo víkend. V predchádzajúcej metóde automatického dopĺňania dátumov sa však automaticky vyplnili aj víkendy. Ak pracujete s tabuľkou s množstvom údajov, manuálne odstraňovanie víkendov je časovo náročné.
Preto môžete automaticky dopĺňať dátumy okrem víkendov – soboty a nedele. Tu je postup.
Krok 1: Otvorte Tabuľky Google a do bunky zadajte dátum, ktorým chcete začať.

Krok 2: Zadajte vzorec do bunky nižšie. Uistite sa, že ste do vzorca zadali správny stĺpec. (stĺpec A v našom prípade)
=WORKDAY.INTL($A$2, riadok (A1);1)
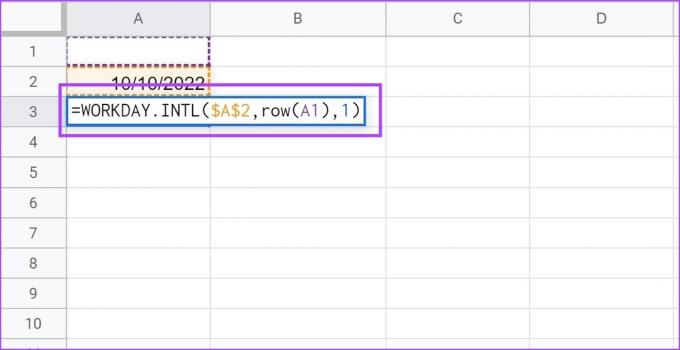
Krok 3: Ďalšia bunka sa automaticky vyplní nasledujúcim pracovným dňom.
Krok 4: Kliknite na pravý dolný roh bunky a potiahnite ju nadol do bunky, ktorú chcete vyplniť. Vzorec riadi vzorec a zadá iba pracovné dni a vylúči soboty a nedele.

Ako vidíte na obrázku nižšie, bunky obsahujú iba pracovné dni a soboty a nedele sú vylúčené.

To je všetko, čo potrebujete vedieť o tom, ako automaticky dopĺňať dátumy v Tabuľkách Google. Ak hľadáte spôsob, ako upraviť a zmeniť formát dátumov v Tabuľkách Google, môžete si pozrieť článok, ktorý sme nedávno zverejnili.
Ďalej sa pozrime, ako môžeme zlúčiť dátum a čas v Tabuľkách Google. Bude to užitočné, ak máte dva stĺpce: jeden pre dátum a druhý pre čas.
Bonus: Zlúčte dátum a časovú pečiatku v Tabuľkách Google
Keď máte v stĺpci stĺpec s dátumom a časom, ktorý tomu zodpovedá, má zmysel ich zlúčiť do jedného stĺpca a minimalizovať nadbytočnosť. Tu je návod, ako na to.
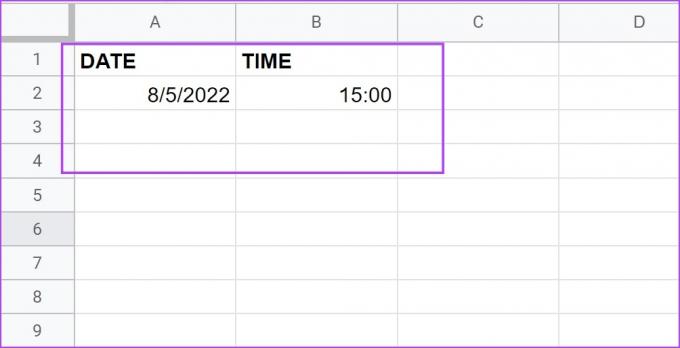
Krok 1: Otvorte Tabuľky Google a zadajte nižšie uvedený vzorec, ktorý vám pomôže zlúčiť funkcie dátumu a času v Tabuľkách Google do textu.
Uistite sa, že ste zadali správne umiestnenie buniek pre dátum a čas. V našom prípade je to A2 a B2.
=TEXT(A2,"dd/m/rr")&TEXT(B2,"hh: mm: ss")

Krok 2: Ako vidíte, dátum a čas sú zlúčené do jednej bunky ako obyčajný text. Ak máte viacero samostatných buniek dátumu a času, môžete vybrať a potiahnuť zlúčené bunky, aby ste automaticky vyplnili celý stĺpec.
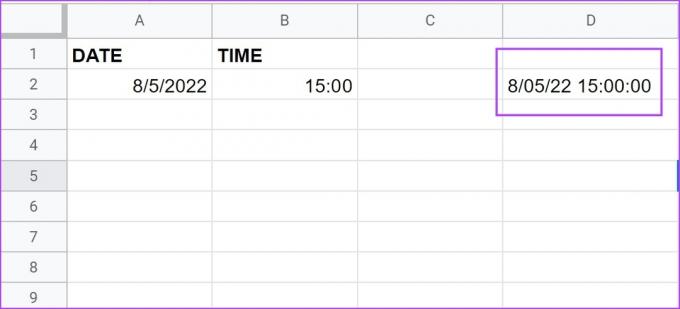
To je všetko, čo potrebujete vedieť o tom, ako automaticky dopĺňať dátumy v Tabuľkách Google. Ak však máte ďalšie otázky týkajúce sa toho istého, môžete si pozrieť sekciu FAQ nižšie.
Časté otázky o dátumoch automatického dopĺňania v Tabuľkách Google
Dátumy môžete automaticky dopĺňať iba v jednom formáte.
Áno. Zadajte dva dátumy, ktoré sú od seba vzdialené jeden rok, a potom vyberte bunky a potiahnite ich nadol, aby sa automaticky vyplnili.
Nechajte si zoradiť dátumy
Dúfame, že vám tento článok pomohol ľahko a automaticky pridávať dátumy do Tabuliek Google. Funkcie ako tieto nám ušetrili veľa času a výrazne zvýšili našu efektivitu v tabuľkovom procesore. Preto nám nedalo nepodeliť sa s vami. Podobne môžete preskúmať aj ďalší článok, ktorý nám pomohol urobiť to isté: Sprievodca používaním podmieneného formátovania v Tabuľkách Google



