6 najlepších opráv pre nefunkčný tmavý režim v Microsoft Outlook na iPhone
Rôzne / / April 02, 2023
Aplikácia Microsoft Outlook na vašom iPhone vám umožňuje spravovať e-mailové konverzácie na cestách. Môžeš synchronizovať kontakty a kalendáre programu Outlook spravovať svoje osobné a profesionálne konverzačné rutiny. Niektorí používatelia sú vášnivými fanúšikmi tmavého režimu v aplikácii Outlook.

A môže to byť skľučujúce, ak tmavý režim prestane fungovať v aplikácii Outlook. Ak teda čelíte tomu istému, tu sú najlepšie spôsoby, ktoré vám pomôžu opraviť, že tmavý režim nefunguje v programe Microsoft Outlook na vašom iPhone.
1. Skontrolujte nastavenia tmavého režimu v programe Outlook
Aplikácia Outlook by sa zvyčajne mala automaticky prepnúť do tmavého režimu, aby bola v súlade s témou vášho iPhone. A ak sa to v aplikácii nedeje, prvou metódou riešenia problémov, ktorú navrhujeme, je kontrola nastavení tmavého režimu.
Krok 1: Otvorte na svojom iPhone aplikáciu Microsoft Outlook.

Krok 2: Klepnite na ikonu profilu v ľavom hornom rohu.

Krok 3: Klepnite na ikonu Nastavenia v ľavom dolnom rohu.
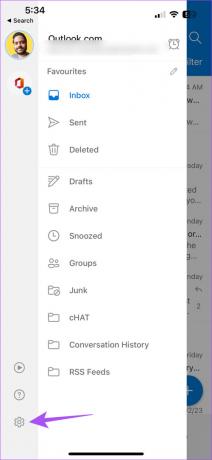
Krok 4: Posuňte zobrazenie nadol a klepnite na Vzhľad.

Krok 5: V časti Téma vyberte možnosť Tmavý alebo Systém pre automatické prepínanie.

Vráťte sa do doručenej pošty programu Outlook a skontrolujte, či sa problém vyriešil.
2. Skontrolujte nastavenia vzhľadu na iPhone
Ak sa aplikácia stále neprepína do tmavého režimu, mali by ste teraz skontrolovať nastavenia vzhľadu vášho iPhone. Je možné, že nastavenia tmavého režimu vášho iPhone nie sú v súlade s aplikáciou Outlook.
Krok 1: Otvorte na svojom iPhone aplikáciu Nastavenia.

Krok 2: Posuňte zobrazenie nadol a klepnite na Displej a jas.
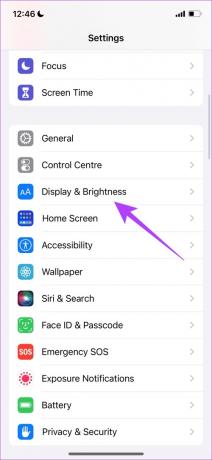
Krok 3: Klepnite na možnosť Tmavé.

Ak ste povolili automatický vzhľad, klepnite na Možnosti a skontrolujte svoj plán vzhľadu.


Ak vyberiete možnosť Od východu do západu slnka, prepínanie tmavého režimu bude závisieť od vašej aktuálnej polohy.
Krok 4: Po úprave nastavení tmavého režimu zatvorte aplikáciu Nastavenia a otvorte Outlook, aby ste skontrolovali, či sa problém vyriešil.

3. Skontrolujte nastavenia polohy
Ak ste na svojom iPhone povolili funkciu automatického vzhľadu, vyberie si prepnutie témy na základe zóny TKme vo vašej aktuálnej polohe. Takže v prípade, že sa aplikácia Outlook stále neprepína do tmavého režimu, tu je návod, ako môžete skontrolovať, či sú služby určovania polohy povolené.
Krok 1: Otvorte na svojom iPhone aplikáciu Nastavenia.

Krok 2: Posuňte zobrazenie nadol a klepnite na Súkromie a zabezpečenie.

Krok 3: Klepnite na Lokalizačné služby.

Krok 4: Zapnite prepínač vedľa položky Služby určovania polohy, aby ste ju povolili na svojom iPhone.
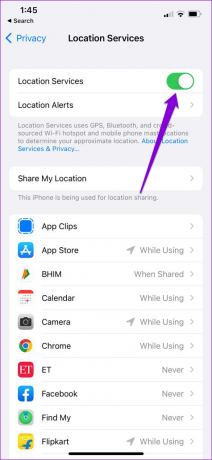
Krok 5: Posuňte zobrazenie nadol a vyberte položku Outlook.

Krok 6: Povoľte prístup k polohe pre Outlook výberom možnosti – Počas používania aplikácie alebo Vždy.

Krok 7: Potom zatvorte Nastavenia a znova spustite Outlook, aby ste skontrolovali, či sa problém vyriešil.

4. Vynútené ukončenie a opätovné spustenie programu Outlook
Ak nevidíte, že nastavenia tmavého režimu stále nie sú aplikované na aplikáciu Outlook, môžete skúsiť vynútiť ukončenie a reštartovať aplikáciu, aby ste zistili, či sa problém vyriešil. Tým sa znova načítajú údaje aplikácie a na vašom iPhone sa začne znova.
Krok 1: Na domovskej obrazovke vášho iPhone potiahnutím nahor a podržaním zobrazíte okná aplikácií na pozadí.
Krok 2: Potiahnutím doľava vyhľadajte aplikáciu Outlook. Potom potiahnite prstom nahor a odstráňte aplikáciu.

Krok 3: Znova spustite Outlook na svojom iPhone.

5. Aktualizujte program Outlook
Ak ste na svojom iPhone nejaký čas neaktualizovali aplikáciu Outlook, odporúčame vám to urobiť teraz. Aktuálna verzia môže obsahovať nejaké chyby, ktoré bránia správnemu fungovaniu funkcie Dark Mode.
Aktualizujte Outlook pre iPhone
6. Aktualizujte iOS
Ak zatiaľ žiadne z riešení nefunguje, poslednou možnosťou je aktualizácia verzie iOS. Keďže tmavý režim je systémové nastavenie, za týmto problémom môže byť chyba v aktuálnej verzii systému iOS.
Krok 1: Otvorte na svojom iPhone aplikáciu Nastavenia.

Krok 2: Prejdite nadol a klepnite na Všeobecné.

Krok 3: Klepnite na Aktualizácia softvéru.

Krok 4: Ak je k dispozícii aktualizácia, stiahnite si ju a nainštalujte.
Krok 5: Po reštartovaní vášho iPhone znova spustite Outlook a skontrolujte, či funguje tmavý režim.

Používajte Outlook v tmavom režime
Tieto riešenia by mali byť dostatočne užitočné na to, aby ste mohli pokračovať v používaní tmavého režimu v aplikácii Outlook. Tí, ktorí nepoužívajú aplikáciu Outlook samostatne, sa môžu prihlásiť do svojho účtu Microsoft pomocou aplikácie Mail na telefónoch iPhone. Niekedy však aplikácia synchronizuje iba niektoré e-mailové konverzácie pre niektorých používateľov. Ak tiež nemáte prístup k svojim e-mailom z dôvodu nedostatočnej synchronizácie, pokryli sme to najlepšie spôsoby, ako opraviť, že sa aplikácia Mail nesynchronizuje s aplikáciou Outlook na iPhone.
Posledná aktualizácia 24. februára 2023
Vyššie uvedený článok môže obsahovať pridružené odkazy, ktoré pomáhajú podporovať Guiding Tech. Nemá to však vplyv na našu redakčnú integritu. Obsah zostáva nezaujatý a autentický.
VEDEL SI
iPhone 5s je jedným z najpopulárnejších telefónov Apple, od roku 2013 sa ho predalo viac ako 70 miliónov kusov.
Napísané
Paurush Chaudhary
Demýtizovanie sveta techniky tým najjednoduchším spôsobom a riešenie každodenných problémov súvisiacich so smartfónmi, notebookmi, televízormi a platformami na streamovanie obsahu.



