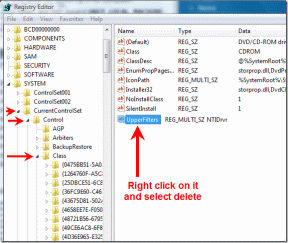7 najlepších spôsobov, ako opraviť nesúlad čakajúci na chybu koncového bodu
Rôzne / / April 02, 2023
Discord je populárna platforma na odosielanie správ, ktorá ponúka širokú škálu funkcií a možností. Ako každá iná aplikácia však nie je bez chýb a technických závad. Jeden z najčastejšie chyby a Discord Používateľské tváre sú chybou Čaká sa na koncový bod. Ak čelíte rovnakému problému, tu je sedem spôsobov, ako opraviť chybu Discord čakajúcu na koncový bod.

Predtým, ako opravíme očakávanú chybu nesúladu koncového bodu, musíte vedieť, prečo sa táto chyba vyskytuje. Niektoré bežné príčiny zahŕňajú výpadok alebo údržbu servera, problémy s internetovým pripojením používateľa, zastaraný alebo poškodený klient Discord atď. S tým preč, začnime s opravami.
1. Reštartujte Discord
Reštartovanie Discordu je jedným z najbežnejších a najjednoduchších spôsobov, ako vyriešiť čakajúcu chybu koncového bodu. Tu je návod, ako na to.
V systéme Windows
Krok 1: Stlačte kláves Windows na klávesnici a napíšte Správca úloha kliknite na Otvoriť.
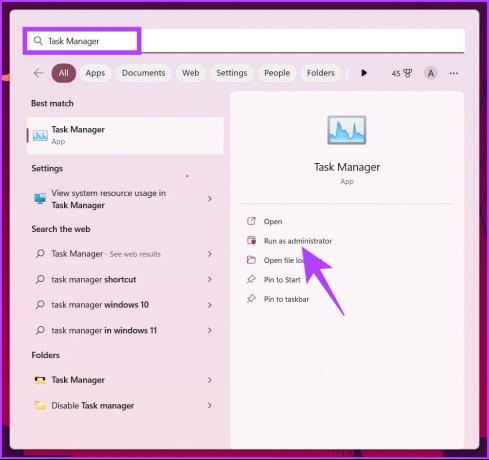
Krok 2: Nájdite Discord, vyberte ho zo zoznamu spustených aplikácií a kliknutím na Ukončiť úlohu aplikáciu zatvorte.

Vypne Discord a jeho procesy. Ak používate Mac, postupujte podľa nižšie uvedených krokov.
Na Macu
Krok 1: Stlačením „Command + Space“ otvorte Spotlight Search a zadajte Monitor aktivity.
Poznámka: Môžete ho otvoriť aj cez Launchpad.

Krok 2: Zo zoznamu procesov vyberte Discord.

Krok 3: Nakoniec kliknite na tlačidlo Stop (krížová značka) v hornej časti.

Krok 4: Vo výzve kliknite na Vynútiť ukončenie.
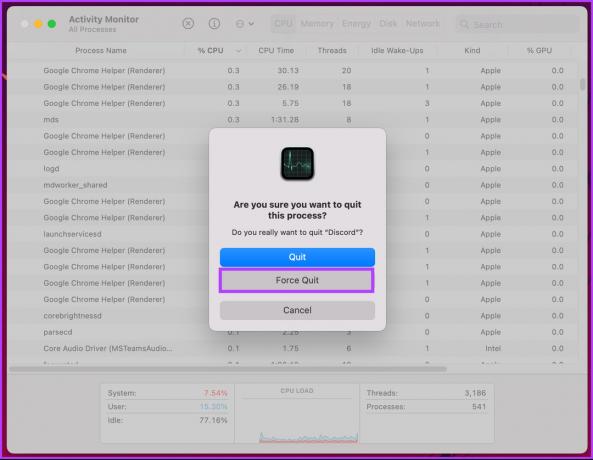
to je všetko. Tento gpred opätovným spustením aplikácie na vašom počítači oddýchne. Problém by sa mal vyriešiť, ale ak nie, môže to byť spôsobené vašou sieťou VPN alebo internetovým pripojením. Prejdite na ďalšiu metódu.
2. Skontrolujte svoj internet a používajte sieť VPN priateľskú k Discord
Táto metóda môže znieť ako klišé, ale niekedy je príčinou nekonečna Discordu chyba pripojenia je vaše internetové pripojenie alebo nejaká nepriateľská VPN. Na začiatok Discord vyžaduje stabilné internetové pripojenie, aby svoju úlohu plnil hladko, a pomalé alebo chybné pripojenie narúša celý proces.

Rovnako ako v prípade VPN, keďže ide o komunikáciu založenú na VoIP, Discord používa protokol UDP (User Datagram Protocol) a pripája sa iba k proxy serverom, ktoré používajú UDP. Pred zakúpením si preto skontrolujte, či má VPN podporu UDP. Ak to nie je vaše internetové pripojenie resp VPN, pozrite si nasledujúcu metódu.
3. Skontrolujte výpadky
Ak nie ste len vy, kto čelí čakacej chybe nesúladu koncového bodu, je pravdepodobné, že sa vyskytla chyba. Môžete ísť do Stránka stavu Discordu alebo nástroje tretích strán, ako je Downdector, aby ste skontrolovali, či ste jediný, kto má problém, alebo či sú to všetci.

Ak ostatní používatelia nahlásia problémy, stačí počkať, kým tím Discord problém nevyrieši a Discord znova spustí. Ak však Discord nefunguje, ďalšia metóda vám pomôže vyriešiť problém.
4. Zakázať servery proxy
Proxy servery fungujú ako ďalšia vrstva zabezpečenia na pripojení Discord, ktoré je na pomalšom internete pripojenie môže spôsobiť oneskorenie pri pripájaní k serverom Discord, čo zrejme prebudí čakajúci koncový bod chyba. Na zmiernenie tohto problému budete musieť vypnúť proxy server. Ak používate systém Windows, postupujte podľa krokov nižšie.
V systéme Windows
Krok 1: Stlačte kláves Windows na klávesnici a napíšte možnosti internetua kliknite na Otvoriť.

Krok 2: Prejdite na kartu Pripojenia v okne Vlastnosti internetu.

Krok 3: Kliknite na Nastavenia siete LAN.
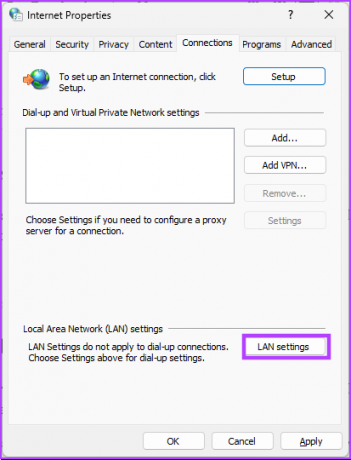
Krok 4: V okne nastavení siete LAN začiarknite políčko „Automaticky zistiť nastavenia“ a zrušte začiarknutie políčka „Použiť proxy server pre vašu sieť LAN“.
Krok 5: Po dokončení, ckliknite na tlačidlo OK.
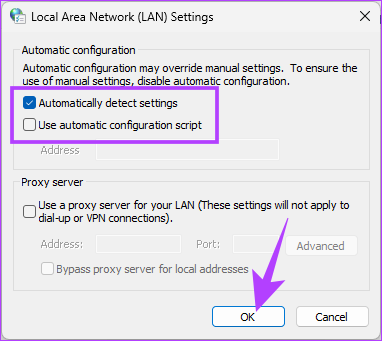
Krok 6: Nakoniec v časti Internet Properties kliknite na Apply a OK.

Týmto by sa mali vyriešiť problémy so serverom Discord. Ak používate Mac, postupujte podľa krokov nižšie.
Na Macu
Krok 1: Stlačením klávesu „Command + Space“ na klávesnici spustíte vyhľadávanie Spotlight a napíšte Systémové nastavenia, a stlačte Return.
Poznámka: Môžete ho otvoriť aj cez Launchpad.

Krok 2: Na ľavej table prejdite na položku Nastavenia siete.

Krok 3: Kliknite na sieť, z ktorej chcete vymazať servery proxy.

Krok 4: V nastaveniach siete vyberte Podrobnosti.

Krok 5: Teraz v ľavom paneli kliknite na Proxy.

Krok 6: Nakoniec vypnite všetky nastavenia servera proxy a kliknite na tlačidlo OK.
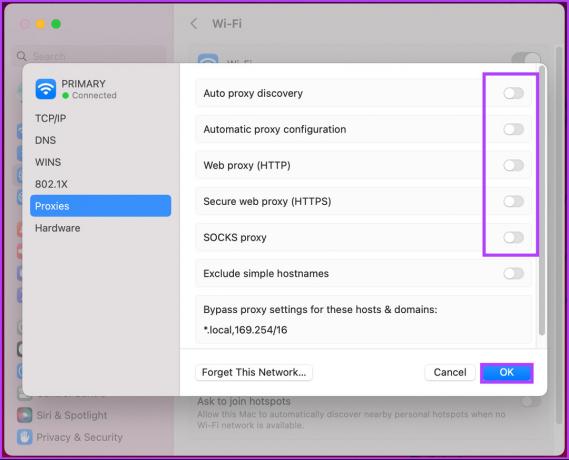
Nech sa páči. Zakázali ste proxy servery na Macu. Mali by ste byť schopní pripojiť sa bez čakania na chyby koncového bodu. Ak však problém pretrváva, vyskúšajte nasledujúcu metódu.
5. Obnoviť konfiguráciu IP
Ak odstránenie nastavení servera proxy nefungovalo, môžete túto úlohu dokončiť resetovaním konfigurácie IP. Ako to znie, resetovanie konfigurácie IP nastaví vašu IP adresu späť na predvolenú a môže opraviť očakávanú chybu koncového bodu. Ak používate systém Windows, postupujte podľa krokov uvedených nižšie.
V systéme Windows
Krok 1: Stlačte kláves Windows na klávesnici a napíšte Príkazový riadok a kliknite na „Spustiť ako správca“.

Krok 2: Napíšte nižšie uvedený príkaz a stlačte Enter.
Poznámka: Príkaz ‘Ipconfig /release’ uvoľní aktuálnu konfiguráciu UP. Zatiaľ čo „IPríkaz pconfig / flushdns vyprázdni DNS a „IPríkaz pconfig /renew obnoví konfiguráciu IP.
Ipconfig /release & Ipconfig /flushdns & Ipconfig /renew
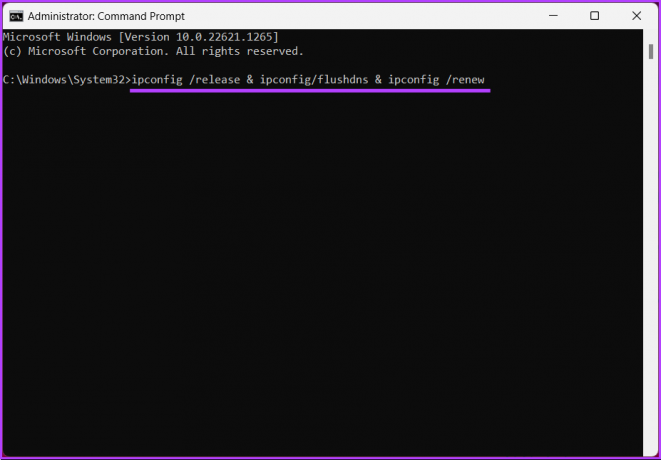
Nakoniec reštartujte počítač, aby ste sa prispôsobili zmenám. Po reštarte otvorte Discord. Problém mal byť vyriešený. Ak nie ste používateľom systému Windows a chcete vykonať to isté na Macu, postupujte podľa pokynov.
Na Macu
Krok 1: Stlačte kláves „Command + Space“ na klávesnici a napíšte Systémové nastavenia, a stlačte Return.
Poznámka: Môžete ho otvoriť aj cez Launchpad.

Krok 2: Na ľavej table vyhľadajte nastavenia siete.

Krok 3: Vyberte sieťovú službu, ktorej IP adresu chcete obnoviť.

Krok 4: V nastaveniach siete kliknite na tlačidlo Podrobnosti.

Krok 5: Na ľavej table prejdite na TCP/IP.

Krok 6: Pod TCIP/IP kliknite na tlačidlo Renew DHCP Lease.

Krok 7: V kontextovom potvrdení kliknite na tlačidlo Použiť zmeny a potom na tlačidlo OK.

Po spustení by mal byť problém vyriešený, keď otvoríte Discord. Skontrolujte, či problém pretrváva. Ak áno, prejdite na ďalšiu metódu.
6. Aktualizujte Discord
Občas môže dôjsť k chybe očakávaného koncového bodu Discordu v dôsledku zastaranej verzie aplikácie Discord. Desktopová aplikácia Discord automaticky kontroluje aktualizácie vždy, keď ju spustíte. Niekedy sa však nenainštaluje bez správcovských povolení, najmä v systéme Windows. Postupujte podľa nižšie uvedených krokov.
V systéme Windows
Krok 1: Stlačte kláves Windows na klávesnici, napíšte Discord a kliknite na „Spustiť ako správca“.

Krok 2: Po spustení, stlačte „Ctrl + R“ na klávesnici.

Okno Discord na chvíľu zhasne, potom sa reštartuje a skontroluje dostupnosť aktualizácií. Ak používate Mac, kroky sú oveľa jednoduchšie. Postupujte podľa nižšie uvedených krokov.
Na Macu
Krok 1: Stlačením klávesu „Command + Space“ na klávesnici spustíte vyhľadávanie Spotlight a napíšte rozpor, a stlačte Return.

Krok 3: Press „Command + R“ na klávesnici obnovte stránku.

Ak je k dispozícii aktualizácia pre Discord, zobrazí sa tu a budete musieť kliknúť na tlačidlo Aktualizovať. Ak ani aktualizácia nepomohla, prejdite na nasledujúcu metódu.
7. Znova nainštalujte Discord
Ak nič uvedené v článku nefungovalo. Jediná možnosť, ktorá zostáva, je odinštalovať a znova nainštalovať Discord na vašom počítači. Ak používate operačný systém Windows, postupujte podľa pokynov nižšie.
Krok 1: Stlačte kláves Windows na klávesnici a napíšte Nesúlada kliknite na položku Odinštalovať.

Krok 2: V časti „Programy a funkcie“ vyberte možnosť Discord a kliknite na tlačidlo Odinštalovať.

Nech sa páči. Úspešne ste odinštalovali Discord z počítača. Teraz prejdite na Stránka na stiahnutie Discordua stiahnite si aplikáciu Discord do počítača, aby ste chybu koncového bodu opravili.
Na Macu
Pred odstránením z Macu sa uistite, že Discord nebeží na pozadí. Teraz postupujte podľa krokov uvedených nižšie.
Krok 1: Otvorte Finder z doku.

Krok 2: Na bočnom paneli prejdite do priečinka Aplikácie.

Krok 3: Nájdite aplikáciu Discord, ktorú chcete odstrániť. Kliknite pravým tlačidlom myši na jeho ikonu a vyberte možnosť „Presunúť do koša“.
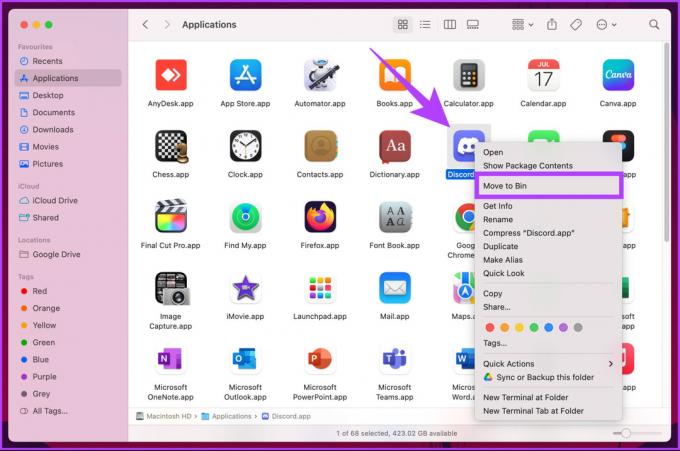
To je asi tak všetko. Z Macu ste odstránili Discord. Teraz prejdite na Stránka na stiahnutie Discordu, stiahnite si aplikáciu do svojho Macu a nainštalujte ju. Týmto by sa mala opraviť chyba čakajúceho koncového bodu Discord.
Ak máte nejaké otázky, ktoré sme v článku vynechali, pozrite si sekciu FAQ nižšie.
Časté otázky o odstraňovaní nezhôd čakajúcich na koncový bod
Nesúlad neposkytuje end-to-end šifrovanie pre hlasové hovory alebo videohovory, priame správy alebo chaty na serveri. Discord však používa šifrovanie Transport Layer Security (TLS) na ochranu používateľských údajov pri prenose medzi klientmi a servermi, čo pomáha predchádzať odpočúvaniu a odpočúvaniu.
Discord automaticky nastaví váš stav na „preč“ po určitej dobe nečinnosti, ktorá je predvolene nastavená na 5 minút. Toto nastavenie si však môžete prispôsobiť v menu Používateľské nastavenia > Stav, kde môžete nastaviť čas preč od 1 do 360 minút.
Discord servery sa nachádzajú vo viacerých regiónoch po celom svete vrátane Spojených štátov, Európy, Brazílie, Japonska a Austrálie. Presné umiestnenie servera závisí od regiónu, ktorý vybral jeho vlastník pri jeho vytvorení.
Použitie disku bez chýb
Pomocou metód opísaných v tomto článku by ste mali byť schopní rýchlo a efektívne opraviť chyby čakajúce na koncový bod Discord. Ak žiadne z týchto riešení nefunguje, kontaktujte Podpora nesúladu pre ďalšiu pomoc môže byť najlepšie. Môžete si tiež prečítať ako zabrániť Discordu v znižovaní hlasitosti aplikácií v systéme Windows.