Ako používať Samsung Smart Switch na zálohovanie a prenos dát na telefónoch Galaxy
Rôzne / / April 02, 2023
Zdá sa, že kúpa nového telefónu a prenos dát idú vždy ruka v ruke. Spoločnosť Samsung však bola vždy popredu so svojou natívnou aplikáciou na prenos údajov, ako je Samsung Smart Switch. Umožňuje vám zálohovať a dokonca aj prenášať dáta, a to všetko naraz. Pýtate sa ako? Poďme sa podrobne pozrieť na to, ako používať Samsung Smart Switch na zálohovanie a prenos dát na telefónoch Galaxy.

Či už je vaše predchádzajúce zariadenie iPhone alebo zariadenie Android inej značky, Samsung Smart Switch vám pomôže bez problémov preniesť dáta do vášho nového zariadenia Galaxy. V tomto článku budeme diskutovať viac o tom, ako prenášať údaje cez rôzne médiá, o obmedzeniach používania aplikácie Samsung Smart Switch a podobne. Poďme teda rovno do toho.
Čo by ste mali vedieť pred použitím Samsung Smart Switch
Aj keď Samsung Smart Switch prenáša väčšinu údajov používateľa, stále existujú určité obmedzenia v tom, čo aplikácia dokáže. Pred použitím Samsung Smart Switch by ste mali vedieť niekoľko vecí.

- Spolu s vyššie uvedenými údajmi je možné použiť aj obsah chránený DRM, informácie o účte, údaje aplikácií a dokonca ani história prehliadania určitých prehliadačov, ako je Safari, sa pomocou Samsung Smart Switch neprenesie.
- Dáta môžete prenášať iba do telefónu Samsung. Samsung Smart Switch nepodporuje prenosy dát do zariadení inej značky ako Samsung.
- Zatiaľ čo aplikácia Smart Switch by mala byť nainštalovaná na oboch zariadeniach, pre iPhone nie je potrebná žiadna aplikácia. Vaša predchádzajúca záloha iCloud sa jednoducho prenesie do vášho nového zariadenia Galaxy. Pred pokračovaním v krokoch si však stiahnite aplikáciu pomocou nižšie uvedeného postupu.
Stiahnite si Smart Switch pre Android
Ako prenášať údaje z ľubovoľného telefónu do telefónu Galaxy pomocou Samsung Smart Switch
Údaje môžete prenášať pomocou aplikácie Samsung Smart Switch bezdrôtovo alebo pomocou kábla USB. Ilustrovali sme kroky pre obe metódy. Vyberte si teda ten, ktorý preferujete.
Prenášajte dáta bezdrôtovo pomocou Samsung Smart Switch
Samsung Smart Switch umožňuje bezdrôtový prenos dát pomocou Wi-Fi. Preto sa uistite, že obe zariadenia používajú rovnakú sieť Wi-Fi.
Krok 1: Otvorte aplikáciu Samsung Smart Switch na svojich nových a starých zariadeniach.
Krok 2: Na starom zariadení klepnite na Odoslať údaje. A na novom zariadení Galaxy klepnite na Prijímať dáta.


Krok 3: Na novom zariadení po zobrazení výzvy vyberte svoje staré zariadenie zo zoznamu.

Krok 4: Teraz na oboch zariadeniach klepnite na Bezdrôtové.

Krok 5: Na starom zariadení klepnite na Povoliť.

Krok 6: Na novom zariadení vyberte údaje, ktoré chcete preniesť. Potom klepnite na Ďalej.

Krok 7: Ak sa zobrazí výzva, klepnutím na Kopírovať dokončite prenos údajov účtu Google.

Krok 8: Po dokončení prenosu klepnite na Hotovo.

Teraz zatvorte okno na oboch telefónoch a prenos dát je dokončený.
Prenášajte dáta pomocou USB kábla pomocou Samsung Smart Switch
Ďalším spôsobom prenosu údajov zo starého zariadenia do nového je kábel USB. Tu je návod, ako na to.
Poznámka: A kompatibilný USB-C na USB-C alebo Kábel USB-C na Lightning je potrebné na pripojenie oboch zariadení.
Krok 1: Otvorte aplikáciu Samsung Smart Switch na oboch zariadeniach. Potom pripojte obe zariadenia pomocou vhodného kábla.
Krok 2: Teraz na starom zariadení klepnite na Odoslať údaje. Na novom zariadení Galaxy klepnite na Prijímať dáta.


Krok 3: Po zobrazení výzvy na novom zariadení vyberte z tohto zoznamu typ starého zariadenia.

Krok 4: Teraz na oboch zariadeniach klepnite na Kábel.

Krok 5: Na starom zariadení klepnite na Povoliť.

Krok 6: Na novom zariadení vyberte údaje, ktoré chcete preniesť. Potom klepnite na Ďalej.

Krok 7: Ak sa zobrazí výzva, klepnutím na Kopírovať dokončite prenos údajov účtu Google.

Krok 8: Po dokončení prenosu klepnite na Hotovo.

Váš prenos údajov je teraz dokončený.
Ako preniesť dáta z SD karty pomocou Samsung Smart Switch
Okrem priameho prenosu dát má Samsung Smart Switch aj možnosť zálohovať dáta na SD kartu a následne ich preniesť do vášho nového telefónu cez spomínanú SD kartu. Pri prenose údajov medzi telefónmi Samsung existuje ďalšia vrstva šifrovania prostredníctvom účtu Samsung, čo z neho robí bezpečný spôsob prenosu. Tu je návod, ako na to.
Zálohujte dáta na SD kartu pomocou Samsung Smart Switch
Poznámka: Pred pokračovaním sa uistite, že vaše zariadenie obsahuje kartu SD.
Krok 1: Na starom zariadení otvorte aplikáciu Samsung Smart Switch.
Krok 2: Klepnite na ikonu SD karty v pravom hornom rohu.
Krok 3: Potom klepnite na kartu SD.


Krok 4: Choďte nadol a klepnite na Ďalej.

Krok 5: Ak sa zobrazí výzva, klepnite na OK a spustí sa zálohovanie údajov.
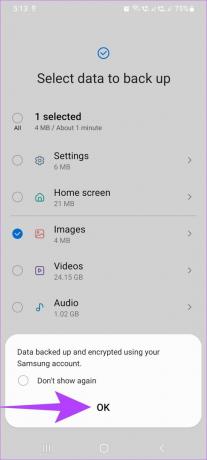
Krok 6: Po dokončení prenosu klepnite na Hotovo.

Teraz je zálohovanie údajov na SD kartu dokončené.
Preneste dáta z SD karty pomocou Samsung Smart Switch
Poznámka: Pred pokračovaním sa uistite, že ste do nového telefónu Galaxy vložili SD kartu so zálohovanými údajmi.
Krok 1: Otvorte aplikáciu Samsung Smart Switch na svojom novom zariadení.
Krok 2: Klepnite na ikonu SD karty v pravom hornom rohu.
Krok 3: Potom klepnite na zálohu SD karty v časti „Obnoviť z karty SD“.

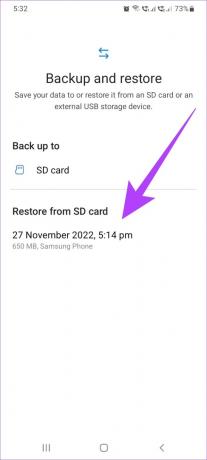
Krok 4: Teraz klepnite na Ďalej.

Krok 5: Po dokončení prenosu klepnite na „Prejsť na domovskú obrazovku“.

Vaše údaje z SD karty boli teraz prenesené do vášho nového telefónu.
Ako prenášať údaje zo systému Windows alebo Mac pomocou Samsung Smart Switch
Okrem používania v telefóne si môžete stiahnuť aplikáciu Samsung Smart Switch aj na plochu na zálohovanie a obnovenie údajov do telefónu Galaxy stiahnutím aplikácie Smart Switch pre systém.
Stiahnite si Smart Switch pre Windows a Mac
Požiadavky na používanie Samsung Smart Switch na Mac a Windows PC
Ak si chcete stiahnuť aplikáciu Samsung Smart Switch na Mac a Windows PC, tu je niekoľko požiadaviek navrhnutých spoločnosťou Samsung.
- Zariadenia by mali používať Windows XP SP3 a novší alebo macOS X 10.5 alebo novšie verzie.
- Počítač by mal mať dostatok miesta na pevnom disku na inštaláciu aplikácie a uloženie zálohy.
- Pre Windows PC sa odporúča mať aspoň 1 GB RAM a procesor Intel Pentium 1,8 GHz alebo vyšší.
- Pre Mac PC sa odporúča mať aspoň 512 MB RAM a 1,8 Hz procesor alebo vyšší.
Zálohujte údaje na pracovnú plochu pomocou Samsung Smart Switch
Krok 1: Otvorte aplikáciu Smart Switch na vašom systéme.
Krok 2: Teraz pripojte svoj starý telefón k pracovnej ploche pomocou kábla USB.

Krok 3: Tu kliknite na Zálohovať.

Krok 4: Posuňte zobrazenie nadol a znova kliknite na Zálohovať.
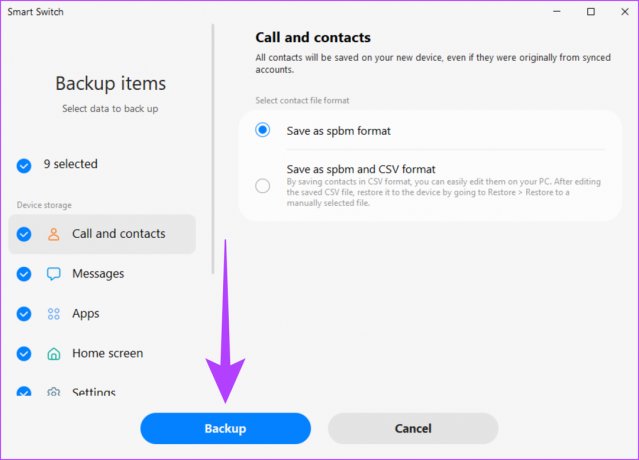
Krok 5: Po dokončení kliknite na tlačidlo OK. Potom zatvorte okno.

Zálohovanie údajov Samsung Smart Switch na plochu je teraz dokončené.
Obnovte údaje z pracovnej plochy pomocou Samsung Smart Switch
Po vykonaní zálohy údajov uvádzame kroky, ako obnoviť údaje z pracovnej plochy do nového telefónu Galaxy pomocou Samsung Smart Switch.
Krok 1: Otvorte aplikáciu Smart Switch na vašom systéme.
Krok 2: Pripojte svoj nový telefón k pracovnej ploche pomocou kompatibilného kábla USB.

Krok 3: Tu kliknite na Obnoviť.

Krok 4: Teraz kliknite na zálohu, ktorú chcete obnoviť. Potom prejdite nadol a kliknite na Obnoviť.

Krok 5: Po dokončení obnovy údajov kliknite na tlačidlo OK. Teraz zatvorte okno.

Vaše údaje sa teraz prenesú do vášho nového telefónu Galaxy.
Časté otázky o používaní Samsung Smart Switch
Nie, obsah z vášho starého telefónu nebude odstránený. V prípade potreby je možné vykonať manuálny reset starého zariadenia.
Nie, na používanie Samsung Smart Switch nie je potrebné vybrať SIM kartu. Alternatívne je možné použiť aj Samsung Smart Switch, ak zariadenie nemá SIM kartu.
Áno, telefón musí fungovať, aby mohol používať Samsung Smart Switch na prenos údajov.
Prenosy údajov sú čoraz jednoduchšie
S častejším vydávaním nových telefónov sa prenos dát zo starého telefónu do nového stal nevyhnutnou súčasťou kúpu nového telefónu. V tomto článku sme teda diskutovali o tom, ako používať Samsung Smart Switch na zálohovanie a prenos údajov na telefónoch Galaxy. Dúfame, že prechod na váš nový telefón bude plynulý a jednoduchý, pretože poskytneme prehľad o funkciách a podrobnostiach aplikácií.



