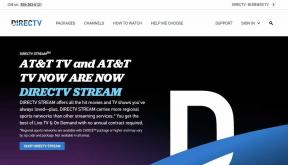Ako zakázať sieťové adaptéry v systéme Windows 11: 5 najlepších spôsobov
Rôzne / / April 02, 2023
Systém Windows má vstavanú funkciu na deaktiváciu sieťového adaptéra, ktorá môže pomôcť, keď riešenie problémov so sieťou, prechod na inú sieť alebo šetrenie energiou. Ak vás zaujíma, ako zakázať sieťové adaptéry v systéme Windows 11, pokračujte v čítaní.

Budeme sa zaoberať krokmi na deaktiváciu a opätovné zapnutie vašich sieťových adaptérov Wi-Fi a ethernet. Okrem toho zahrnieme aj metódy využívajúce grafické rozhranie a príkazy. Poďme začať.
1. Zakážte sieťový adaptér pomocou nastavení
Krok 1: Stlačte kláves Windows na klávesnici a napíšte nastaveniea stlačte Open.
Poznámka: Prípadne môžete stlačením klávesu „Windows + i“ na klávesnici otvoriť aplikáciu Nastavenia.

Krok 2: Kliknite na „Sieť a internet“ na bočnom paneli.
Krok 3: Posuňte zobrazenie nadol a kliknite na položku „Rozšírené nastavenia siete“.

Krok 4: V časti „Rozšírené nastavenia siete“ v časti Sieťové adaptéry kliknite na tlačidlo Vypnúť pri adaptéri, ktorý chcete zakázať.
Poznámka: Môžete vypnúť Ethernet, Wi-Fi alebo Bluetooth.

Po dokončení v závislosti od toho, ktorý adaptér ste zakázali, sa pripojenie prepne do režimu offline. Môžete kliknúť na Povoliť a znova vytvoriť pripojenie. Ak to nechcete urobiť cez aplikáciu Nastavenia, môžete skontrolovať starý spôsob v ďalšej metóde.
2. Vypnite ethernetový adaptér pomocou ovládacieho panela
Tu je návod, ako zakázať váš Windows 11 Ethernet alebo sieťový adaptér Wi-Fi pomocou možnosti sieťového pripojenia.
Krok 1: Stlačte kláves Windows na klávesnici a napíšte Zobrazenie sieťových pripojenía kliknite na Otvoriť.

Krok 2: V okne Sieťové pripojenie kliknite pravým tlačidlom myši na sieťový adaptér, ktorý chcete vypnúť, a vyberte možnosť Zakázať.

Týmto sa vybraný adaptér vypne a ikona sa zmení na sivú. Ak chcete v budúcnosti povoliť adaptér, ktorý ste deaktivovali, kliknite pravým tlačidlom myši na adaptér a vyberte možnosť Povoliť.
3. Vypnite sieťový adaptér pomocou Správcu zariadení
Je to ďalšia metóda, ktorá sa používa už nejaký čas. Ak chcete adaptér deaktivovať, postupujte podľa pokynov nižšie pomocou Správcu zariadení je ľahké.
Krok 1: Stlačte kláves Windows na klávesnici a napíšte Správca zariadenía kliknite na Otvoriť.
Poznámka: Prípadne stlačte kláves Windows + X a vyberte Správca zariadení.
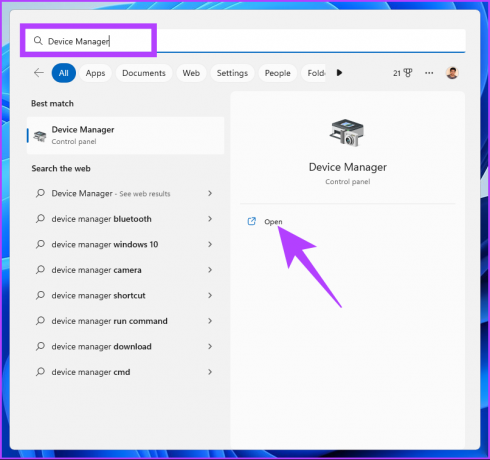
Krok 2: Dvojitým kliknutím na položku Sieťové adaptéry rozbaľte sekciu.
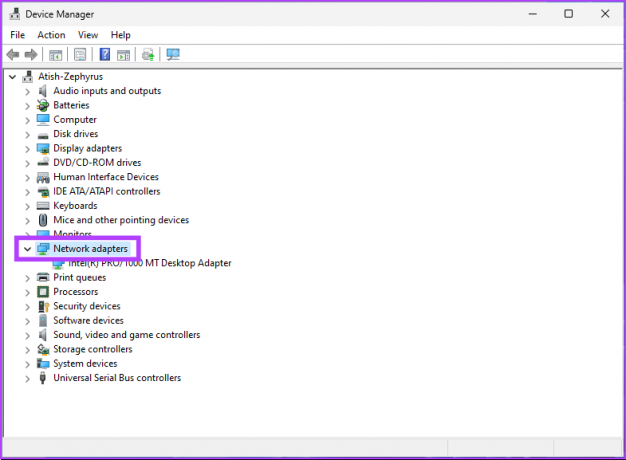
Krok 3: Nájdite adaptér, ktorý chcete zakázať, kliknite pravým tlačidlom myši na adaptér a vyberte možnosť Vypnúť zariadenie.

to je všetko. Úspešne ste deaktivovali vybraný sieťový adaptér na počítači so systémom Windows 11. Môžete to potvrdiť kontrolou, či adaptér zosivel. Ak chcete urobiť rovnaký trochu netradičný spôsob, skočte na ďalší spôsob.
4. Zakážte sieťové adaptéry pomocou príkazového riadka
Krok 1: Stlačte kláves Windows na klávesnici a napíšte Príkazový riadoka kliknite na položku Spustiť ako správca.
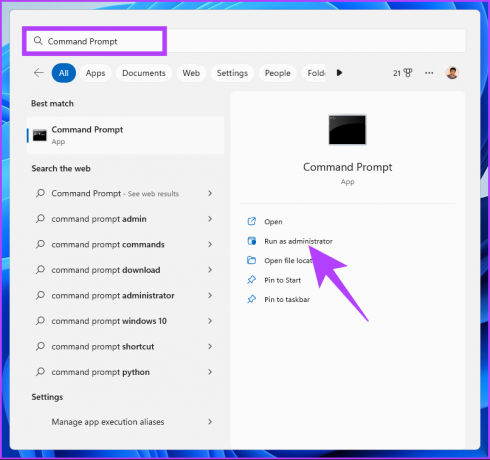
Krok 2: Napíšte nižšie uvedený príkaz a stlačte kláves Enter.
Rozhranie Netsh zobrazuje rozhranie

Všimnite si názov rozhrania, čo je názov sieťového adaptéra, ktorý chcete zakázať.
Krok 3: Ak chcete vypnúť sieťový adaptér, zadajte nasledujúci príkaz a stlačte kláves Enter.
Poznámka: Nahraďte názov rozhrania názvom, ktorý ste si poznamenali vyššie.
Rozhranie Netsh zakáže rozhranie „Názov rozhrania“.

Pomocou vyššie uvedeného príkazu sa zakáže sieťový adaptér, ktorý ste vybrali. Ak ho chcete povoliť, zadajte nižšie uvedený príkaz a stlačte Enter.
Rozhranie Netsh nastavte rozhranie "Názov rozhrania" povoliť.
Poznámka: Nahraďte názov rozhrania príslušným názvom, ktorý ste si predtým poznačili.
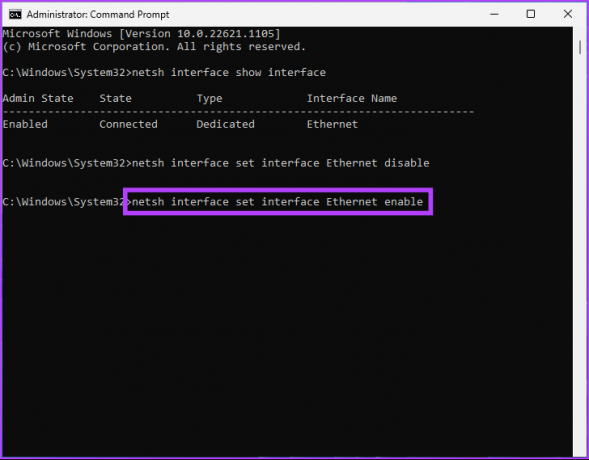
Nech sa páči. Úspešne ste zakázali a povolili sieťový adaptér na počítači so systémom Windows 11 pomocou príkazového riadka. Ak to nechcete robiť cez príkazový riadok, môžete to spustiť cez PowerShell.
5. Zakázať sieťový adaptér pomocou prostredia PowerShell
Ak chcete vypnúť sieťový adaptér, postupujte podľa nasledujúcich krokov Windows 11 PowerShell.
Krok 1: Stlačte kláves Windows na klávesnici a napíšte Windows PowerShella kliknite na „Spustiť ako správca“.

Krok 2: Napíšte nižšie uvedený príkaz a stlačte Enter.
Get-NetAdapter | format-list

Poznačte si názov zariadenia, ktoré chcete deaktivovať.
Krok 3: Zadajte príkaz nižšie, aby ste deaktivovali požadovaný adaptér.
Poznámka: Nahraďte „názov sieťového adaptéra“ skutočným názvom sieťového adaptéra.
Disable-NetAdapter -Názov "názov sieťového adaptéra" -Confirm:$false

Nech sa páči. Úspešne ste deaktivovali adaptér na počítači so systémom Windows 11. Ak ho chcete povoliť, zadajte alebo skopírujte nižšie uvedený príkaz.
Enable-NetAdapter -Name "názov sieťového adaptéra" - Potvrďte: $false
Poznámka: Nahraďte názov sieťového adaptéra skutočným názvom sieťového adaptéra.

Vyššie uvedený príkaz vám pomôže obnoviť sieťový adaptér v počítači so systémom Windows 11. Ak máte nejaké otázky, pozrite si sekciu FAQ nižšie.
Časté otázky o deaktivácii sieťových adaptérov v systéme Windows 11
Resetovanie sieťového adaptéra môže pomôcť pri riešení rôznych problémov vrátane problémov s pripojením, nízkej rýchlosti siete alebo konfliktov s inými sieťovými zariadeniami. Reset môže byť tiež užitočný v prípade zmien konfigurácie alebo aktualizácií softvéru.
Ethernet je vo všeobecnosti rýchlejší ako Wi-Fi. Ethernetové pripojenia, ktoré využívajú káble, môžu ponúknuť vyššiu rýchlosť prenosu dát a stabilnejšie pripojenie ako Wi-Fi, ktoré využíva bezdrôtovú technológiu. Aj keď sa rýchlosť ethernetového pripojenia bude líšiť v závislosti od kvality káblov a ich dĺžky rýchlosť pripojenia Wi-Fi sa bude líšiť v závislosti od vzdialenosti medzi zariadeniami a kvality bezdrôtového pripojenia signál.
Prerušte pripojenie k počítaču
Podľa metód uvedených v tomto článku môžete jednoducho vypnúť a povoliť sieťové adaptéry podľa potreby. Teraz, keď viete, ako vypnúť sieťový adaptér, možno si budete chcieť prečítať aj hlavné spôsoby opraviť chybu Windows nemohol nájsť ovládač pre váš sieťový adaptér.
Posledná aktualizácia 25. januára 2023
Vyššie uvedený článok môže obsahovať pridružené odkazy, ktoré pomáhajú podporovať Guiding Tech. Nemá to však vplyv na našu redakčnú integritu. Obsah zostáva nezaujatý a autentický.
Napísané
Atish Rajasekharan
Atish je absolvent počítačovej vedy a vášnivý nadšenec, ktorý rád skúma a rozpráva o technológiách, podnikaní, financiách a startupoch.