7 najlepších opráv pre videá YouTube, ktoré sa neprehrávajú na Macu
Rôzne / / April 02, 2023
YouTube sa stal centrom na vyhľadávanie a sledovanie videí takmer každého žánru. Svoj obľúbený obsah si môžete vychutnať výberom kvality videa na YouTube. Čo ak však žiadny z prehliadačov vášho Macu nedokáže prehrávať videá YouTube?

Stretávate sa v súčasnosti s týmto problémom a máte obmedzený prístup k obsahu YouTube? Ak áno, tento príspevok vám ukáže najlepšie spôsoby, ako opraviť videá YouTube, ktoré sa neprehrávajú na Macu.
1. Skontrolujte svoje internetové pripojenie
Odporúčame vám skontrolovať silu a konzistenciu vášho internetového pripojenia. Ak máte k dispozícii dvojpásmový Wi-Fi router, pripojte Mac k frekvenčnému pásmu 5 GHz a spustiť test rýchlosti. Pomôže vám to skontrolovať, či váš poskytovateľ internetových služieb nečelí výpadkom alebo obmedzovaniu rýchlosti.
2. Znížte kvalitu prehrávania videa
YouTube dokáže streamovať videá v rozlíšení až 8K, ak to vaše zariadenie podporuje. Ale pre tých, ktorí majú obmedzenú šírku pásma a dáta, zmena kvality prehrávania videa je dobrou voľbou, ak sa na vašom Macu neprehrávajú videá YouTube. Skontrolujte, ktoré rozlíšenie je pre vás najvhodnejšie.

3. Skontrolujte podporu HTML 5
Niektoré videá na YouTube vyžadujú na plynulé prehrávanie podporu HTML 5 namiesto Adobe Flash Player. Takže budete musieť skontrolovať, či váš webový prehliadač podporuje HTML 5. Prejdite na stránku prehrávača videa HTML5 na YouTube a povoľte to isté pre svoj prehliadač. Na tej istej stránke sa zobrazí, či váš prehliadač podporuje HTML5.
Navštívte stránku YouTube HTML5 Video Player
4. Vynútené ukončenie a opätovné spustenie prehliadača
Ďalším riešením je vynútené ukončenie a opätovné spustenie webového prehliadača na vašom Macu. Ak váš prehliadač beží na pozadí dlhú dobu, budete musieť vynútiť ukončenie a začať znova. Nasledujúce kroky zostávajú rovnaké bez ohľadu na to, aký prehliadač na svojom Macu používate.
Krok 1: Kliknite na ikonu Apple v ľavom hornom rohu.

Krok 2: Zo zoznamu možností vyberte Force Quit.

Krok 3: Vyberte svoj prehliadač zo zoznamu aplikácií.
Krok 4: Kliknite na Vynútiť ukončenie.

Krok 5: Znova spustite prehliadač a otvorte YouTube, aby ste zistili, či sa problém vyriešil.
5. Vymazať vyrovnávaciu pamäť a súbory cookie
Vyrovnávacia pamäť prehliadača a súbory cookie obsahujú informácie týkajúce sa vášho používania internetu, ako sú preferencie webových stránok a prihlasovacie údaje na zlepšenie vášho zážitku z prehliadania. Postupom času je však potrebné vymazať vyrovnávaciu pamäť a súbory cookie, aby sa zlepšil výkon prehliadača. Takže v prípade, že sa videá YouTube neprehrávajú na vašom Macu, mali by ste skúsiť vymazať vyrovnávaciu pamäť a súbory cookie vášho prehliadača.
Pozrite si našich sprievodcov vymazať vyrovnávaciu pamäť a súbory cookie z prehliadača Google Chrome. Zistite tiež, ako na to vymazať vyrovnávaciu pamäť a súbory cookie zo Safari.
Vymažte vyrovnávaciu pamäť a súbory cookie z prehliadača Firefox
Tu sú kroky, ak používate Firefox na svojom Macu.
Krok 1: Stlačením klávesov Command + medzerník otvorte vyhľadávanie Spotlight a napíšte Firefox, a stlačte Return.

Krok 2: Kliknite na ikonu Hamburger Menu v pravom hornom rohu.

Krok 3: Kliknite na Nastavenia.

Krok 4: V ľavom menu vyberte Súkromie a zabezpečenie.

Krok 5: Posuňte zobrazenie nadol a kliknite na Vymazať údaje v časti „Súbory cookie a údaje stránok“.

Krok 6: Opätovným kliknutím na Clear potvrďte.

Krok 7: Otvorte YouTube na novej karte a skontrolujte, či sa problém vyriešil.
Vymažte vyrovnávaciu pamäť a súbory cookie z Microsoft Edge
Tu sú kroky, ak používate Microsoft Edge na svojom Macu.
Krok 1: Stlačením klávesov Command + medzerník otvorte vyhľadávanie Spotlight a napíšte Microsoft Edge, a stlačte Return.

Krok 2: Kliknite na tri bodky v pravom hornom rohu.

Krok 3: V zozname možností vyberte položku Nastavenia.

Krok 4: V ľavom menu kliknite na Cookies and Site Permissions.

Krok 5: Kliknite na Spravovať a vymazať súbory cookie a údaje stránok na pravej strane.

Krok 6: Kliknite na možnosť „Zobraziť všetky súbory cookie a údaje stránok“.

Krok 7: Vyberte možnosť Odstrániť všetko.

Krok 8: Pre potvrdenie kliknite na Clear.

Otvorte YouTube na novej karte a skontrolujte, či stále vyvoláva rovnaký problém.
6. Skontrolujte nastavenia hardvérovej akcelerácie
Hardvérová akcelerácia pomáha zlepšiť grafický výkon, najmä pri streamovaní videí. Musíte teda skontrolovať, či je vo vašom prehliadači povolená hardvérová akcelerácia. Ak je povolená, môžete ju skúsiť vypnúť a skontrolovať, či sa tým problém nevyrieši. Upozorňujeme, že táto možnosť nie je dostupná pre Safari.
Skontrolujte v prehliadači Google Chrome
Krok 1: Stlačením klávesov Command + medzerník otvorte vyhľadávanie Spotlight a napíšte Google Chrome, a stlačte Return.

Krok 2: Kliknite na tri bodky v pravom hornom rohu.
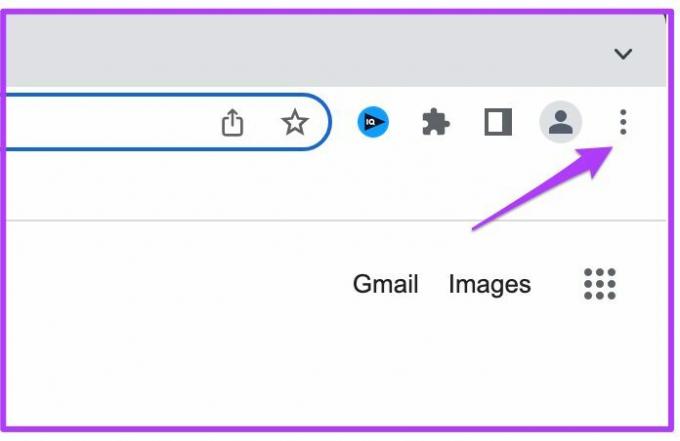
Krok 3: V zozname možností vyberte položku Nastavenia.

Krok 4: V ľavom menu kliknite na Systém.

Krok 5: Skontrolujte, či je povolená možnosť Použiť hardvérovú akceleráciu, keď je k dispozícii. Ak nie, kliknutím na prepínač ho povoľte.

Krok 6: Otvorte YouTube na novej karte a skontrolujte, či sa problém vyriešil.
Skontrolujte Firefox
Krok 1: Stlačením klávesov Command + medzerník otvorte vyhľadávanie Spotlight a napíšte Firefox, a stlačte Return.

Krok 2: Kliknite na ponuku Hamburger v pravom hornom rohu a vyberte položku Nastavenia.

Krok 3: V ľavej ponuke vyberte položku Všeobecné a prejdite nadol na položku Výkon na pravej strane.

Krok 3: Ak je povolené, kliknutím na začiarkavacie políčko deaktivujte možnosť „Použiť odporúčané nastavenia výkonu“.

Krok 4: Otvorte YouTube na novej karte a skontrolujte, či sa problém vyriešil.
Skontrolujte Microsoft Edge
Krok 1: Stlačením klávesov Command + medzerník otvorte vyhľadávanie Spotlight a napíšte Microsoft Edge, a stlačte Return.

Krok 2: Kliknite na tri bodky v pravom hornom rohu a vyberte položku Nastavenia.

Krok 3: V ľavom menu kliknite na Systém a výkon.

Krok 4: Skontrolujte, či je povolená možnosť „Použiť hardvérovú akceleráciu, keď je k dispozícii“. Ak nie, kliknutím na prepínač ho povoľte.

Krok 5: Otvorte YouTube na novej karte a skontrolujte, či sa problém vyriešil.
7. Aktualizujte svoj webový prehliadač
Posledným riešením, ktoré navrhujeme, je aktualizácia verzie vášho webového prehliadača, aby ste odstránili chyby a závady, ktoré by mohli obmedzovať prehrávanie na YouTube.
Aktualizujte Google Chrome
Krok 1: Stlačením klávesov Command + medzerník otvorte vyhľadávanie Spotlight a napíšte Google Chromea stlačte Return.

Krok 2: Kliknite na tri bodky v pravom hornom rohu a vyberte položku Nastavenia.
Krok 3: V ľavej ponuke kliknite na položku O prehliadači Chrome.
Krok 4: Ak je k dispozícii aktualizácia, reštartujte prehliadač a nainštalujte ju.
Aktualizujte Safari
Tu je návod, ako môžete aktualizovať prehliadač Safari aktualizáciou verzie systému macOS.
Krok 1: Stlačením klávesov Command + medzerník otvorte vyhľadávanie Spotlight a napíšte Skontrolujte aktualizáciu softvéru, a stlačte Return.

Krok 2: Ak je k dispozícii aktualizácia, stiahnite si ju a nainštalujte.
Krok 3: Otvorte YouTube v Safari a skontrolujte, či je problém vyriešený.

Aktualizujte Firefox
Krok 1: Stlačením klávesov Command + medzerník otvorte vyhľadávanie Spotlight a napíšte Firefoxa stlačte Return.

Krok 2: Kliknite na ikonu ponuky Hamburger v pravom hornom rohu a vyberte položku Nastavenia.

Krok 3: V ľavej ponuke vyberte položku Všeobecné a prejdite nadol a vyhľadajte aktualizácie Firefoxu.
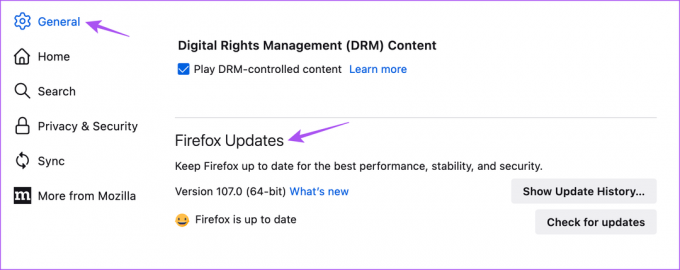
Krok 4: Kliknite na Skontrolovať aktualizácie.

Krok 5: Stiahnite si a nainštalujte aktualizáciu, ak je k dispozícii.
Aktualizujte Microsoft Edge
Krok 1: Stlačením klávesov Command + medzerník otvorte vyhľadávanie Spotlight a napíšte Microsoft Edgea stlačte Return.

Krok 2: Kliknite na tri bodky v pravom hornom rohu a vyberte položku Nastavenia.

Krok 3: Kliknite na O Microsoft Edge v ponuke vľavo.

Krok 4: Stiahnite si a nainštalujte aktualizáciu, ak je k dispozícii.
Sledujte YouTube bez starostí
Tieto riešenia obnovia vaše relácie prehliadania YouTube na Macu. Môžete si prečítať aj náš príspevok, ak YouTube vás na Macu automaticky odhlasuje.
Posledná aktualizácia 14. decembra 2022
Vyššie uvedený článok môže obsahovať pridružené odkazy, ktoré pomáhajú podporovať Guiding Tech. Nemá to však vplyv na našu redakčnú integritu. Obsah zostáva nezaujatý a autentický.
Napísané
Paurush Chaudhary
Demýtizovanie sveta techniky tým najjednoduchším spôsobom a riešenie každodenných problémov súvisiacich so smartfónmi, notebookmi, televízormi a platformami na streamovanie obsahu.



