Ako zabudnúť na sieť v systéme Windows 11: 4 najlepšie spôsoby
Rôzne / / April 02, 2023
Windows 11 vám umožňuje spravovať siete, ku ktorým ste pripojení, vrátane možnosti zabudnúť na sieť. Ak často pracujete z rôznych miest, budete mať vo svojom systéme uložený rozsiahly zoznam sietí Wi-Fi, z ktorých väčšinu už možno nebudete používať. Tu sú 4 spôsoby, ako zabudnúť na tieto siete v systéme Windows 11.

Zabudnutie siete v systéme Windows 11 je tiež užitočné, ak ste zmenili heslo siete Wi-Fi a chcete sa znova pripojiť pomocou nového hesla alebo problém s pripojením a chcete začať odznova.
Bez ohľadu na to sme uviedli 4 rôzne spôsoby, ako vám to pomôcť, spolu s krokmi, ako zabudnúť na LAN alebo ethernetové pripojenie a ako sa znova pripojiť. Začnime!
Ako odstrániť uložené siete Wi-Fi v systéme Windows 11
Ako už bolo spomenuté, existuje niekoľko spôsobov, ako môžete zabudnúť na uloženú sieť Wi-Fi v systéme Windows 11. Pokryjeme ich všetky; môžete si vybrať preferovaný spôsob. Začnime najbežnejším spôsobom.
1. Zabudnite na staré siete Wi-Fi v systéme Windows 11 pomocou nastavení
Takmer všetky vylepšenia, ktoré vykonáte v systéme Windows, prechádzajú cez aplikáciu Nastavenia. Pokiaľ ide o zmenu nastavení pripojenia Wi-Fi, nič sa na tom nemení. Postupujte podľa nižšie uvedených krokov.
Krok 1: Stlačte kláves Windows na klávesnici a napíšte nastaveniea kliknite na Otvoriť.
Poznámka: Prípadne môžete stlačením klávesu „Windows + I“ na klávesnici otvoriť aplikáciu Nastavenia.

Krok 2: Prejdite na „Sieť a internet“ z ľavého panela.

Krok 3: V časti „Sieť a internet“ kliknite na možnosť Wi-Fi.

Krok 4: Kliknite na možnosť „Spravovať známe siete“.

Krok 5: Zo zoznamu sietí Wi-Fi vyberte sieť, ktorú chcete zabudnúť, a kliknite na tlačidlo Zabudnúť vedľa nej.
Poznámka: Budete musieť manuálne kliknúť na Zabudnúť pre siete, ktoré chcete odstrániť.

to je všetko. Úspešne ste odstránili vybratú sieť Wi-Fi z počítača so systémom Windows 11. Ak vás zaujíma, či môžu byť kroky jednoduchšie, áno, môžu byť. Prejdite na ďalšiu metódu.
2. Zabudnite na bezdrôtovú sieť v systéme Windows 11 pomocou rýchlych nastavení
Rýchle nastavenia poskytujú ľahko použiteľné rozhranie na prístup a ovládanie rôznych nastavení a funkcií počítača, vrátane spravovanie nastavení Wi-Fi.
Postupujte podľa nižšie uvedených krokov a zistite, ako môžete odstrániť starú sieť Wi-Fi pomocou rýchlych nastavení.
Krok 1: Na paneli úloh klepnite na ikonu Wi-Fi v pravom dolnom rohu.

Krok 2: V ponuke Rýchle nastavenia kliknite na šípku vedľa ikony Wi-Fi.

Zobrazí sa zoznam sietí Wi-Fi, z ktorých niektoré ste už pripojení a iné, ku ktorým sa môžete pripojiť.
Krok 3: Vyberte sieť Wi-Fi, ktorú chcete zabudnúť, a kliknite na ňu pravým tlačidlom myši.

Krok 4: V kontextovej ponuke vyberte možnosť Zabudnúť.

Týmto sa sieť Wi-Fi odstráni z počítača so systémom Windows. Pokračujte v čítaní, ak chcete zabudnúť na sieť Wi-Fi v systéme Windows pomocou rozhrania príkazového riadka.
3. Na to použite príkazový riadok alebo PowerShell Odstrániť siete Wi-Fi
Rozhrania príkazového riadka poskytujú prístup k základnému operačnému systému a sieťovým nastaveniam. To znamená, že je ľahké odstrániť alebo zabudnúť pomocou siete Wi-Fi Príkazový riadok alebo Windows PowerShell bez prechádzania cez grafické používateľské rozhranie.
Poznámka: Na účely demonštrácie použijeme príkazový riadok. Rovnaké kroky však môžete vykonať aj v prostredí PowerShell.
Krok 1: Stlačte kláves Windows na klávesnici a napíšte Príkazový riadoka kliknite na položku Spustiť ako správca.

Vo výzve kliknite na tlačidlo Áno.
Krok 2: Napíšte nižšie uvedený príkaz a stlačte Enter.
netsh wlan zobraziť profily

Zobrazí sa zoznam všetkých uložených sietí v počítači so systémom Windows 11.
Krok 3: Zadajte alebo skopírujte nižšie uvedený príkaz a stlačením klávesu Enter odstráňte sieť zo zoznamu Wi-Fi.
Poznámka: Nahraďte názov siete názvom, ktorý chcete zabudnúť.
netsh wlan delete profile name = názov siete
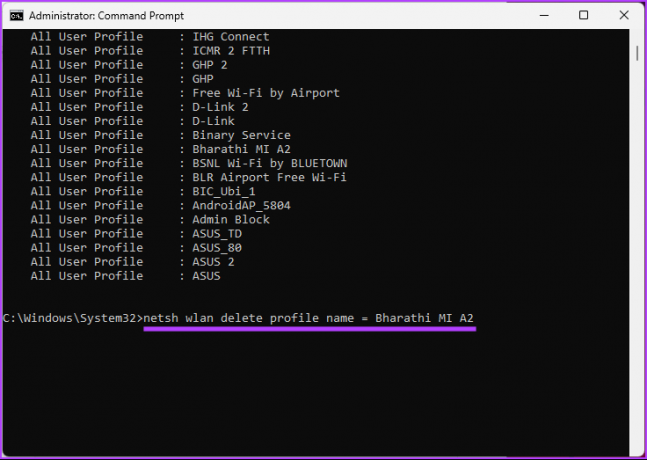
Ak však chcete odstrániť všetky uložené siete Wi-Fi z počítača so systémom Windows, zadajte nižšie uvedený príkaz a stlačte kláves Enter.
netsh wlan delete profile name=* i=*

Týmto sa z počítača odstránia všetky uložené siete Wi-Fi. Okrem toho môžete použiť Editor databázy Registry namiesto editora príkazového riadka, aby ste zabudli na sieť v systéme Windows 11.
4. Zabudnite na sieť Wi-Fi pomocou Editora databázy Registry
Wi-Fi sietí uložených v počítači so systémom Windows sa môžete zbaviť úpravou príslušných kľúčov databázy Registry. Táto metóda je vhodná pre pokročilých používateľov, ktorí poznajú editor registra, pretože vykonávanie zmien v registri môže viesť k neželaným následkom.
Odporúčame vám vziať si a zálohu vášho registra pred pokračovaním v krokoch.
Krok 1: Stlačte kláves Windows na klávesnici a napíšte Editor databázy Registrya kliknite na položku Spustiť ako správca.
Poznámka: Môžete tiež stlačiť „kláves Windows + R“, aby ste otvorili príkazové pole Spustiť, zadajte regedit.exea kliknutím na tlačidlo OK otvorte Editor databázy Registry.

Vo výzve vyberte možnosť Áno.
Krok 2: Do horného panela s adresou zadajte uvedenú adresu.
HKEY_LOCAL_MACHINE\Software\Microsoft\WindowsNT\CurrentVersion\NetworkList\Profiles
Poznámka: Do sekcie môžete prejsť aj manuálne.

Krok 3: V časti Profily vyberte profily bezdrôtovej siete, ktoré chcete zabudnúť, výberom pridruženého podkľúča.
Poznámka: Pod konkrétnym podkľúčom na pravej table môžete skontrolovať názov profilu a potvrdiť, že ide o sieť, ktorú chcete odstrániť.

Krok 4: V priečinku Profiles na ľavej table kliknite pravým tlačidlom myši na priečinok podkľúča a vyberte možnosť Odstrániť.

Krok 5: V okne Potvrdiť odstránenie kľúča vyberte možnosť Áno.

to je všetko. Úspešne ste odstránili uloženú sieť Wi-Fi zo systému Windows. Ak však máte káblové sieťové pripojenie, prejdite na ďalšiu časť, aby ste pochopili, ako ho môžete odstrániť alebo zabudnúť z počítača so systémom Windows.
Ako zabudnúť na LAN alebo ethernetové pripojenie pomocou Správcu zariadení
Ethernet vám poskytuje oveľa vyššiu rýchlosť ako Wi-Fi a ak používate Ethernet, ale napriek tomu chcete zabudnúť alebo odstrániť pripojenie, môžete. Postupujte podľa pokynov nižšie.
Krok 1: Stlačte kláves Windows na klávesnici a napíšte Správca zariadenía kliknite na Otvoriť.

Krok 2: V Správcovi zariadení rozbaľte kliknutím na položku Sieťové adaptéry.

Krok 3: Vyberte pripojenie LAN alebo Ethernet, ktoré chcete odstrániť, kliknite naň pravým tlačidlom myši a vyberte možnosť Odinštalovať zariadenie.

Krok 4: V okne Odinštalovať zariadenie vyberte položku Odinštalovať.

Vybratý adaptér LAN alebo Ethernet sa odstráni z vášho počítača so systémom Windows. Ak chcete úplne vypnúť pripojenie Ethernet, vypnúť adaptér.
Ako sa znova pripojiť k zabudnutej sieti v systéme Windows 11
Ak ste odstránili alebo zabudli sieť v systéme Windows 11, neznamená to, že sa stane nezistiteľnou. Odstránili ste ho iba z počítača a nepripojí sa kliknutím na tlačidlo. Ak chcete znova pripojiť zabudnutú sieť, postupujte podľa krokov nižšie.
Krok 1: Prejdite na panel úloh a kliknite na ikonu Wi-Fi.

Krok 2: Kliknite na šípku vedľa tlačidla Wi-Fi.

Krok 3: Vyberte sieť Wi-Fi, ku ktorej sa chcete pripojiť alebo znova pripojiť, a kliknite na tlačidlo Pripojiť.
Poznámka: Možno budete chcieť zaškrtnúť políčko Pripojiť automaticky, ak sa chcete pripojiť k tejto sieti vždy, keď je k dispozícii.

Krok 4: Teraz zadajte heslo a kliknite na Ďalej.

Nech sa páči. Úspešne ste sa bez problémov pripojili k sieti Wi-Fi. Ak máte akékoľvek otázky týkajúce sa pripojenia alebo zabudnutia sietí v systéme Windows 11, pozrite si sekciu Časté otázky nižšie.
Časté otázky o zabudnutí uložených sietí v systéme Windows 11
Nie, resetovaním sieťových nastavení v systéme Windows 11 sa neodstránia žiadne osobné súbory ani nainštalované aplikácie. Vymaže však všetky nastavenia siete v počítači vrátane sietí Wi-Fi, ethernetových pripojení a profilov VPN. Preto vám odporúčame mať tieto heslá po ruke pred resetovaním nastavení siete.
Vo všeobecnosti by resetovanie sieťových nastavení v systéme Windows 11 malo trvať päť až desať minút. V niektorých prípadoch to však môže trvať dlhšie v závislosti od veľkosti vašej siete a zložitosti vašich nastavení. Buďte teda trpezliví a nechajte proces dokončiť.
Preč zo siete
Podľa krokov uvedených v tomto článku budete môcť rýchlo a ľahko zabudnúť na sieť. Umožní vám to ľahšie prejsť na pripojenie k vašej novej sieti alebo riešenie existujúcich problémov. Možno si budete chcieť prečítať aj tieto najlepšie spôsoby zobrazenia sily signálu Wi-Fi v systéme Windows 11.



