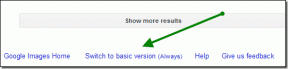5 najlepších spôsobov, ako opraviť chýbajúci typ sieťového profilu v systéme Windows 11
Rôzne / / April 02, 2023
Keď počítač so systémom Windows 11 pripojíte k sieti, bude s ním predvolene zaobchádzať ako s verejnou sieťou a použije príslušné nastavenia brány firewall. Neskôr možno budete chcieť zmeniť typ sieťového profilu, aby bol váš počítač viditeľný pre iné zariadenia v sieti. Čo ak však možnosť zmeniť typ sieťového profilu zmizne z aplikácie Nastavenia?

Windows 11 vám umožňuje konfigurovať sieť typ profilu pre každú sieť samostatne. Ak sa vám zdá, že nemôžete definovať typ sieťového profilu pre vašu sieť, pretože táto možnosť chýba, tu je niekoľko tipov na riešenie problémov, ktoré vám môžu pomôcť.
1. Znova povoľte sieťový adaptér
Sieťový adaptér je základnou súčasťou vášho počítača na pripojenie k lokálnej sieti a internetu. Občas dočasné problémy so sieťovým adaptérom môže spôsobiť, že možnosť typu sieťového profilu zmizne. Preto by ste mali najskôr vypnúť a znova povoliť sieťový adaptér, aby ste zistili, či to pomáha.
Krok 1: Kliknite na ikonu vyhľadávania na paneli úloh a zadajte ovládací panela vyberte prvý výsledok, ktorý sa zobrazí.

Krok 2: Pomocou rozbaľovacej ponuky v pravom hornom rohu zmeňte typ zobrazenia na Malé alebo Veľké ikony. Potom kliknite na „Centrum sietí a zdieľania“.

Krok 3: Na ľavej table vyberte možnosť Zmeniť nastavenia adaptéra.

Krok 4: V okne Sieťové pripojenia kliknite pravým tlačidlom myši na sieťový adaptér a vyberte možnosť Zakázať.

Krok 5: Keď sa zobrazí výzva Kontrola používateľských kont (UAC), vyberte možnosť Áno.

Počkajte aspoň 10 sekúnd, potom kliknite pravým tlačidlom myši na sieťový adaptér, aby ste ho znova povolili.
2. Spustite Poradcu pri riešení problémov so sieťovým adaptérom
Windows 11 obsahuje niekoľko funkcií nástroje na riešenie problémov ktoré automaticky kontrolujú bežné problémy a podľa toho vykonávajú (alebo navrhujú) opravy. Ak teda opätovná aktivácia sieťového adaptéra problém nevyrieši, spustite nástroj na riešenie problémov so sieťovým adaptérom podľa nasledujúcich krokov.
Krok 1: Kliknite na ikonu Hľadať na paneli úloh, zadajte nastavenia riešenia problémova stlačte kláves Enter.

Krok 2: Kliknite na položku Ďalšie nástroje na riešenie problémov.

Krok 3: Prejdite nadol na poradcu pri riešení problémov so sieťovým adaptérom a kliknite na tlačidlo Spustiť.

Dokončite proces riešenia problémov podľa pokynov na obrazovke. Potom skontrolujte, či sa v aplikácii Nastavenia zobrazuje možnosť zmeniť typ sieťového profilu.
3. Odpojte sa a znova sa pripojte k sieti
Ak nemôžete nájsť možnosť zmeniť typ profilu siete pre konkrétnu sieť, môžete sa pokúsiť odpojiť a znova sa k nej pripojiť. To by malo pomôcť opraviť všetky menšie chyby, ktoré mohli spôsobiť problém.
Krok 1: Kliknite pravým tlačidlom myši na tlačidlo Štart a v zozname vyberte položku Nastavenia. Prípadne môžete tiež rýchlo spustiť Nastavenia stlačením klávesu Windows + I.

Krok 2: Prepnite na kartu Sieť a internet na ľavej strane. Potom kliknite na Wi-Fi.

Krok 3: Kliknite na Spravovať známe siete.

Krok 4: Kliknutím na tlačidlo Zabudnúť vedľa názvu siete ju odstránite.

Krok 5: Vráťte sa do ponuky nastavení Wi-Fi a kliknutím na položku Zobraziť dostupné siete ju rozbaľte. Vyberte svoju sieť Wi-Fi a kliknite na Pripojiť.

4. Aktualizujte alebo preinštalujte ovládače sieťového adaptéra
Takéto anomálie môže spôsobiť aj chybný ovládač sieťového adaptéra. Môžete skúsiť aktualizovať existujúce ovládače sieťového adaptéra a zistiť, či to pomôže.
Krok 1: Kliknite pravým tlačidlom myši na ikonu Štart a zo zoznamu vyberte Správca zariadení.

Krok 2: Dvakrát kliknite na položku Sieťové adaptéry a rozbaľte ju. Kliknite pravým tlačidlom myši na sieťový adaptér a vyberte Aktualizovať ovládač.

Odtiaľ dokončite aktualizáciu sieťového ovládača podľa pokynov na obrazovke.
Ak problém pretrváva, je pravdepodobné, že sieťový adaptér ovládač je poškodený alebo poškodené. V takom prípade budete musieť odinštalovať problematický ovládač.

Potom reštartujte počítač a systém Windows by mal pri zavádzaní nainštalovať chýbajúci ovládač sieťového adaptéra. Potom skontrolujte, či v aplikácii Nastavenia nenájdete možnosť zmeniť typ profilu siete.
5. Opravte aplikáciu Nastavenia
Problémy s aplikáciou Nastavenia systému Windows 11 môže tiež spôsobiť zmiznutie možnosti typu sieťového profilu. Ak sa zdá, že je to tak, môžete skúsiť opraviť aplikáciu Nastavenia. Tu je postup.
Krok 1: Otvorte ponuku vyhľadávania, zadajte nastaveniea vyberte možnosť Nastavenia aplikácie.

Krok 2: Prejdite nadol do časti Obnoviť a kliknite na tlačidlo Opraviť.

Ak problém pretrváva aj po tomto, môžete skúsiť resetovať aplikáciu Nastavenia z tej istej ponuky. Potom by ste mali vidieť možnosť zmeniť typ sieťového profilu ako predtým.
Zmena typu profilu siete v systéme Windows
Dúfajme, že sa vám podarilo získať typ sieťového profilu v systéme Windows 11. Ak nie, možno budete musieť zmeniť typ sieťového profilu prostredníctvom prostredia Windows PowerShell alebo Editora databázy Registry.
Posledná aktualizácia 19. septembra 2022
Vyššie uvedený článok môže obsahovať pridružené odkazy, ktoré pomáhajú podporovať Guiding Tech. Nemá to však vplyv na našu redakčnú integritu. Obsah zostáva nezaujatý a autentický.
Napísané
Pankil Shah
Pankil je povolaním stavebný inžinier, ktorý začal svoju cestu ako spisovateľ na EOTO.tech. Nedávno sa pripojil k Guiding Tech ako spisovateľ na voľnej nohe, aby sa venoval návodom, vysvetlivkám, nákupným sprievodcom, tipom a trikom pre Android, iOS, Windows a web.