Ako vždy spustiť terminál ako správca v systéme Windows: 3 jednoduché spôsoby
Rôzne / / April 02, 2023
Windows Terminal je výkonný nástroj príkazového riadka, ktorý umožňuje správcom systému vykonávať rôzne úlohy. Mnohé úlohy si však vyžadujú administrátorské práva aby fungoval správne, čo používateľom sťažuje vykonávanie únavných krokov otvárania terminálu v režime správcu. Aby sme vám ušetrili čas a námahu pri práci s Terminálom, prevedieme vás, ako vždy spustiť Terminál ako správca v systéme Windows.

Táto príručka je užitočná najmä pre vývojárov, správcov systému a pokročilých používateľov, ktorí často používajú Windows Terminal na spúšťanie skriptov a príkazov vyžadujúcich práva správcu. Po tom, čo bolo povedané, začnime s článkom.
1. Ako vždy otvoriť Windows Terminal ako správca pomocou nastavení
Táto metóda vám pomôže natrvalo spustite Windows Terminal ako správca. V dôsledku toho nebudete musieť pri každom spustení Windows Terminal vyberať Spustiť ako správca. Postupujte podľa nižšie uvedených krokov.
Krok 1: Stlačte kláves Windows na klávesnici a napíšte Terminál systému Windowsa kliknite na Otvoriť.
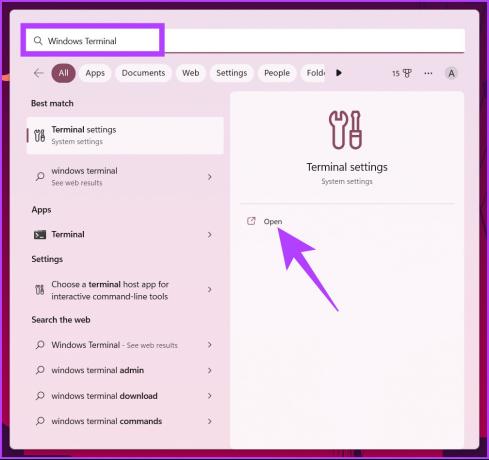
Krok 2: Kliknite na ikonu šípky (šípka).
Poznámka: Prípadne môžete stlačiť „Control + ,“ a otvoriť Nastavenia.
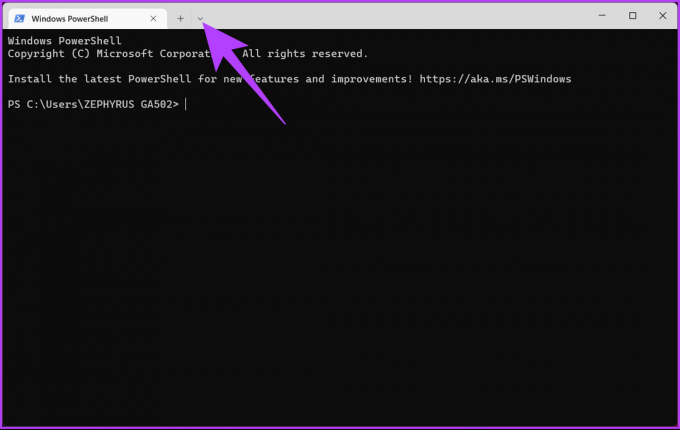
Krok 3: V rozbaľovacej ponuke vyberte položku Nastavenia.

Krok 4: Na ľavej table okna v časti Profily kliknite na Predvolené.

Krok 5: Teraz na pravej table prepnite na „Spustiť tento profil ako správca“.

Krok 6: Kliknutím na tlačidlo Uložiť použijete zmeny.
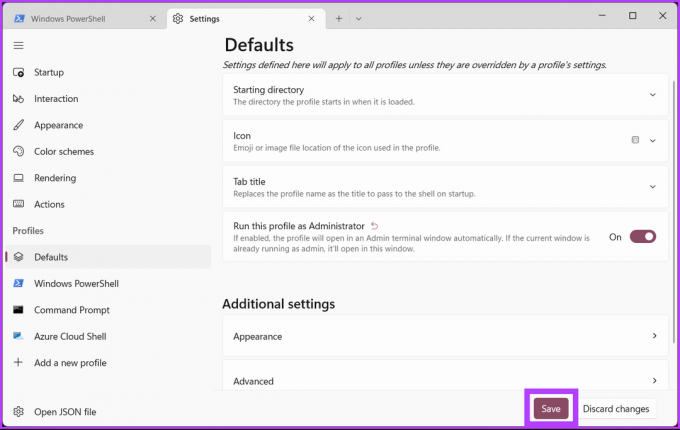
Po dokončení vyššie uvedených krokov pri ďalšom otvorení Terminál na používanie príkazového riadka alebo PowerShell, otvorí sa so zvýšenými právami správcu. Ak sa chcete vyhnúť zmenám v nastaveniach terminálu, ale napriek tomu ho chcete otvoriť ako správca bez akýchkoľvek problémov, pokračujte v čítaní.
2. Spustite Windows Terminal ako správca pomocou skratky na pracovnej ploche
Táto metóda je jednoduchšia a nevyžaduje zmeny v nastaveniach terminálu. Je to skôr riešenie a je rýchlejšie. Ukážme vám to.
Krok 1: Kliknite pravým tlačidlom myši na pracovnú plochu systému Windows, prejdite na položku Nový a vyberte možnosť Skratka.

Krok 2: V okne Vytvoriť odkaz zadajte nižšie uvedenú cestu a kliknite na Ďalej.
%LocalAppData%\Microsoft\WindowsApps\Wt.exe
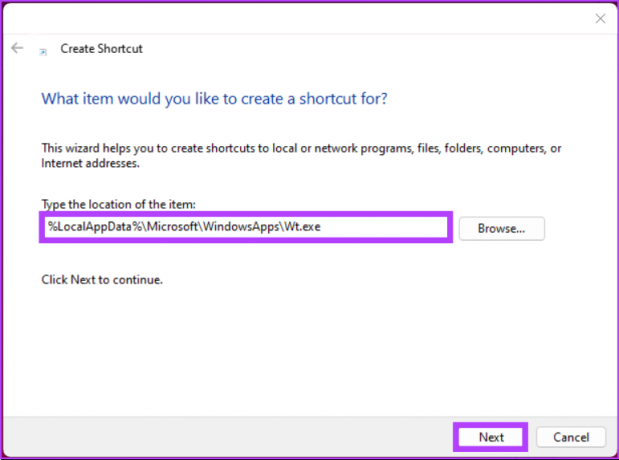
Krok 3: Na ďalšej obrazovke pomenujte skratku a kliknite na tlačidlo Dokončiť.
Napr.: Windows Terminal Admin
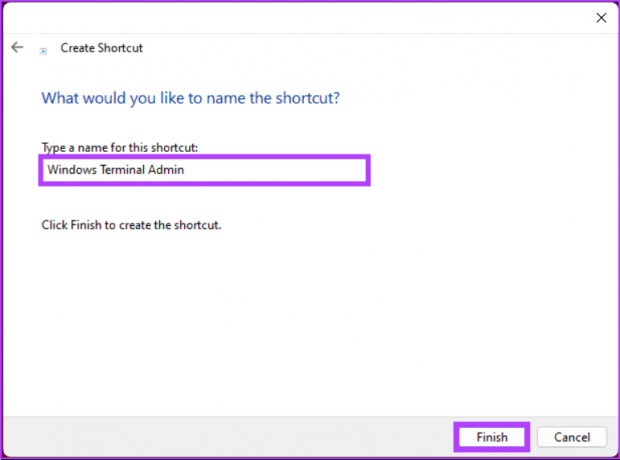
Krok 4: Teraz kliknite pravým tlačidlom myši na novovytvorenú skratku a z kontextovej ponuky vyberte možnosť Vlastnosti.

Krok 5: Na karte Skratka kliknite na tlačidlo Rozšírené.
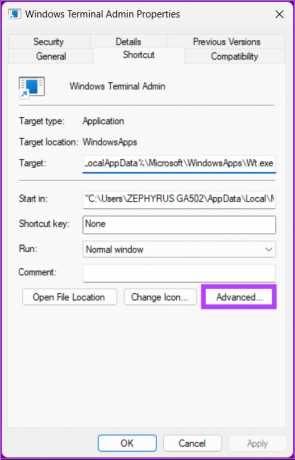
Krok 6: V rozšírených vlastnostiach začiarknite možnosť „Spustiť ako správca“ a kliknite na tlačidlo OK.

to je všetko. Úspešne ste vytvorili skratku terminálu, ktorá sa pri každom otvorení otvorí s oprávneniami správcu. Môžete tiež zmeniť ikonu odkazu na ikonu Windows Terminal.
Krok 7: Teraz kliknite na tlačidlo Zmeniť ikonu.
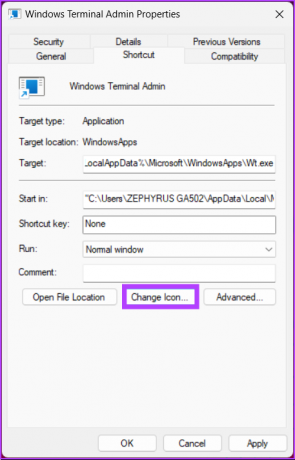
Krok 8: Zadajte nižšie uvedenú cestu a stlačte kláves Enter.
%systemroot%\system32\shell32.dll
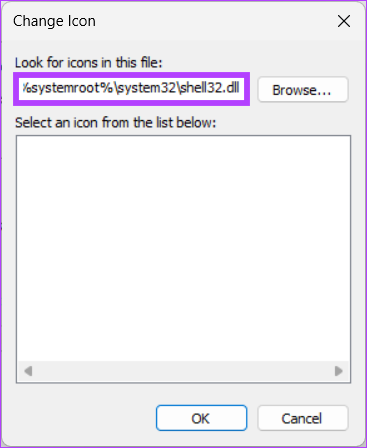
Krok 10: Vyberte ikonu a kliknite na tlačidlo OK.

Krok 11: Nakoniec kliknite na Použiť a OK.

Teraz môžete dvojitým kliknutím na odkaz rýchlo otvoriť Windows Terminal s právami správcu. Okrem toho môžete odkaz potiahnuť na panel úloh alebo „Pripnúť na štart“, aby bol váš proces efektívnejší.
To znamená, že ak občas spustíte Windows Terminal, nemusíte prejsť všetkými vyššie uvedenými metódami. V prípade potreby môžete otvoriť Terminál a „Spustiť ako správca“. Čítajte ďalej.
3. Otvorte Windows Terminal ako správca cez vyhľadávanie
Existuje niekoľko spôsobov, ako otvoriť Windows Terminal ako správca. Ako napríklad pomocou Dialógové okno Spustiť, ponuka Rýchly prístup a ponuka Štart. Najbežnejším spôsobom prístupu k terminálu je však Windows Search. Postupujte podľa pokynov nižšie.
Krok 1: Stlačte kláves Windows na klávesnici a napíšte Terminál.
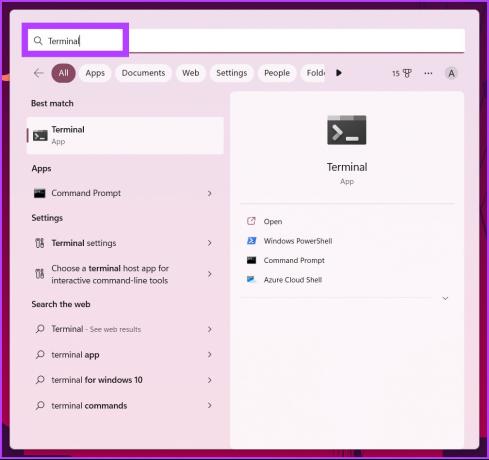
Krok 2: Teraz kliknite na „Spustiť ako správca“.

Vo výzve kliknite na tlačidlo Áno.
Tu to máte. Úspešne ste otvorili Windows Terminal ako správca. Ak máte nejaké otázky, pozrite si sekciu FAQ nižšie.
Časté otázky o spustení Windows Terminal ako správca
S Windows Terminal môžete používať viacero shellov, okrem iného PowerShell, príkazový riadok a Azure Cloud Shells. Na druhej strane PowerShell je skriptovací jazyk a shell príkazového riadka, ktorý možno použiť samostatne alebo ako súčasť Windows Terminal.
Áno, na vykreslenie textu používa GPU, čím sa zvyšuje výkon oproti predvolenému príkazovému riadku systému Windows.
PowerShell sa zvyčajne spúšťa s rovnakými povoleniami ako aktuálne prihlásený používateľ. PowerShell však môžete spustiť ako správca tak, že stlačíte kláves Windows a napíšete PowerShell a potom kliknete na „Spustiť ako správca“.
Odstráňte dodatočný krok
Teraz, keď viete, ako vždy spustiť Terminál ako správca v systéme Windows, môže to byť užitočný spôsob, ako ušetriť čas a zlepšiť pracovný postup. Pamätajte, že keď vám spustenie terminálu ako správca udeľuje viac práv, vystavuje váš počítač aj väčším potenciálnym bezpečnostným rizikám. Preto používajte vyššie uvedené metódy rozumne.
Posledná aktualizácia 19. januára 2023
Vyššie uvedený článok môže obsahovať pridružené odkazy, ktoré pomáhajú podporovať Guiding Tech. Nemá to však vplyv na našu redakčnú integritu. Obsah zostáva nezaujatý a autentický.



