Ako opraviť chybu načítania aplikácie 5:0000065434
Rôzne / / November 28, 2021
Steam by Valve je nepochybne najlepšia služba na inštaláciu hier na počítačoch so systémom Windows. Služba má neustále sa rozširujúcu knižnicu hier a množstvo funkcií vhodných pre hráčov. Avšak, ako všetko je, Steam tiež nie je odolný voči chybám súvisiacim so softvérom. Už sme sa zaoberali niekoľkými dobre zdokumentovanými a široko skúsenými chybami Steamu, ako napr Steam sa neotvorí, Steam „Nepodarilo sa načítať steamui.dll“, Chyba siete Steam, Steam pri sťahovaní hier mešká, atď. V tomto článku sa budeme zaoberať ďalšou bežne sa vyskytujúcou chybou týkajúcou sa Steamu – Chyba načítania aplikácie 5:0000065434.
Chyba načítania aplikácie sa nevyskytuje v Para aplikáciu, ale namiesto toho pri spustení hry Steam. Fallout hry, The Elder Scrolls Oblivion, The Elder Scrolls Morrowind atď. je niekoľko hier, pri ktorých sa chyba načítania aplikácie bežne objavuje a robí tieto hry nehrateľnými. Zatiaľ čo nebol vybraný žiadny konkrétny dôvod chyby, používatelia, ktorí modifikujú (modifikujú) svoje hry, tiež manuálne alebo pomocou aplikácií, ako je Nexus Mod Manager, sú často na druhej strane zaťaženia aplikácií chyba.

Medzi niekoľko ďalších dôvodov, prečo sa môže vyskytnúť chyba, patrí – inštalácia hry a priečinok inštalácie steamu sa líšia, niektoré herné súbory sa mohli poškodiť atď. Ako vždy máme všetky riešenia chyby načítania aplikácie 5:0000065434 uvedené nižšie.
Obsah
- Ako opraviť chybu načítania aplikácie 5:0000065434 v systéme Windows 10?
- Metóda 1: Odstráňte priečinok AppCache Steam a ďalšie dočasné súbory
- Metóda 2: Odstráňte priečinok hry
- Metóda 3: Spustite Steam ako správca
- Metóda 4: Skopírujte Steam.exe do priečinka knižnice hry
- Metóda 5: Prepojte Steam s problematickou hrou pomocou príkazového riadka
- Metóda 6: Skontrolujte integritu hry
- Metóda 7: Pre používateľov opravy 4 GB
Ako opraviť chybu načítania aplikácie 5:0000065434 v systéme Windows 10?
Keďže neexistuje jediný dôvod chyby, neexistuje ani jedno riešenie, ktoré by vyriešilo problém pre všetkých používateľov. Budete musieť vyskúšať všetky riešenia jedno po druhom, kým sa neprestane vyskytovať chyba načítania aplikácie. Riešenia sú uvedené na základe ich jednoduchosti a na konci bola pridaná aj metóda špecifická pre používateľov 4GB opravy.
Metóda 1: Odstráňte priečinok AppCache Steam a ďalšie dočasné súbory
Každá aplikácia vytvára množstvo dočasných súborov (známych ako vyrovnávacia pamäť), aby vytvorila bezproblémovú používateľskú skúsenosť, a Steam nie je výnimkou. Keď sa tieto dočasné súbory poškodia, môže dôjsť k niekoľkým chybám. Takže predtým, než prejdeme na pokročilé metódy, začneme vymazaním priečinka Appcache Steam a odstránením ďalších dočasných súborov v našom počítači.
1. Otvorte Windows File Explorer a vydajte sa po nasledujúcej ceste C:\Program Files (x86)\Steam.
2. Nájsť appcache priečinok (zvyčajne úplne prvý, ak sú súbory a priečinok zoradené podľa abecedy), vyberte ho a stlačte tlačidlo vymazať kláves na klávesnici.
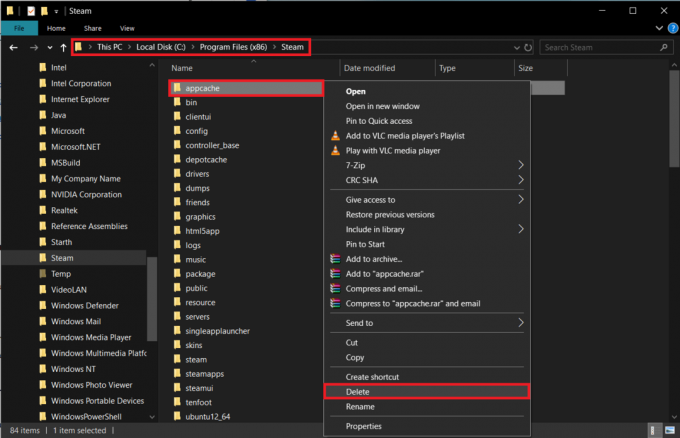
Odstránenie dočasných súborov z počítača:
1. Typ %temp% v príkazovom poli Spustiť (kláves Windows + R) alebo vyhľadávacom paneli systému Windows (kláves Windows + S) a stlačte kláves enter.
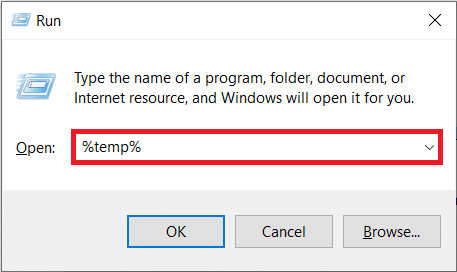
2. V nasledujúcom okne prieskumníka súborov vyberte všetky položky stlačením Ctrl + A.

3. Stlačte tlačidlo Shift + del natrvalo odstrániť všetky tieto dočasné súbory. Odstránenie niektorých súborov môže vyžadovať povolenia správcu a zobrazí sa kontextové okno so žiadosťou o to isté. Udeľte povolenia vždy, keď je to potrebné, a preskočte súbory, ktoré sa nedajú odstrániť.
Teraz spustite hru a zistite, či chyba načítania aplikácie stále pretrváva. (Odporúčame vám pravidelne vymazávať dočasné súbory v počítači.)
Metóda 2: Odstráňte priečinok hry
Podobne ako v priečinku vyrovnávacej pamäte aplikácií Steam, odstránenie priečinka problematickej hry vám môže pomôcť vyriešiť problém. Odstránenie súborov hry obnoví všetky vlastné nastavenia na predvolený stav a spustí hru odznova.
Avšak predtým, ako budete pokračovať v metóde, vykonajte rýchle vyhľadávanie Google, aby ste zistili, kam vaša hra ukladá váš postup v hre; a ak sú tieto súbory v rovnakom priečinku, ktorý sa chystáme odstrániť, možno ich budete chcieť zálohovať na samostatné miesto, inak riskujete stratu postupu v hre.
1. Spustite Windows File Explorer (Tento počítač alebo Tento počítač v starších verziách systému Windows) kliknutím na jeho ikonu pripnutú na paneli úloh alebo na pracovnej ploche alebo pomocou kombinácie klávesnice Kláves Windows + E.
2. Kliknite na Dokumenty (alebo Moje dokumenty) v ponuke rýchleho prístupu na ľavej navigačnej table. (C:\Users\*používateľské meno*\Dokumenty)
3. Vyhľadajte priečinok s rovnakým názvom ako problematická hra. Pre niektorých používateľov sú jednotlivé priečinky hier zahrnuté v podpriečinku s názvom Hry (alebo Moje hry).

4. Keď nájdete priečinok patriaci problematickej hre, kliknite pravým tlačidlom myši na ňom a vyberte Odstrániť z ponuky možností.
Kliknite na Áno alebo OK v akýchkoľvek kontextových oknách/varovaniach, ktoré sa môžu zobraziť so žiadosťou o potvrdenie vašej akcie. Reštartujte počítač a spustite hru.
Metóda 3: Spustite Steam ako správca
Ďalším možným dôvodom, prečo sa Steam môže správať nesprávne, je, že nemá všetky potrebné povolenia. Jednoduchým riešením je úplné zatvorenie Steamu a jeho opätovné spustenie ako správca. Bolo hlásené, že táto jednoduchá metóda rieši množstvo problémov súvisiacich so službou Steam, takže stojí za to ju vyskúšať.
1. Najprv, zatvorte aplikáciu pary ak to mas otvorene. tiež kliknite pravým tlačidlom myši na ikonu aplikácie na systémovej lište a vyberte Východ.
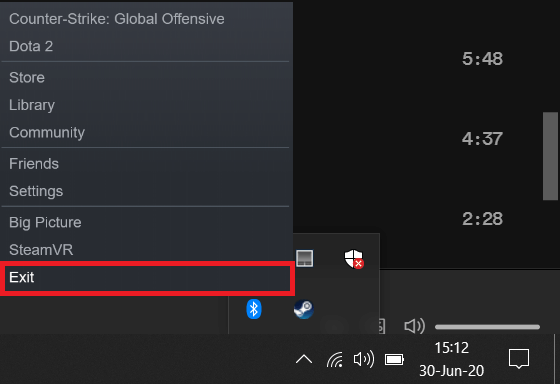
Steam môžete úplne zatvoriť aj zo Správcu úloh. Stlačením Ctrl + Shift + Esc spustite Správcu úloh, vyberte proces pary a kliknite na tlačidlo Ukončiť úlohu vpravo dole.
2. Kliknite pravým tlačidlom myši na ikonu Steam na ploche a vyberte Otvoriť umiestnenie súboru z následnej kontextovej ponuky.
Ak nemáte na svojom mieste ikonu odkazu, budete musieť manuálne nájsť súbor steam.exe. V predvolenom nastavení sa súbor nachádza na adrese C:\Program Files (x86)\Steam v Prieskumníkovi súborov. To však nemusí platiť, ak ste pri inštalácii Steamu vybrali možnosť Vlastná inštalácia.
3. Kliknite pravým tlačidlom myši v súbore steam.exe a vyberte Vlastnosti. Keď je súbor vybratý, môžete tiež stlačiť Alt + Enter a získať priamy prístup k vlastnostiam.
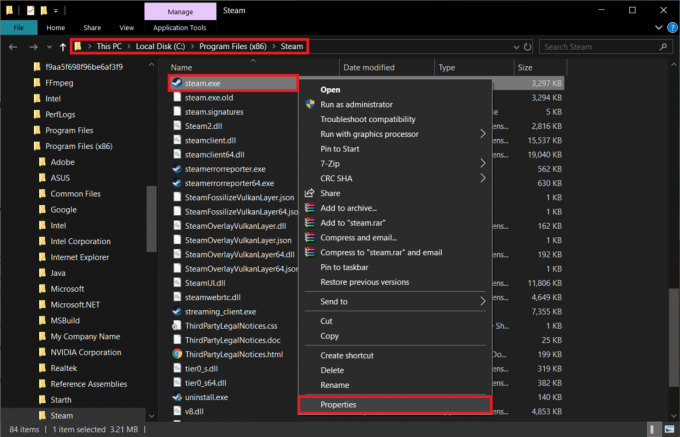
4. Prepnite na Kompatibilita v okne Vlastnosti.
5. nakoniec začiarknite/začiarknite políčko vedľa položky „Spustiť tento program ako správca“.
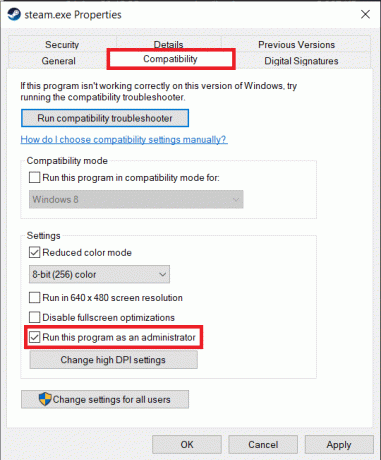
6. Klikni na Použiť tlačidlo na uloženie zmenených vlastností a potom OK k východu.
Spustite Steam a potom hru skontrolujte, či bola chyba načítania aplikácie 5:0000065434 vyriešená.
Metóda 4: Skopírujte Steam.exe do priečinka knižnice hry
Ako už bolo spomenuté, chyba načítania aplikácie je často spôsobená tým, že inštalačný priečinok hry a priečinok inštalácie steamu sú odlišné. Niektorí používatelia mohli mať nainštalovanú hru na úplne inú jednotku. V takom prípade je skopírovanie súboru steam.exe do priečinka hry známe ako najjednoduchšie riešenie.
1. Vráťte sa do priečinka aplikácie Steam v počítači (pozri krok 2 predchádzajúcej metódy) a vyberte položku steam.exe súbor. Po výbere stlačte Ctrl + C skopírovať súbor alebo naň kliknite pravým tlačidlom myši a vyberte možnosť Kopírovať.
2. Teraz budeme musieť prejsť do priečinka s problematickou hrou. (V predvolenom nastavení sa priečinky hier Steam nachádzajú na adrese C:\Program Files (x86)\Steam\steamapps\common.).
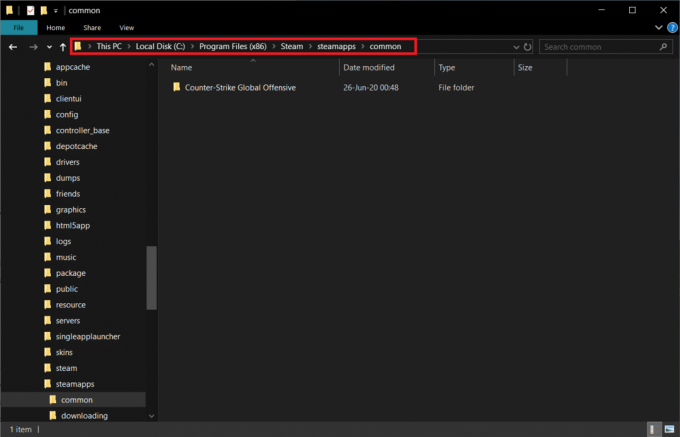
3. Otvorte priečinok hry a stlačte Ctrl + V prilepte súbor steam.exe sem alebo kliknite pravým tlačidlom myši na ľubovoľnú prázdnu oblasť v priečinku a v ponuke možností vyberte položku Prilepiť.
Prečítajte si tiež:Rýchly prístup k priečinku snímok obrazovky Steam v systéme Windows 10
Metóda 5: Prepojte Steam s problematickou hrou pomocou príkazového riadka
Ďalšou metódou na prepojenie Steamu s problematickou hrou je príkazový riadok. Metóda je v podstate rovnaká ako predchádzajúca, ale namiesto skutočného presunu steam.exe budeme oklamať Steam, aby uveril, že hra je presne tam, kde má byť.
1. Predtým, ako budeme pokračovať v metóde, budete si musieť zaznamenať dve miesta – adresu inštalácie Steam a adresu inštalácie problematickej hry. Obe lokality boli navštívené v predchádzajúcich metódach.
Pre zopakovanie, predvolená inštalačná adresa Steamu je C:\Program Files (x86)\Steam, a jednotlivé priečinky hier nájdete na C:\Program Files (x86)\Steam\steamapps\common.
2. Budeme potrebovať otvorte príkazový riadok ako správca prepojiť súbor steam s umiestnením hry.
3. Opatrne píšte nasledovalo cd podľa adresy priečinka hry v úvodzovkách. Stlačte Enter na vykonanie príkazu.
cd“C:\Program Files (x86)\Steam\steamapps\common\Counter-Strike Global Offensive”
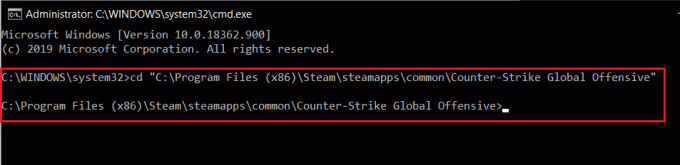
Spustením tohto príkazu sme v podstate prešli do priečinka problematickej hry v príkazovom riadku.
4. Nakoniec zadajte nasledujúci príkaz a stlačte kláves Enter.
mklink „steam.exe“ „C:\Program Files (x86)\Steam\steam.exe“
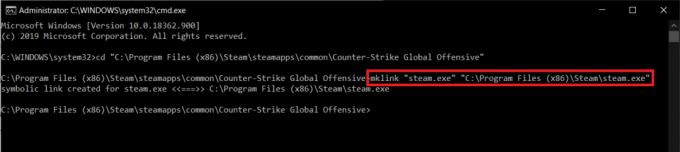
Počkajte niekoľko sekúnd a nechajte príkazový riadok vykonať príkaz. Po vykonaní dostanete nasledujúcu potvrdzujúcu správu – „Symbolický odkaz vytvorený pre …….“.
Metóda 6: Skontrolujte integritu hry
Ďalšie bežné riešenie chyba načítania aplikácie 5:0000065434 je overiť integritu súborov hry. Steam má na to zabudovanú funkciu a nahradí všetky poškodené alebo chýbajúce súbory, ak bola integrita hry skutočne ovplyvnená.
1. Otvorte aplikáciu Steam dvojitým kliknutím na ikonu na ploche alebo vyhľadajte aplikáciu vo vyhľadávacom paneli a po návrate výsledkov vyhľadávania kliknite na Otvoriť.
2. Klikni na Knižnica možnosť prítomná v hornej časti okna.
3. Prechádzajte knižnicou hier priradených k vášmu účtu steam a nájdite hru, v ktorej sa vyskytla chyba načítania aplikácie.
4. Kliknite pravým tlačidlom myši na problematickú hru a vyberte ju Vlastnosti z kontextového menu.

5. Prepnite na Lokálne súbory v okne vlastností hry a kliknite na Overte integritu herných súborov… tlačidlo.

Metóda 7: Pre používateľov opravy 4 GB
Pár hráčov, ktorí využívajú Nástroj na opravu 4 GB na plynulejšie spustenie hry Fallout New Vegas tiež hlásili chybu načítania aplikácie. Títo používatelia vyriešili chybu jednoduchým pridaním -SteamAppId xxxxx na text cieľového poľa.
1. Kliknite pravým tlačidlom myši na ikonu zástupcu pre 4GB opravu na pracovnej ploche a vyberte Vlastnosti.
2. Prepnite na Skratka v okne Vlastnosti.
3. Pridať -SteamAppId xxxxxxna konci textu v textovom poli Cieľ. The xxxxxx by mal byť nahradený skutočným ID aplikácie Steam.
4. Ak chcete nájsť ID aplikácie konkrétnej hry, navštívte stránku hry v službe Steam. V hornom paneli s adresou URL bude adresa v nasledujúcom formáte store.steampowered.com/app/APPID/názov_aplikácie. Číslice vo webovej adrese, ako ste možno predpokladali, predstavujú ID aplikácie hry.
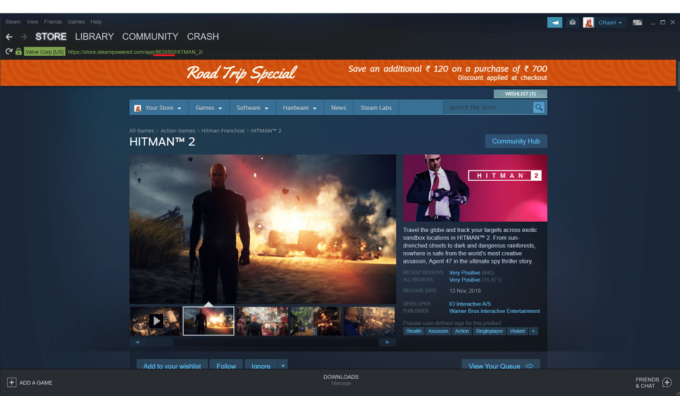
5. Kliknite na Použiť a nasleduje OK.
Odporúčané:
- 9 najlepších bezplatných softvérov na obnovu dát (2020)
- Ako opraviť chybu siete 2000 na Twitchi
- 5 spôsobov, ako opraviť Bluestacks Engine sa nespustí
Dajte nám vedieť, ktorá z vyššie uvedených metód vám pomohla zbaviť sa chyba načítania aplikácie 5:0000065434 alebo ak existujú nejaké iné potenciálne riešenia, ktoré by sme mohli vynechať.



