5 spôsobov, ako rozdeliť obrazovku v systéme Windows 10
Rôzne / / November 28, 2021
Je 21. storočie, počítače sú výkonnejšie ako kedykoľvek predtým a vykonávajú viacero úloh naraz rovnako ako používateľ, ktorý ich obsluhuje. Nepamätám si jediný prípad, keď som mal na svojom notebooku otvorené len jedno okno; či už je to pozeranie filmu v rohu obrazovky pri hľadaní skvelých nových tém, o ktorých by som mohol písať, alebo prechádzaním nespracovanými zábermi v prieskumníkovi a ťahaním na časovú os premiéry, ktorá ticho beží na pozadí. Priestor na obrazovke je obmedzený, pričom priemer je 14 až 16 palcov, pričom väčšina z nich je zvyčajne zbytočná. Preto je vizuálne rozdelenie obrazovky praktickejšie a efektívnejšie ako prepínanie medzi oknami aplikácií každú druhú sekundu.

Rozdelenie alebo rozdelenie obrazovky sa na prvý pohľad môže zdať skľučujúca úloha, pretože zahŕňa veľa pohyblivých aspektov, ale verte nám, je to jednoduchšie, ako sa zdá. Keď to pochopíte, už sa nikdy nebudete obťažovať prepínať medzi kartami a keď to už budete vedieť pohodlné s vybratým rozložením, ani by ste si nevšimli, že sa medzi nimi bez námahy pohybujete okná.
Obsah
- 5 spôsobov, ako rozdeliť obrazovku v systéme Windows 10
- Metóda 1: Použitie funkcie Snap Assist
- Metóda 2: Stará móda
- Metóda 3: Používanie softvéru tretích strán
- Metóda 4: Kláves s logom Windows + kláves so šípkou
- Metóda 5: Zobraziť skladané okná, zobraziť okná vedľa seba a kaskádové okná
5 spôsobov, ako rozdeliť obrazovku v systéme Windows 10
Existuje niekoľko spôsobov, ako rozdeliť obrazovku; niektoré zahŕňajú úžasné aktualizácie, ktoré prináša samotný Windows 10, sťahovanie aplikácií tretích strán špeciálne vytvorených pre multitasking alebo zvykanie si na niektoré drzé skratky pre okná. Každá metóda má svoje výhody a limity, ale určite stojí za to ich vyskúšať, kým prejdete na panel úloh a prepnete karty.
Metóda 1: Použitie funkcie Snap Assist
Snap Assist je najjednoduchší spôsob rozdelenia obrazovky v systéme Windows 10. Je to vstavaná funkcia a keď si na ňu zvyknete, už sa nikdy nevrátite k tradičnej metóde. Je to menej časovo náročné a nevyžaduje veľa úsilia, najlepšie na tom je, že rozdeľuje obrazovku na čisté a upratané polovice, pričom je stále otvorená úpravám a prispôsobeniam.
1. Najprv sa naučme, ako zapnúť funkciu Snap Assist vo vašom systéme. Otvorte svoj počítač nastavenie vyhľadávaním vo vyhľadávacom paneli alebo stlačením „Windows + I“ kľúč.
2. Po otvorení ponuky Nastavenia klepnite na „systém“ možnosť pokračovať.

3. Prechádzajte možnosťami, nájdite „Multi-tasking“ a kliknite naň.

4. V nastaveniach multitaskingu zapnite prepínač umiestnený pod ‘Snap Windows’.
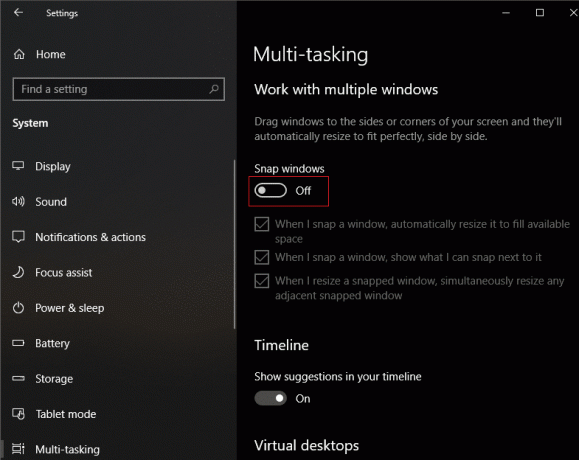
5. Po zapnutí sa uistite sú začiarknuté všetky základné políčka takže môžete začať chňapať!
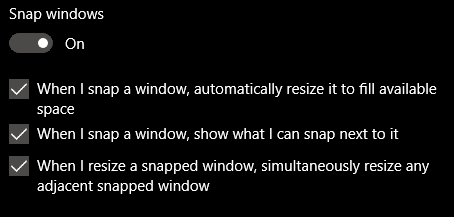
6. Ak chcete vyskúšať pomoc pri uchopení, otvorte dve ľubovoľné okná naraz a umiestnite myš na hornú časť záhlavia.

7. Kliknite ľavým tlačidlom myši na záhlavie, podržte ho a ťahajte šípku myši k ľavému okraju obrazovky, kým sa nezobrazí priesvitný obrys, a potom ju pustite. Okno sa okamžite prichytí na ľavú stranu obrazovky.

8. Opakujte rovnaký krok pre ďalšie okno, ale tentoraz potiahnite ho na opačnú stranu (pravú stranu) obrazovky, kým nezapadne na miesto.

9. Veľkosť oboch okien môžete upraviť súčasne kliknutím na lištu v strede a potiahnutím na ktorúkoľvek stranu. Tento proces funguje najlepšie pre dve okná.
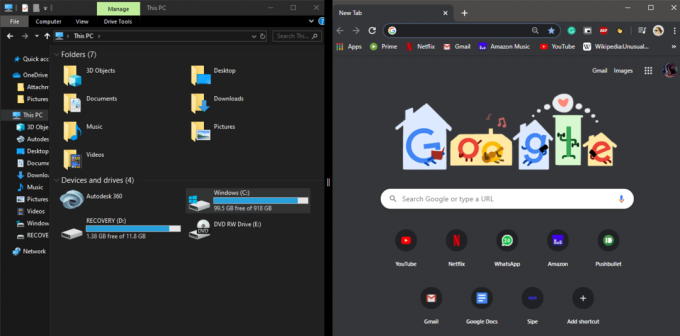
10. Ak potrebujete štyri okná, namiesto ťahania okna do strany ho potiahnite do ktoréhokoľvek zo štyroch rohov, kým sa nezobrazí priesvitný obrys pokrývajúci túto štvrtinu obrazovky.

11. Opakujte postup pre zvyšok tak, že ich potiahnete jeden po druhom do zostávajúcich rohov. Tu, obrazovka bude rozdelená na mriežku 2×2.

Potom môžete pristúpiť k úprave individuálnej veľkosti obrazovky podľa vašich požiadaviek potiahnutím strednej lišty.
Tip: Táto metóda funguje aj vtedy, keď potrebujete tri okná. Tu potiahnite dve okná do susedných rohov a druhé na opačný okraj. Môžete vyskúšať rôzne rozloženia, aby ste našli to, čo vám najlepšie vyhovuje.

Prichytávaním môžete naraz pracovať iba so štyrmi oknami, ale ak chcete viac, použite kombináciu staromódnej metódy vysvetlenej nižšie.
Prečítajte si tiež:Ako zmeniť jas obrazovky v systéme Windows 10
Metóda 2: Stará móda
Táto metóda je jednoduchá a flexibilná. Okrem toho máte úplnú kontrolu nad tým, kde a ako budú okná umiestnené, pretože ich musíte manuálne umiestniť a upraviť. Tu otázka „koľko záložiek“ úplne závisí od vašej zručnosti v multitaskingu a od toho, čo váš systém zvládne, pretože neexistuje žiadne skutočné obmedzenie počtu oddeľovačov, ktoré je možné vytvoriť.
1. Otvorte kartu a kliknite na Obnoviť dole/maximalizovať ikona umiestnená vpravo hore.

2. Upravte veľkosť karty o ťahaním z okraja alebo rohov a presuňte ho kliknutím a ťahaním z titulnej lišty.

3. Opakujte predchádzajúce kroky, jeden po druhom pre všetky ostatné požadované okná a umiestnite ich podľa vašich preferencií a ľahkosť. Odporúčame začať od protiľahlých rohov a tomu prispôsobiť veľkosť.
Táto metóda je časovo náročné ako to chvíľu trvá upravte obrazovky manuálne, ale pretože si ho prispôsobujete sami, rozloženie je prispôsobené vašim preferenciám a potrebám.

Metóda 3: Používanie softvéru tretích strán
Ak vyššie uvedené metódy pre vás nefungujú, potom existuje niekoľko aplikácií tretích strán, ktoré určite budú. Väčšina z nich sa ľahko používa, pretože sú špeciálne navrhnuté tak, aby zvýšili vašu produktivitu a efektívne spravovali okná tým, že maximálne využívajú priestor na obrazovke. Najlepšie na tom je, že väčšina aplikácií je zadarmo a ľahko dostupná.
WinSplit revolúcia je ľahká a ľahko použiteľná aplikácia. Efektívne organizuje všetky otvorené karty zmenou ich veľkosti, naklonením a umiestnením tak, aby sa využil celý dostupný priestor na obrazovke. Okná môžete prepínať a upravovať pomocou virtuálnych číselných tlačidiel alebo preddefinovaných klávesových skratiek. Táto aplikácia tiež umožňuje používateľom nastaviť vlastné zóny.
WindowGrid je bezplatný softvér, ktorý využíva dynamickú mriežku a zároveň umožňuje používateľovi rýchlo a jednoducho prispôsobiť rozloženie. Je nerušivý, prenosný a funguje aj s aero snapom.
Acer Gridvista je softvér, ktorý podporuje až štyri okná súčasne. Táto aplikácia umožňuje užívateľovi preusporiadať okná dvoma spôsobmi, ktoré buď vrátia do pôvodnej polohy, alebo minimalizujú na panel úloh.
Metóda 4: Kláves s logom Windows + kláves so šípkou
„Kláves s logom Windows + šípka doprava“ je užitočná skratka používaná na rozdelenie obrazovky. Funguje na princípe funkcie Snap Assist, ale nie je potrebné ho špecificky zapínať a je k dispozícii vo všetkých operačných systémoch Windows vrátane a starších ako Windows 10.
Jednoducho kliknite na záporný priestor okna, stlačte kláves s logom Windows a kláves so šípkou doprava, čím okno presuniete do pravej polovice obrazovky. Teraz stále držte „kláves s logom Windows“ a stlačte „kláves so šípkou nahor“, aby ste okno posunuli tak, aby pokrývalo iba pravý horný kvadrant obrazovky.
Tu je zoznam niektorých skratiek:
- Kláves Windows + kláves so šípkou doľava/doprava: Prichyťte okno do ľavej alebo pravej polovice obrazovky.
- Kláves Windows + kláves so šípkou doľava/doprava, potom kláves Windows + kláves so šípkou nahor: Prichyťte okno k ľavému/pravému hornému kvadrantu obrazovky.
- Kláves Windows + kláves so šípkou doľava/doprava, potom kláves Windows + kláves so šípkou nadol: Prichyťte okno k ľavému/pravému dolnému kvadrantu obrazovky.
- Kláves Windows + kláves so šípkou nadol: Minimalizujte vybrané okno.
- Kláves Windows + kláves so šípkou nahor: Maximalizujte vybraté okno.
Metóda 5: Zobraziť skladané okná, zobraziť okná vedľa seba a kaskádové okná
Windows 10 má tiež niekoľko šikovných vstavaných funkcií na zobrazenie a správu všetkých vašich otvorených okien. Tieto sa ukážu ako užitočné, pretože vám dávajú predstavu o tom, koľko okien je skutočne otvorených, a môžete sa rýchlo rozhodnúť, čo s nimi robiť.
Nájdete ich jednoduchým kliknutím pravým tlačidlom myši na panel úloh. Nasledujúce menu bude obsahovať tri možnosti na rozdelenie obrazovky, a to Kaskádové okná, Zobraziť skladané okná a Zobraziť okná vedľa seba.

Poďme sa dozvedieť, čo robí každá jednotlivá možnosť.
1. Kaskádové okná: Toto je typ usporiadania, kde sa všetky aktuálne spustené okná aplikácií navzájom prekrývajú, pričom sú viditeľné ich záhlavia.

2. Zobraziť skladaný systém Windows: Tu sú všetky otvorené okná vertikálne naskladané na seba.
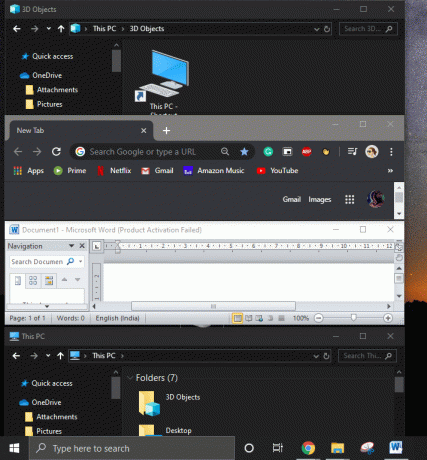
3. Zobraziť Windows vedľa seba: Všetky spustené okná sa zobrazia vedľa seba.

Poznámka: Ak sa chcete vrátiť k predchádzajúcemu rozloženiu, znova kliknite pravým tlačidlom myši na panel úloh a vyberte možnosť „Späť“.

Okrem vyššie uvedených metód existuje ďalšie eso, ktoré leží pod rukávmi všetkých používateľov systému Windows.
Keď neustále potrebujete prepínať medzi dvoma alebo viacerými oknami a rozdelená obrazovka vám veľmi nepomôže „Alt + Tab“ bude tvoj najlepší priateľ. Tiež známy ako Task Switcher, je to najjednoduchší spôsob prepínania medzi úlohami bez použitia myši.
Odporúčané:Pomoc! Problém s obrazovkou hore nohami alebo nabok
Stačí dlho stlačiť kláves „Alt“ na klávesnici a jedenkrát stlačiť kláves „Tab“, aby ste videli všetky okná otvorené na vašom počítači. Stláčajte kláves „Tab“, kým nebude mať požadované okno okolo seba obrys. Po výbere požadovaného okna uvoľnite kláves „Alt“.
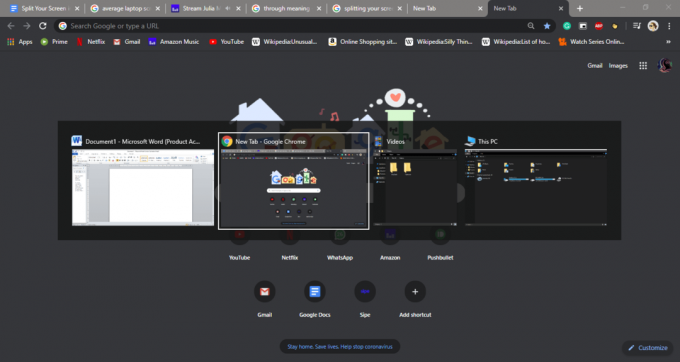
Tip: Keď máte otvorených veľa okien, namiesto neustáleho stláčania „tab“ na prepínanie stlačte namiesto toho šípku „doprava/doľava“.
Dúfam, že vyššie uvedené kroky vám pomohli rozdeliť obrazovku v systéme Windows 10 ale ak máte stále nejaké otázky týkajúce sa tohto návodu alebo možnosti Snap Assist, neváhajte sa ich opýtať v sekcii komentárov.



