Ako odstrániť aplikácie z MacBooku
Rôzne / / April 02, 2023

Vďaka aplikáciám na vašom počítači Mac sa vaše zariadenie oplatí používať, pretože bez týchto aplikácií by ste na svojom počítači Mac robili. Na Macu sú rôzne aplikácie, ktoré sú už pri kúpe zariadenia, ako napríklad Finder, Launchpad, FaceTime, App store a ďalšie. Všetky aplikácie majú rôzne funkcie a úlohy, napríklad z obchodu s aplikáciami si môžete nainštalovať ďalšie aplikácie, Aplikácia FaceTime vám umožňuje uskutočňovať videohovory a hlasové hovory, aby ste mohli zostať v spojení s blízkymi tie atď. Okrem týchto aplikácií si môžete nainštalovať aj ďalšie aplikácie, ktoré sa vám páčia z obchodu s aplikáciami. Sú chvíle, keď chcete odstrániť konkrétnu aplikáciu z rôznych dôvodov. Aplikáciu môžete odstrániť iba vtedy, keď viete, ako na to. Ak sa chcete dozvedieť, ako odstrániť aplikácie z MacBooku, odstrániť aplikácie zo spúšťacieho panela a ďalšie, pokračujte v čítaní článku.

Obsah
- Ako odstrániť aplikácie z MacBooku
- Metóda 1: Použitie Launchpadu
- Metóda 2: Použitie Findera
- Metóda 3: Použitie odinštalačného programu
- Ako odinštalovať stiahnuté súbory na Mac
- Ako odstrániť históriu sťahovania zo Safari
Ako odstrániť aplikácie z MacBooku
Ak chcete získať prehľad o tom, ako odstrániť aplikácie z MacBook alebo odstráňte aplikácie na Macu, prečítajte si nižšie uvedené metódy:
Metóda 1: Použitie Launchpadu
K Launchpadu na vašom Macu máte prístup z doku. Akékoľvek aplikácie, ktoré si stiahnete z obchodu s aplikáciami, sú obsiahnuté v Launchpade. Ak sa chcete zoznámiť s tým, ako odstrániť aplikácie z MacBooku, môžete použiť Launchpad. Tu je postup, ako odstrániť aplikácie z Launchpadu.
1. Najprv prejdite na Launchpad umiestnené na vašom doku.

2. Potom kliknite a podržte aplikácie ktoré chcete odinštalovať, kým sa nezačne chvieť.
3. Ďalej kliknite na X ikonu umiestnenú v ľavom hornom rohu ikony aplikácie.
4. Potom kliknite na Odstrániť možnosť.
Takto môžete odstrániť aplikácie z Launchpadu na MacBooku.
Prečítajte si tiež: Ako opraviť chybu Kernel Panic Mac Error
Metóda 2: Použitie Findera
Aplikácia Finder na MacBooku poskytuje používateľom prístup k aplikáciám, ktoré sú dostupné na ich zariadení, súborom a ďalším. Bočný panel aplikácie Finder má rôzne sekcie, ako sú Nedávne, Stiahnuté súbory, Aplikácie a ďalšie. V sekciách Aplikácie sa nachádzajú všetky vaše aplikácie, takže odtiaľ môžete odstrániť aplikácie, ktoré už nechcete. Ak chcete získať prehľad o tejto metóde, postupujte podľa krokov uvedených nižšie:
1. Spustite Finder aplikáciu z doku.

2. Potom vyberte Prejdite na položku > Aplikácie možnosť.

3. Potom aplikáciu, ktorú chcete odstrániť, Kliknite pravým tlačidlom myši v danej aplikácii a potom kliknite na Presunúť do koša možnosť.
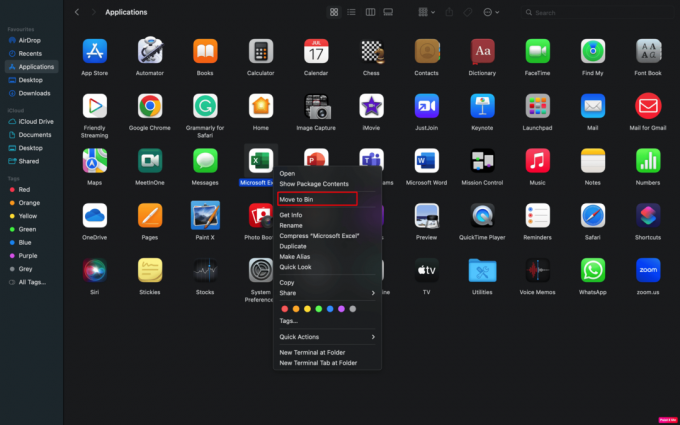
Poznámka: Okrem toho môžete tiež stlačiť a podržať ovládací kláves a kliknúť na aplikáciu, ktorú chcete odstrániť.
4. Potom kliknite na Použite heslo alebo použite svoj Dotykové ID pokračovať v odstraňovaní aplikácie.
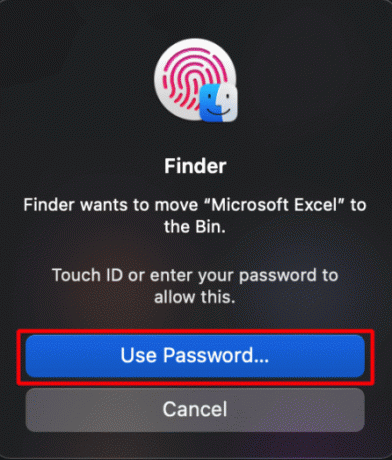
5. Ďalej kliknite pravým tlačidlom myši na kôš a kliknite na Prázdny kôš možnosť.

6. Nakoniec potvrďte svoju akciu kliknutím na Prázdny kôš možnosť znova dokončiť proces odinštalovania.
Prečítajte si tiež: Ako opraviť, že sa iMessages nesynchronizujú na Macu
Metóda 3: Použitie odinštalačného programu
Ak sa chcete dozvedieť, ako odstrániť aplikácie z MacBooku, môžete sa rozhodnúť aj pre túto metódu. Nástroj na odinštalovanie sa nainštaluje spolu s aplikáciou, takže aplikáciu možno úplne odinštalovať. Ak aplikácia, ktorú ste si nainštalovali, prišla s odinštalačným programom, použite túto metódu. Ak to chcete urobiť, prečítajte si nižšie:
1. Najprv kliknite na Finder aplikácie.
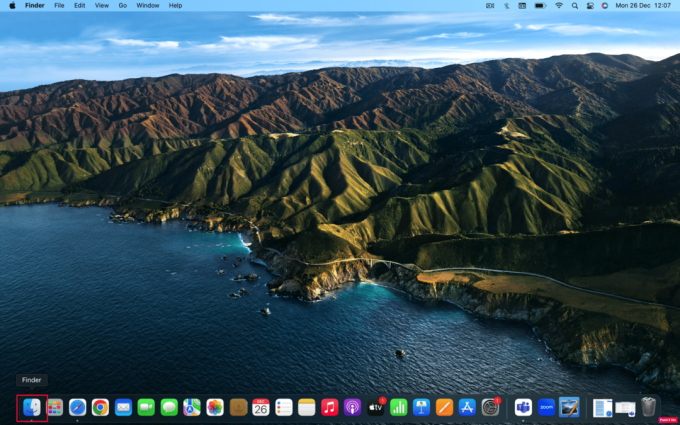
2. Potom vyberte Prejdite na položku > Aplikácie možnosť.

3. Ďalej prejdite na Vyhľadávací panel a typ odinštalovať.
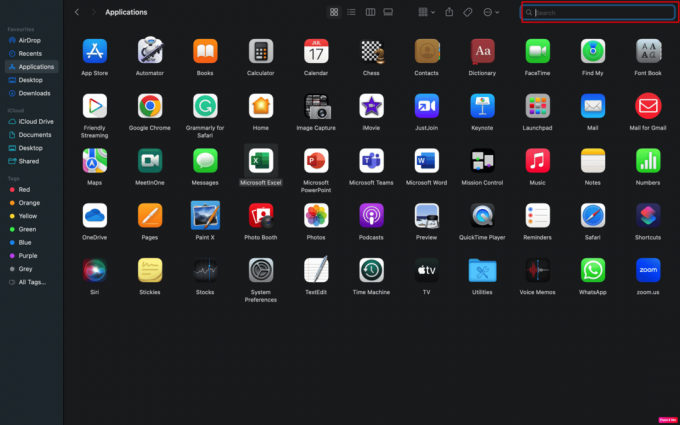
4. Potom nájdite odinštalátor pre aplikáciu, ktorú chcete odstrániť, a kliknite na ňu.
Poznámka: Ak nemôžete nájsť odinštalačný program vašej aplikácie, znamená to, že by ho nemala.
5. Potom kliknite na OTVORENÉ Potom postupujte podľa pokynov zobrazených na obrazovke a dokončite proces odinštalovania.
Prečítajte si tiež: Kde nájsť heslá na Macu?
Ako odinštalovať stiahnuté súbory na Mac
Po diskusii o tom, ako odstrániť aplikácie z MacBooku, teraz poďme diskutovať o tom, ako odinštalovať stiahnuté súbory na Mac. Ak sa to chcete dozvedieť, postupujte podľa diskutovaných krokov:
1. Prejdite na Finder > Go > Downloads možnosť.

2. Po spustení K stiahnutiu priečinok, stlačte a podržte Príkaz + A vyberte všetky súbory.
3. Po zvýraznení všetkých súborov rozbaľte súbor Súbor v hornej časti obrazovky počítača Mac a kliknite na Presunúť do koša možnosť.

4. Potom sa vaše súbory presunú do koša, ak chcete položky v koši natrvalo odstrániť, kliknite na Finder > Empty Bin možnosť.
Prečítajte si tiež:Ako opraviť, že trackpad nefunguje na Macu
Ako odstrániť históriu sťahovania zo Safari
Dokonca aj po odstránení stiahnutých súborov v počítači Mac, ale ak ste na stiahnutie týchto súborov použili webový prehliadač, jeho história sa uloží v prehliadači. Pamätajte na skutočnosť, že keď vymažete históriu sťahovania zo svojho zariadenia, neodstránia sa tým súbory, ktoré ste stiahli z počítača. Vymaže iba históriu súborov, ktoré ste stiahli. Ak chcete odstrániť stiahnutú históriu z prehliadača safari, prečítajte si nižšie uvedené kroky:
1. Prejdite na Safari prehliadač na vašom Mac.
2. Potom kliknite na História možnosť na paneli s ponukami na získanie prístupu k histórii prehliadača.
3. Potom kliknite na Vymazať históriu možnosť vymazať históriu sťahovania.
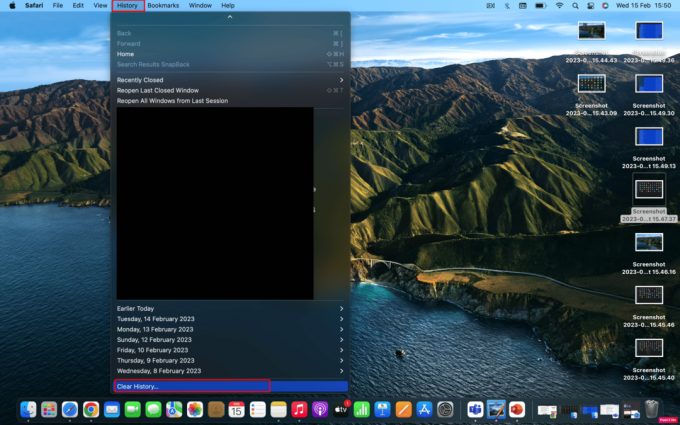
4. Ak chcete odstrániť celú históriu naraz, kliknite na celú históriu možnosť, ak nie, vyberte si z iných dostupných možností, ako napríklad posledná hodina, dnes atď. Potom kliknite na Vymazať históriu možnosť ešte raz dokončiť proces.
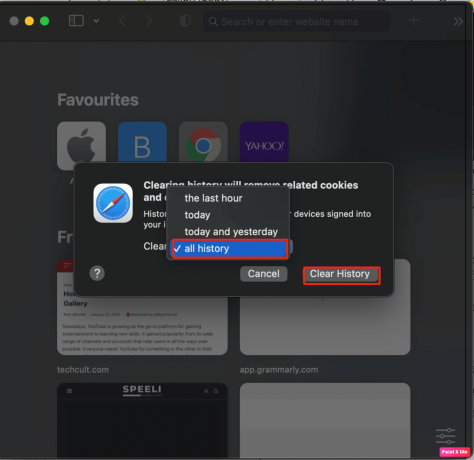
Odporúčané:
- Čo je to Apex Legends Error Code Snake?
- Ako opraviť Nemožno nájsť aplikáciu na iPhone
- 14 najlepších bezplatných živých tapiet pre Mac
- Ako opraviť, že sa iMessages nesynchronizujú na Macu
Tým sa dostávame na koniec nášho článku. Dúfame, že po prečítaní nášho sprievodcu ste sa mohli naučiť Ako odstrániť aplikácie z MacBooku vrátane krokov na odstránenie aplikácií z Launchpadu. Môžete sa na nás obrátiť so svojimi návrhmi a otázkami prostredníctvom sekcie komentárov nižšie. V našom ďalšom článku nám tiež dajte vedieť, o akej téme chcete získať prehľad.
