6 najlepších opráv pre reakcie Microsoft Teams, ktoré nefungujú v systéme Windows 11
Rôzne / / April 02, 2023
Microsoft Teams vám umožňuje odpovedať na konkrétnu správu pomocou emotikonu. Táto funkcia bola dostupná pre aplikácie na odosielanie okamžitých správ, ako sú WhatsApp a Telegram. Teraz však môžete vyjadriť svoje myšlienky počas konverzácie so svojimi profesionálnymi kontaktmi v aplikácii Microsoft Teams na počítači so systémom Windows.

Niektorí používatelia však túto funkciu nemôžu používať, pretože na ich počítačoch so systémom Windows 11 prestane správne fungovať. Ak ste tiež jedným z nich, tu sú najlepšie opravy pre reakcie Microsoft Teams, ktoré nefungujú v systéme Windows 11.
1. Znova sa prihláste do Microsoft Teams
Toto stojí za vyskúšanie. Tento problém s tým, že reakcie nefungujú, môžete vyriešiť odhlásením a opätovným prihlásením do svojho konta Microsoft Teams. Je to podobné tomu, ako by ste čelili takémuto problému pri používaní mobilnej aplikácie.
Krok 1: Kliknite na ikonu Windows, napíšte tímy Microsoft, a stlačte Enter.

Krok 2: V aplikácii Teams kliknite na svoj profilový obrázok v pravom hornom rohu.

Krok 3: Kliknite na Odhlásiť sa.
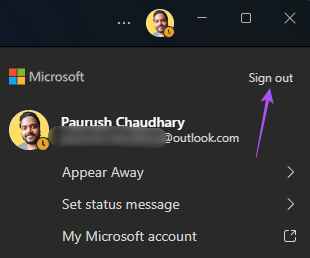
Krok 4: Po odhlásení zadajte svoje prihlasovacie údaje.
Potom skontrolujte, či sa tým problém vyriešil.
2. Opravte a resetujte aplikáciu Microsoft Teams
Spoločnosť Microsoft vám ponúka niekoľko možností riešenia problémov opraviť poškodené aplikácie a programy v systéme Windows 11. Ak opätovné prihlásenie do konta Microsoft Teams nepomohlo, môžete skúsiť opraviť a resetovať aplikáciu v počítači. Táto metóda sa vzťahuje na natívne aplikácie aj aplikácie tretích strán. Tu je návod, ako na to.
Krok 1: Stlačením klávesu Windows + I otvorte okno Nastavenia.
Krok 2: V ľavom menu kliknite na Aplikácie.

Krok 3: Kliknite na Inštalované aplikácie na pravej strane.

Krok 4: Posuňte sa nadol v zozname aplikácií a kliknite na tri bodky vedľa položky Microsoft Teams.
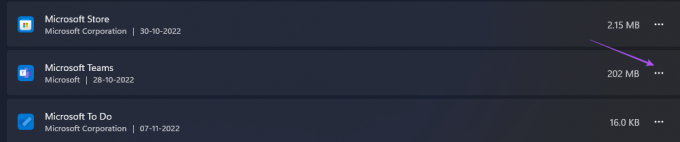
Krok 5: Kliknite na Rozšírené možnosti.
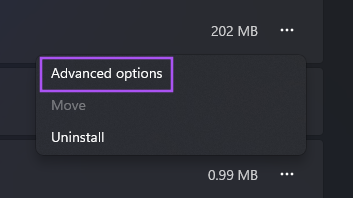
Krok 6: Prejdite nadol a kliknite na Opraviť.

Počkajte nejaký čas, kým Windows nedokončí pokus o opravu aplikácie Teams. Po dokončení sa vedľa tlačidla Opraviť zobrazí začiarknutie.
Krok 7: Kliknite na Resetovať.
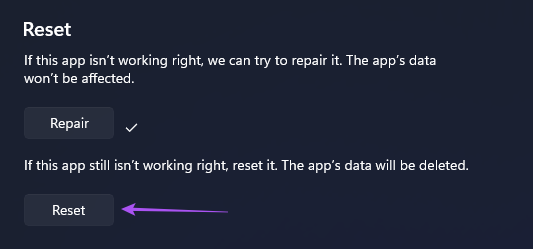
Krok 8: Opätovným kliknutím na Reset potvrďte svoju voľbu.

Krok 9: Zatvorte okno a otvorte Microsoft Teams a skontrolujte, či sa problém vyriešil.

Možno sa budete musieť znova prihlásiť do svojho účtu Microsoft Teams.
3. Vyhnite sa používaniu služieb VPN
Používanie služby VPN vám umožňuje pristupovať k aplikáciám a webovým stránkam, ktoré nie sú dostupné vo vašej rodnej krajine. To však môže spôsobiť aj problémy s aplikáciami v počítači so systémom Windows 11. Ak stále nemôžete používať Message Reactions v aplikácii Microsoft Teams, môžete skúsiť vypnúť službu VPN a skontrolovať, či sa problém vyriešil.
Môžete si tiež prečítať náš príspevok, ak ste sa niekedy stretli s problémom Služba VPN nefunguje na vašom počítači so systémom Windows 11.
4. Vymažte vyrovnávaciu pamäť aplikácií Microsoft Teams
Vymazaním vyrovnávacej pamäte Ap sa odstránia všetky preferencie a informácie, ktoré aplikácia zhromaždila v priebehu času v závislosti od vášho používania. Je to dobré, pretože zastaraná alebo poškodená vyrovnávacia pamäť aplikácií je jedným z hlavných vinníkov za nefunkčnosťou aplikácie. Môžete teda vymazať vyrovnávaciu pamäť aplikácií pre Microsoft Teams na počítači so systémom Windows 11 a skontrolovať, či sa tým problém vyriešil.
Krok 1: Stlačením klávesu Windows + R otvorte Spustiť.
Krok 2: Typ %appdata%\Microsoft\Teams a stlačte Enter.

Na obrazovke sa zobrazia všetky súbory v priečinku Teams.
Krok 3: Vyberte všetky súbory a odstráňte ich z počítača.
Krok 4: Zatvorte okno a reštartujte počítač so systémom Windows 11.
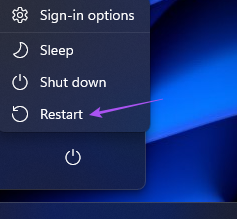
Krok 5: Znova spustite aplikáciu Microsoft Teams a skontrolujte, či sa problém vyriešil.

5. Aktualizujte aplikáciu Microsoft Teams
Ak vymazanie vyrovnávacej pamäte aplikácie nepomohlo, môžete vyhľadať aktualizáciu aplikácie Microsoft Teams. Aktuálna verzia vo vašom počítači so systémom Windows môže obsahovať chybu, ktorá bráni správnemu fungovaniu funkcie Message Reactions. Tu je návod, ako môžete skontrolovať a aktualizovať tímy.
Krok 1: Kliknite na ikonu Windows, napíšte Microsoft Teams na paneli vyhľadávania a stlačte kláves Enter.

Krok 2: Kliknite na tri bodky v pravom hornom rohu.

Krok 3: Kliknite na Nastavenia.

Krok 4: Kliknite na O tímoch v ponuke vľavo dole.
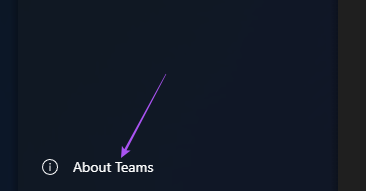
Krok 5: Ak sa zobrazí, že je k dispozícii aktualizácia, stiahnite si ju a nainštalujte.
Krok 6: Znova spustite Microsoft Teams a skontrolujte, či sa problém vyriešil.

Ak ste si stiahli aplikáciu Microsoft Teams z obchodu Microsoft Store, môžete kliknutím na odkaz nižšie aktualizovať aplikáciu.
Aktualizujte Microsoft Teams
6. Ak nič nefunguje, použite webovú verziu
Odporúčame tiež prejsť na webovú verziu Microsoft Teams, ak potrebujete pomoc s vyššie uvedenými krokmi. Webová verzia tiež funguje presne ako aplikácia na vašom počítači so systémom Windows.
Krok 1: Otvorte prehliadač na počítači so systémom Windows 11.
Krok 2: Ísť do teamy.microsoft.com a prihláste sa pomocou svojho účtu.

Krok 3: Začnite kliknutím na Použiť namiesto toho webovú aplikáciu.

Pridaj sa
Tieto riešenia vám pomôžu používať funkciu Message Reactions v Microsoft Teams. Ak používate prehliadač Google Chrome, môžete si prečítať aj náš príspevok o tom, ako problém vyriešiť V prehliadači Google Chrome nefungujú upozornenia aplikácie Microsoft Teams.
Posledná aktualizácia 7. novembra 2022
Vyššie uvedený článok môže obsahovať pridružené odkazy, ktoré pomáhajú podporovať Guiding Tech. Nemá to však vplyv na našu redakčnú integritu. Obsah zostáva nezaujatý a autentický.
Napísané
Paurush Chaudhary
Demýtizovanie sveta techniky tým najjednoduchším spôsobom a riešenie každodenných problémov súvisiacich so smartfónmi, notebookmi, televízormi a platformami na streamovanie obsahu.



