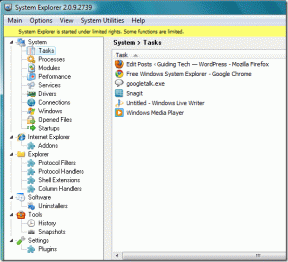Obmedzte počet neúspešných pokusov o prihlásenie v systéme Windows 10
Rôzne / / November 28, 2021
Obmedzenie počtu neúspešných pokusov o prihlásenie v systéme Windows 10: Ak ste na uzamknutej obrazovke systému Windows 10 nastavili heslo, aby ste zabránili neoprávneným používateľom v prístupe Potom je pravdepodobné, že váš počítač môže byť stále zraniteľný voči útočníkom, pretože môžu použiť hrubú silu na prelomenie vášho počítača heslo. Aby sa tomu zabránilo, systém Windows 10 poskytuje spôsob, ako obmedziť počet neúspešných pokusov o prihlásenie do počítača a tiež môžete nastaviť trvanie zámku účtu.
Odkazovaný účet je momentálne zablokovaný a nemusí byť prihlásený do:
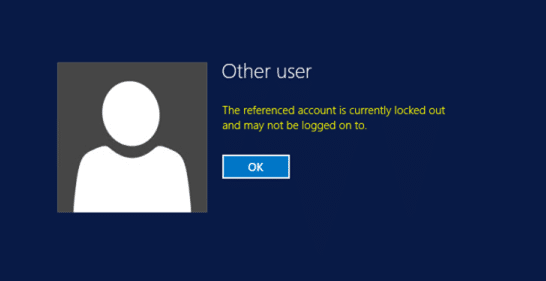
Teraz existujú dva spôsoby, pomocou ktorých môžete prispôsobiť vyššie uvedené nastavenia prostredníctvom miestnej bezpečnostnej politiky alebo príkazového riadka. Je smutné, že používatelia systému Windows 10 Home môžu používať iba príkazový riadok, pretože nemajú editor zásad skupiny. Bez toho, aby sme strácali čas, sa pozrime, ako obmedziť počet neúspešných pokusov o prihlásenie v systéme Windows 10 pomocou nižšie uvedeného sprievodcu.
Obsah
- Obmedzte počet neúspešných pokusov o prihlásenie v systéme Windows 10
- Metóda 1: Obmedzte počet neúspešných pokusov o prihlásenie prostredníctvom miestnej bezpečnostnej politiky
- Metóda 2: Obmedzte počet neúspešných pokusov o prihlásenie pomocou príkazového riadka
Obmedzte počet neúspešných pokusov o prihlásenie v systéme Windows 10
Uistite sa vytvoriť bod obnovenia pre prípad, že by sa niečo pokazilo.
Metóda 1: Obmedzte počet neúspešných pokusov o prihlásenie prostredníctvom miestnej bezpečnostnej politiky
Poznámka: Táto metóda nebude fungovať Používatelia Windows 10 Home Edition, pokračujte metódou 2.
1. Stlačte kláves Windows + R a zadajte secpol.msc a stlačením klávesu Enter otvorte Miestnu bezpečnostnú politiku.

2. Prejdite na nasledujúcu cestu:
Nastavenia zabezpečenia > Zásady účtu > Zásady uzamknutia účtu
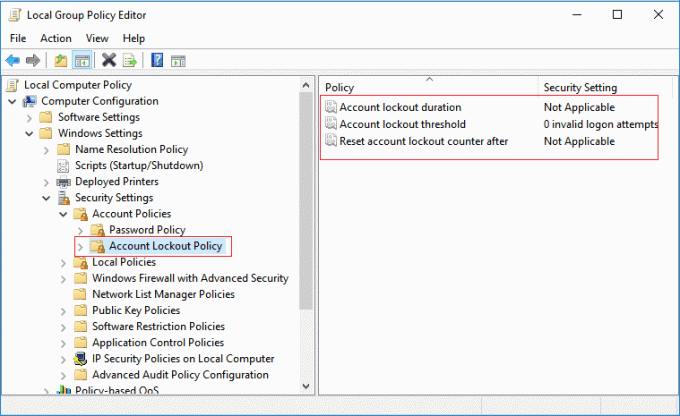
3. Nezabudnite vybrať Zásady uzamknutia účtu potom na pravej table okna uvidíte nasledujúce tri nastavenia politiky:
Trvanie uzamknutia účtu
Prahová hodnota uzamknutia účtu
Potom vynulujte počítadlo uzamknutia účtu
4. Skôr než sa pohneme ďalej, pochopme všetky tri nastavenia zásad:
Trvanie uzamknutia účtu: Nastavenie politiky trvania uzamknutia účtu určuje počet minút, počas ktorých zostane uzamknutý účet uzamknutý, kým sa automaticky odomkne. Dostupný rozsah je od 1 do 99 999 minút. Hodnota 0 určuje, že účet bude zablokovaný, kým ho administrátor explicitne neodomkne. Ak je prah blokovania účtu nastavený na číslo väčšie ako nula, trvanie blokovania účtu musí byť väčšie alebo rovné hodnote Resetovať počítadlo blokovania účtu po.
Prahová hodnota pre uzamknutie účtu: Nastavenie zásady prahu uzamknutia účtu určuje počet neúspešných pokusov o prihlásenie, ktoré spôsobia uzamknutie používateľského účtu. Zamknutý účet nie je možné používať, kým ho nevynulujete alebo kým nevyprší počet minút určený nastavením politiky trvania blokovania účtu. Môžete nastaviť hodnotu od 1 do 999 neúspešných pokusov o prihlásenie alebo môžete nastaviť, že účet nebude nikdy uzamknutý, nastavením hodnoty na 0. Ak je prah blokovania účtu nastavený na číslo väčšie ako nula, trvanie blokovania účtu musí byť väčšie alebo rovné hodnote Resetovať počítadlo blokovania účtu po.
Vynulujte počítadlo uzamknutia účtu po: Nastavenie politiky Vynulovať počítadlo uzamknutia účtu po určuje počet minút, ktoré musia uplynúť od času, keď sa používateľovi nepodarí prihlásiť, kým sa počítadlo neúspešných pokusov o prihlásenie vynuluje. Ak je prah blokovania účtu nastavený na číslo väčšie ako nula, tento čas resetovania musí byť menší alebo rovný hodnote trvania blokovania účtu.
5. Teraz dvakrát kliknite na Zásady prahu zablokovania účtu a zmeniť hodnotu „Účet sa nezablokuje“do hodnotu od 0 do 999 a kliknite na tlačidlo OK. Napríklad v tomto prípade nastavíme toto nastavenie na 3.
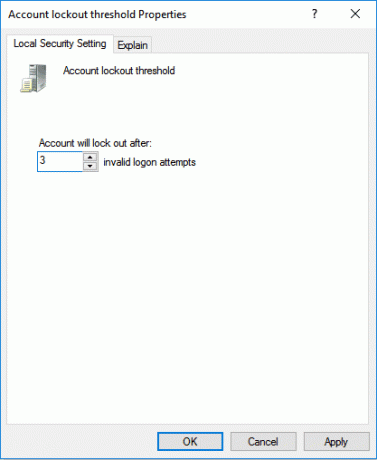
Poznámka: Predvolená hodnota je 0, čo znamená, že účet sa nezablokuje bez ohľadu na počet neúspešných pokusov o prihlásenie.
6. Ďalej sa zobrazí výzva „Pretože hodnota prahu uzamknutia účtu je teraz 3 neplatné pokusy o prihlásenie, nastavenia pre nasledujúce položky sa zmenia na navrhované hodnoty: Trvanie uzamknutia účtu (30 minút) a Vynulovať počítadlo uzamknutia účtu po (30 minúty)“.
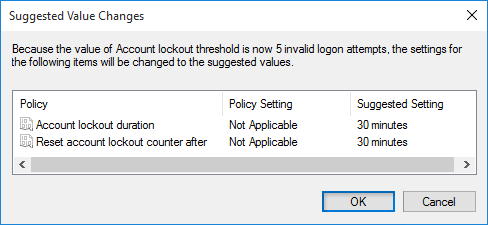
Poznámka: Predvolené nastavenie je 30 minút.
7. Vo výzve kliknite na tlačidlo OK, ale ak chcete tieto nastavenia stále zmeniť, dvakrát kliknite na „Trvanie uzamknutia účtu alebo Vynulujte počítadlo uzamknutia účtu po" nastavenie. Potom príslušne zmeňte hodnotu, ale pamätajte na požadované číslo, ktoré musí byť väčšie alebo menšie ako vyššie uvedená hodnota.
8. Zatvorte všetko a potom reštartujte počítač, aby ste uložili zmeny.
Takto ste vy Obmedzte počet neúspešných pokusov o prihlásenie v systéme Windows 10 pomocou Editora zásad skupiny ale ak používate Windows 10 Home Edition, postupujte podľa tejto metódy.
Metóda 2: Obmedzte počet neúspešných pokusov o prihlásenie pomocou príkazového riadka
1. Stlačte kláves Windows + X a potom vyberte Príkazový riadok (Admin).

2. Zadajte nasledujúci príkaz do cmd a stlačte Enter:
čisté účty /lockoutthreshold: Hodnota

Poznámka: Hodnotu nahraďte číslom od 0 do 999, ktoré vyjadruje počet neúspešných pokusov o prihlásenie pred uzamknutím účtov. Predvolená hodnota je 0, čo znamená, že účet sa nezablokuje bez ohľadu na počet neúspešných pokusov o prihlásenie.
čisté účty / lockoutwindow: Hodnota
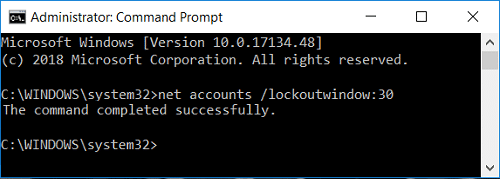
Poznámka: Nahraďte hodnotu číslom od 1 do 99999 ako počet minút, ktoré musia uplynúť od času, keď sa používateľovi nepodarí prihlásiť, kým sa počítadlo neúspešných pokusov o prihlásenie vynuluje na 0. Trvanie uzamknutia účtu musí byť väčšie alebo rovné hodnote Resetovať počítadlo uzamknutia účtu po. Predvolená hodnota je 30 minút.
čisté účty / doba trvania blokovania: Hodnota
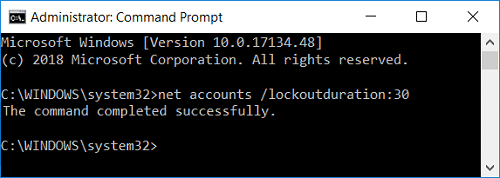
Poznámka: Hodnotu nahraďte číslom od 0 (žiadne) do 99999, koľko minút chcete, aby zablokovaný lokálny účet zostal zablokovaný, než sa automaticky odomkne. Trvanie uzamknutia účtu musí byť väčšie alebo rovné hodnote Resetovať počítadlo uzamknutia účtu po. Predvolené nastavenie je 30 minút. Nastavenie na 0 minút určí, že účet bude zablokovaný, kým ho administrátor výslovne neodomkne.
3. Zatvorte príkazový riadok a reštartujte počítač, aby sa zmeny uložili.
Odporúčané:
- Povolenie alebo zakázanie animácie prvého prihlásenia používateľa v systéme Windows 10
- Ako zobraziť podrobnosti o používateľskom účte v systéme Windows 10
- Automaticky sa prihláste do používateľského účtu v systéme Windows 10
- Povolenie alebo zakázanie používateľských účtov v systéme Windows 10
To je to, čo máte úspešne za sebou Obmedzte počet neúspešných pokusov o prihlásenie v systéme Windows 10 ale ak máte stále nejaké otázky týkajúce sa tohto návodu, neváhajte sa ich opýtať v sekcii komentárov.