Prečo je Windows 11 zrazu taký pomalý a ako ho opraviť?
Rôzne / / April 03, 2023

Od vydania prvej zostavy systému Windows 11 sa používatelia, ktorí sa do nej zaregistrovali, stretli s niektorými problémami. Niektorí používatelia čelili problému oneskorenia. Niektorí čelili problémom s výkonom. Niektoré aplikácie zlyhali a mnohé ďalšie. Toto boli všetky problémy so softvérom, ktoré bolo možné opraviť, čo spoločnosť Microsoft urobila. Microsoft vyriešil problémy prostredníctvom aktualizácie počas beta testovania. Aj keď stále čelíte niektorým problémom so systémom Windows 11, tento článok vám pomôže vyriešiť tieto problémy s výkonom. Ak máte po inštalácii Windowsu 11 pocit, že sa vaše zariadenie spomalilo, tento článok vám pomôže zistiť, prečo je Windows 11 zrazu taký pomalý. Tento článok vás tiež prevedie krokmi, aby ste zistili, ako môžete vyriešiť tieto oneskorené a pomalé problémy systému Windows 11.

Obsah
- Prečo je Windows 11 zrazu taký pomalý a ako ho opraviť?
- Prečo je Windows 11 taký oneskorený?
- Sú problémy s výkonom systému Windows 11 opravené?
- Je problém so systémom Windows 11 SSD opravený?
- Ako vyriešiť problém pomalého a oneskoreného systému Windows 11?
Prečo je Windows 11 zrazu taký pomalý a ako ho opraviť?
Prečo je Windows 11 zrazu taký pomalý, sa dozviete ďalej v tomto článku. Pokračujte v čítaní, aby ste sa o tom dozvedeli podrobnejšie.
Prečo je Windows 11 taký oneskorený?
Tu je niekoľko dôvodov, prečo je Windows 11 na vašom zariadení zrazu taký pomalý a oneskorený:
- Nainštalovali ste Windows 11 na HDD a nie na SSD.
- Aktuálna zostava systému Windows 11, ktorú používate, má určité problémy s výkonom.
- Vaše ovládače pre Windows 11 a Windows 11 nie sú aktualizované.
- Váš SSD má nejaké hardvérové problémy.
- Vaša jednotka C alebo nainštalovaná jednotka Windows 11 je plná.
- Vo vašom zariadení môže byť príliš veľa dočasných súborov.
Toto boli dôvody, prečo je Windows 11 na vašom zariadení zrazu taký pomalý a oneskorený.
Sú problémy s výkonom systému Windows 11 opravené?
Áno, Problémy s výkonom systému Windows 11 boli opravené. Windows 11 má nejaké problémy s výkonom v beta verziách. Tieto problémy sa nevyskytli u všetkých používateľov prihlásených do beta verzie. Beta verzie mali niektoré ďalšie problémy, ako napríklad zlyhávanie aplikácie, oneskorenie systému Windows 11 a ďalšie problémy s výkonom, ktoré teraz spoločnosť Microsoft vyriešila zavedením Aktualizácie OTA (Over the Air). používateľom.
Je problém so systémom Windows 11 SSD opravený?
Áno, Problém SSD systému Windows 11 bol vyriešený. predtým Windows 11 nebude plne využívať SSDa výkon sa znížil; väčšina používateľov dokonca uviedla, že ich zariadenie sa veľmi spomalilo. Microsoft potom presadil a Aktualizácia systému Windows 11 KB5007262 na konci roka 2021, oprava problému s výkonom systému Windows 11 s SSD. Ak ste aktualizáciu nenainštalovali, nainštalujte ju; opraví problém vášho zariadenia so systémom Windows 11 SD.
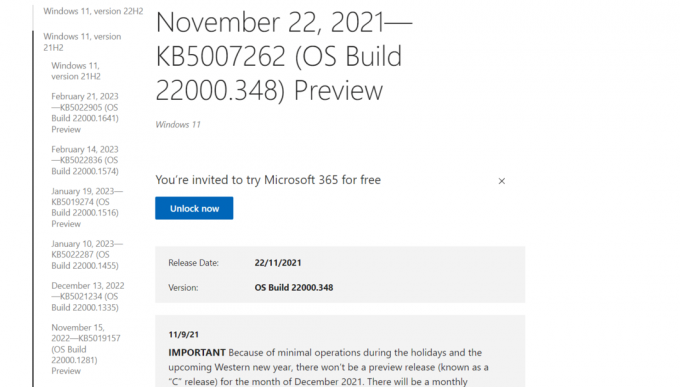
Prečítajte si tiež: 16 nastavení, ktoré by ste mali zmeniť, aby ste chránili svoje súkromie v systéme Windows 11
Ako vyriešiť problém pomalého a oneskoreného systému Windows 11?
Ak chcete opraviť oneskorenie a pomalý problém systému Windows 11, môžete postupovať podľa týchto metód:
Metóda 1: Zakážte nepotrebné spúšťacie aplikácie
Vypnutie nepotrebných spúšťacích aplikácií zvýši výkon systému Windows 11 a minimalizuje oneskorenie. Prečítajte si nášho sprievodcu ďalej Ako zakázať spúšťacie programy v systéme Windows 11 a implementovať to isté.

Metóda 2: Aktualizujte operačný systém Windows
Inštaláciou nových aktualizácií sa tiež automaticky aktualizujú všetky ovládače a môže sa zlepšiť problém so zaostávaním vášho počítača. Prečítajte si nášho sprievodcu ďalej Ako stiahnuť a nainštalovať aktualizácie systému Windows 11 a implementovať to isté.

Prečítajte si tiež: Prečo je môj počítač so systémom Windows 10 taký pomalý?
Metóda 3: Odstráňte dočasné súbory
Odstránenie dočasných súborov pravidelne zabráni výskytu tohto problému. Urobte tento proces dvakrát mesačne, aby bol váš počítač bez odpadu. Postupujte podľa nasledujúcich krokov:
1. Stlačte tlačidlo Klávesy Windows + R na klávesnici, aby ste otvorili Bežať dialógové okno.
2. Do poľa zadajte %temp% a kliknite na OK.
![zadajte [percentage symbol]temp[percentage symbol] a kliknite na OK](/f/fe9d318e4823bfdb9fa3946bef98ecd2.png)
3. Stlačte tlačidlo Ctrl + A vyberte na klávesnici všetky súbory.

4. Stlačte tlačidlo Shift + Delete klávesy a kliknite na Áno z kontextového okna, aby ste ich natrvalo odstránili.

Prečítajte si tiež: Ako pridať kontextovú ponuku Vytvoriť bod obnovenia v systéme Windows 11
Metóda 4: Migrujte Windows 11 na SSD
Ak ste si nainštalovali Windows 11 na HDD, kúpte si SSD a presuňte naň svoj OS. Kroky na migráciu OS na SSD sú uvedené nižšie:
Poznámka: Nepodporujeme žiadne takéto aplikácie/softvér, ktoré ponúkajú takýto obsah/služby; preto ich používajte podľa vlastného uváženia. Používatelia by mali zabezpečiť ochranu svojich údajov pre súkromie alebo akúkoľvek stratu údajov.
1. Pripojte SSD do vášho počítača.
2. Stiahnite si a nainštalujte EaseUS Partition Master na vašom počítači.
3. Spustiť EaseUS Partition Master.
4. Kliknite na Klonovať/migrovať OS možnosť z pravého panela, ako je znázornené.

5. Vyberte MigrovaťOS a kliknite na Ďalšie možnosť.

6. Vyberte SSD ako cieľovú jednotku a kliknite na Ďalšie možnosť.
7. Klikni na Štart možnosť spustiť proces migrácie.
8. Po dokončení migrácie kliknite na hotový možnosť dokončiť proces.
9. Otočte savypnuté váš počítač a vymeňte ho HDD s SSD.
Odporúčané:
- 15 najlepších základných dosiek Z690 pre procesory Intel
- Ako prejsť na staršiu verziu uzla v systéme Windows
- Ako preinštalovať ovládač zvuku v systéme Windows 11
- Kompletný zoznam príkazov na spustenie systému Windows 11
Dúfame, že vám tento článok pomohol zistiť prečo je Windows 11 zrazu taký pomalý. Podeľte sa s nami o svoje skúsenosti s čítaním tohto článku, ak vám tento článok pomohol. Ak máte akékoľvek otázky alebo návrhy týkajúce sa článku, napíšte nám do sekcie komentárov nižšie.



