3 jednoduché spôsoby, ako otvoriť Excel v núdzovom režime
Rôzne / / April 03, 2023
Microsoft Excel je výkonný nástroj na analýzu a výpočty údajov. Môže však byť frustrujúce, keď Excel odmieta správne fungovať. Takže, keď narazíte na nejaké problémy s Excelom, ako napr Excel sa zasekol pri otváraní alebo dostať sa zachránený, môže byť užitočné spustiť program v núdzovom režime. Tento článok vás prevedie tým, ako otvoriť Excel v núdzovom režime.

Možno sa čudujete, prečo by ste chceli otvárať Excel v núdzovom režime. Spustenie programu Excel v núdzovom režime vám pomôže vyriešiť akékoľvek problémy s programom, pretože načítava iba základné funkcie a nastavenia a zakazuje akékoľvek doplnky alebo rozšírenia tretích strán.
Okrem toho núdzový režim tiež pomáha obnoviť poškodený zošit alebo ak súbor programu Excel neodpovedá. Na druhej strane spustenie Excelu v núdzovom režime má určité obmedzenia. Pokračujte v čítaní, aby ste vedeli, ktoré to sú.
Obmedzenia používania Excelu v núdzovom režime
Hoci Excel v núdzovom režime pomáha riešiť problémy a riešiť problémy vo všeobecnosti, sú s ním spojené určité obmedzenia. Excel v núdzovom režime zakáže pokročilé funkcie a nastavenia vrátane doplnkov, vlastných panelov s nástrojmi, rozšírených možností formátovania a makier.

Okrem toho niektoré funkcie, ako napríklad animácie grafov a určitá grafika, nemusia v núdzovom režime fungovať správne. Okrem toho tiež zakáže niektoré nastavenia programu Excel, ktoré bránia správnemu fungovaniu určitých funkcií programu Excel, ako je triedenie, filtrovanie a formátovanie.
Je dôležité poznamenať, že núdzový režim je určený na riešenie problémov a riešenie problémov a nemôže fungovať ako trvalá oprava. To znamená, že poďme pochopiť, ako otvoriť Excel v núdzovom režime.
Ako spustiť Excel v núdzovom režime
Existuje niekoľko spôsobov, ako otvoriť Excel v núdzovom režime, o ktorých budeme podrobne diskutovať v niekoľkých nasledujúcich častiach. Ak často používate Excel v núdzovom režime, odporúčame vám preskočiť na tretiu metódu.
1. Použitie klávesu modifikátora CTRL
Toto je najjednoduchší a najjednoduchší spôsob spustenia programu Excel v núdzovom režime. Postupujte podľa nižšie uvedených krokov.
Krok 1: Stlačením klávesu Windows na klávesnici otvorte ponuku Štart a zadajte Microsoft Excel.

Krok 2: Podržte kláves Ctrl na klávesnici a kliknite na ikonu Excelu.
Poznámka: Ak máte pripnutý alebo máte Excel na pracovnej ploche, podržte kláves Ctrl a dvakrát kliknite na ikonu skratky Excelu.

Krok 3: V dialógovom okne, ktoré hovorí: „Držíte kláves CTRL. Chcete spustiť Excel v núdzovom režime?‘ Kliknite na Áno.

to je všetko. Microsoft Excel sa spustí v núdzovom režime. Na potvrdenie môžete vidieť nápis Núdzový režim nad panelom s nástrojmi v hornej časti obrazovky.

2. Pomocou príkazového riadku systému Windows
Krok 1: Stlačte kláves Windows na klávesnici a napíšte Bežaťa kliknite na Otvoriť.
Poznámka: Prípadne stlačte „kláves Windows + R“ na klávesnici, aby ste rýchlo otvorili príkazové pole Spustiť.
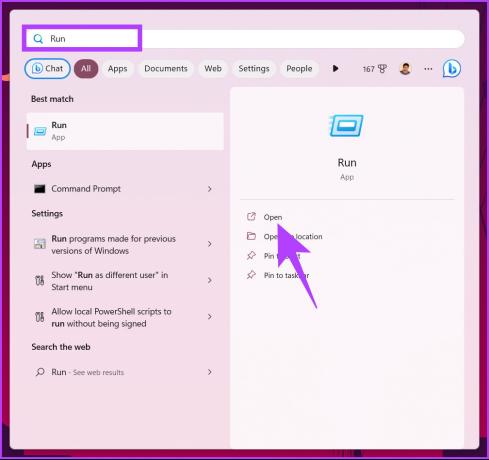
Krok 2: Do textového poľa zadajte nižšie uvedený príkaz a kliknite na tlačidlo OK.
excel/safe
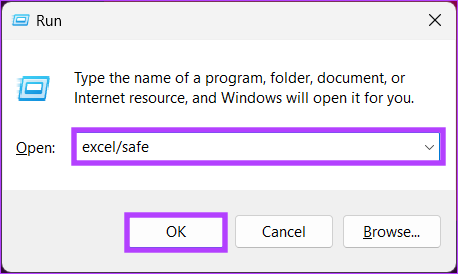
Nech sa páči. Tento príkaz spustí Excel na otvorenie v núdzovom režime a podobne ako vyššie uvedený spôsob, môžete potvrdiť kontrolou, či je núdzový režim napísaný v hornej časti obrazovky vedľa predvoleného názvu súboru.

Z akéhokoľvek dôvodu, ak máte tendenciu používať Microsoft Excel v núdzovom režime denne, môžete si vytvoriť skratku na otvorenie Excelu v predvolenom nastavení v núdzovom režime. Pozrite sa na ďalšiu metódu.
3. Ako vytvoriť odkaz na vždy otvorenie Excelu v núdzovom režime
Niekedy je najjednoduchším spôsobom, ako spustiť aplikáciu, ktorú denne používate, s menšími zmenami v nastaveniach, vytvoriť si odkaz a umiestniť ho na plochu ako odkaz. Postupujte podľa nižšie uvedených krokov a vytvorte to isté pre núdzový režim Excel.
Krok 1: Stlačte kláves Windows na klávesnici a napíšte Excela kliknite na položku Otvoriť umiestnenie súboru.
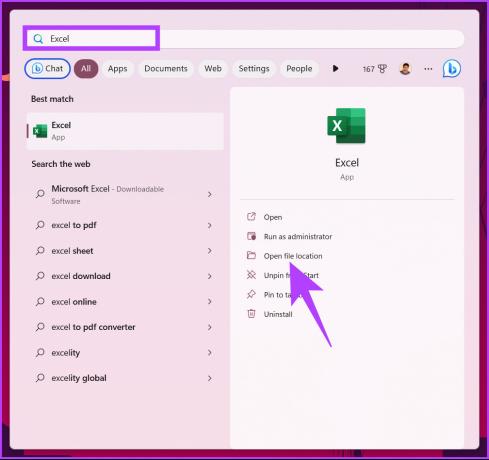
Krok 2: Kliknite pravým tlačidlom myši na aplikáciu Excel a z kontextovej ponuky vyberte položku Vlastnosti.
Poznámka: Prípadne stlačte kláves „Alt + Enter“ na klávesnici.

Krok 3: V okne Vlastnosti Excelu v časti Skratka pridajte „pridať /bezpečné“ na koncovú cestu v poli Cieľ.
Poznámka: Pred pridaním lomky sa uistite, že ste nechali medzeru.

Krok 4: Nakoniec kliknite na tlačidlo Použiť a potom na tlačidlo OK.

Krok 5: Teraz skopírujte skratku aplikácie Excel pomocou ponuky po kliknutí pravým tlačidlom myši a prilepte ju na plochu.
Poznámka: Súčasne môžete použiť „Ctrl + C“ a „Ctrl + V“ na skopírovanie a prilepenie aplikácie na plochu.


Tu to máte. Úspešne ste umiestnili skratku Excelu, ktorá po spustení otvorí Excel v núdzovom režime bez toho, aby ste museli stlačiť alebo spustiť akýkoľvek príkaz.
Ak skratka nie je to, čo hľadáte, namiesto toho z nejakého dôvodu chcete spustiť Excel v núdzovom režime, zatiaľ čo systém Windows je v núdzovom režime, prejdite na ďalšiu metódu.
Ako spustiť Excel v núdzovom režime, keď je systém Windows v núdzovom režime
Núdzový režim, či už ide o spustenie aplikácie alebo spustenie v prostredí, pomáha pri odstraňovaní a odstraňovaní rôznych problémov pomocou rôznych diagnostických nástrojov a metód odstraňovania problémov. Ak chcete spustiť Excel v núdzovom režime, keď je systém Windows v núdzovom režime, postupujte podľa pokynov nižšie.
Krok 1: Stlačte kláves Windows a napíšte nastaveniea kliknite na Otvoriť.
Poznámka: Prípadne stlačte „Windows + i“ na klávesnici a priamo otvorte aplikáciu Nastavenia.

Krok 2: V možnosti Systém posuňte zobrazenie nadol a kliknite na položku Obnovenie.
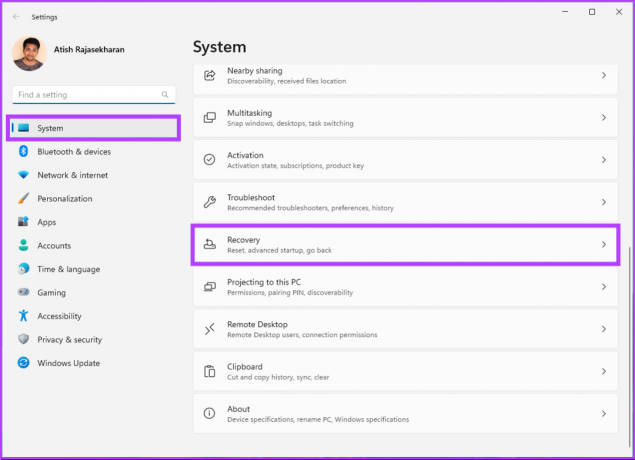
Krok 3: V časti Rozšírené spustenie kliknite na Reštartovať teraz.

Krok 4: V kontextovom okne vyberte možnosť Reštartovať teraz.
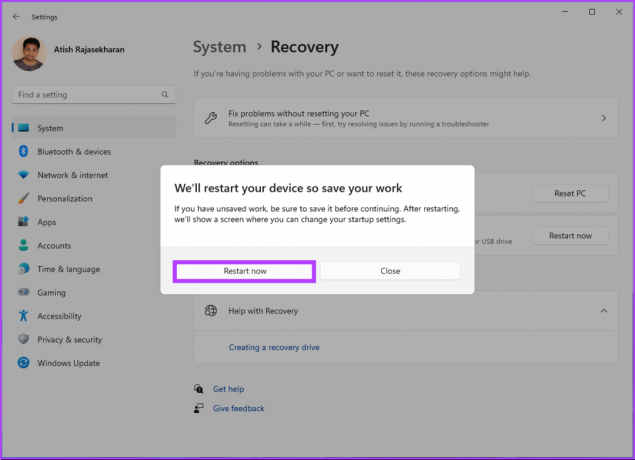
Krok 5: Windows sa automaticky reštartuje a zobrazí okno Vyberte možnosť, kliknite na Riešenie problémov.
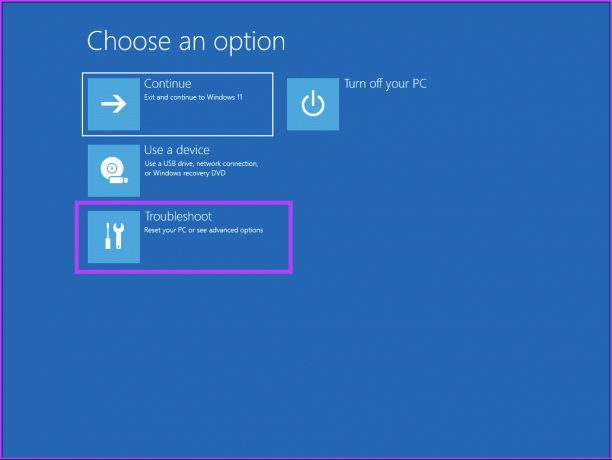
Krok 6: Vyberte položku Rozšírené možnosti a potom Nastavenia spustenia.

Krok 7: V nastaveniach spustenia kliknite na položku Reštartovať.
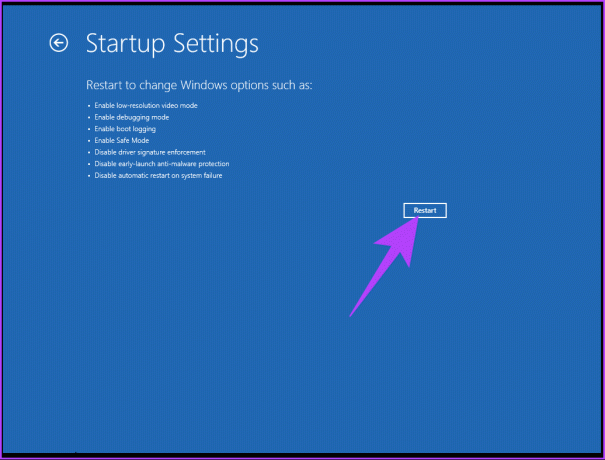
Krok 8: Stlačením klávesu 4 vstúpite do núdzového režimu.

Krok 9: Po spustení systému Windows v núdzovom režime. Stlačením klávesov „Windows + R“ otvorte príkazové pole Spustiť, zadajte nižšie uvedený príkaz a kliknite na tlačidlo OK.
excel / bezpečný

Nech sa páči. Spustili ste Excel v núdzovom režime v Núdzový režim systému Windows. Ak chcete ukončiť núdzový režim, zatvorte Excel a reštartujte Windows. Ak máte nejaké otázky, pozrite si sekciu FAQ nižšie.
Časté otázky o otvorení Excelu v núdzovom režime
Áno, v núdzovom režime môžete ukladať súbory programu Excel. Schopnosť Excelu ukladať súbory je základnou funkciou a nevzťahuje sa výlučne na bežný režim. Ak však pracujete na súbore s makrami alebo doplnkami, nemusia v núdzovom režime fungovať správne. A ukladanie takýchto súborov v núdzovom režime môže spôsobiť problémy, keď sa ich pokúsite otvoriť v bežnom režime.
Áno, údaje môžete kopírovať v núdzovom režime rovnakým spôsobom ako v bežnom režime. Kopírovanie a vkladanie údajov sú základné funkcie Excelu a núdzový režim ich neobmedzuje.
Riešenie problémov so súborom
Teraz, keď viete, ako otvoriť Excel v núdzovom režime, pokračujte v riešení a oprave problému, ktorý spôsobuje nefunkčnosť Excelu. Môžete si tiež prečítať ako spustiť systém Windows 10 v núdzovom režime a kedy ho použiť.



