Ako vypnúť automatické prehrávanie na Netflixe pre ukážky a epizódy
Rôzne / / April 03, 2023
Ukážky epizód sa mnohokrát začnú prehrávať automaticky, keď ste práve otvorili stránku alebo klikli na názov na Netflixe. Automatické prehrávanie môže zvyčajne pomôcť službám udržať si divákov, pretože vám dajú ochutnať, čo bude nasledovať. Môže sa však ľahko zmeniť na nepríjemnosť. Ak sa cítite rovnako a chcete vypnúť automatické prehrávanie ukážok a epizód na Netflixe, pokračujte v čítaní.

Okrem ukážok môžete vypnúť aj automatické prehrávanie ďalšej epizódy, takže po dokončení vás Netflix požiada o povolenie prehrať ďalšiu epizódu. Môže to pomôcť pri budovaní zdravých návykov pri sledovaní, pretože automatické prehrávanie udrží používateľov v interakcii dlhšie, ako bolo zamýšľané.
Poďme sa teda pozrieť na 3 jednoduché spôsoby, ako môžete vypnúť automatické prehrávanie na Netflixe.
1. Zakázať automatické prehrávanie Netflix pomocou profilov
Nastavenie automatického prehrávania Netflix môžete jednoducho vypnúť pomocou ponuky Profily. To vám umožní zastaviť automatické prehrávanie ukážok, ako aj ďalších epizód na Netflixe. Postupujte podľa nižšie uvedených krokov.
Krok 1: Otvorte Netflix vo svojom webovom prehliadači.
Otvorte Netflix vo webovom prehliadači
Krok 2: Potom kliknite na Spravovať profily.
Poznámka: Ak ste už klikli na profil, kliknite na ikonu profilu v pravom hornom rohu a z možností ponuky kliknite na Spravovať profily.

Krok 3: Tu kliknite na ikonu ceruzky vo svojom profile.
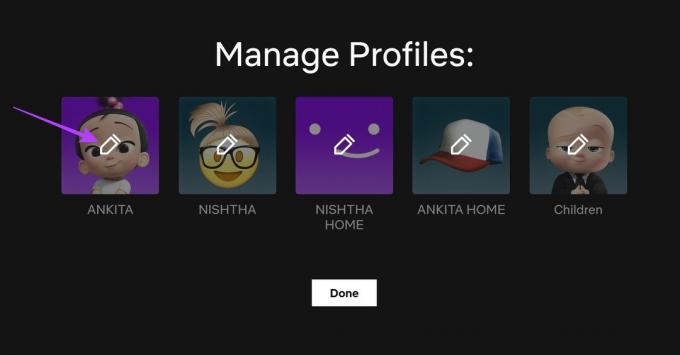
Krok 4: Po otvorení stránky Upraviť profil prejdite nadol do sekcie Ovládacie prvky automatického prehrávania.
Krok 5: Potom zrušte začiarknutie možnosti „Automatické prehrávanie ukážok pri prehliadaní na všetkých zariadeniach“.
Krok 6: Môžete tiež zrušiť začiarknutie možnosti „Automaticky prehrať ďalšiu epizódu v sérii na všetkých zariadeniach“, ak nechcete, aby Netflix spustil automatické prehrávanie ďalšej epizódy.

Krok 7: Potom kliknite na Uložiť pre uloženie nastavení.

Krok 8: Nakoniec kliknutím na Hotovo opustíte obrazovku Spravovať profily.
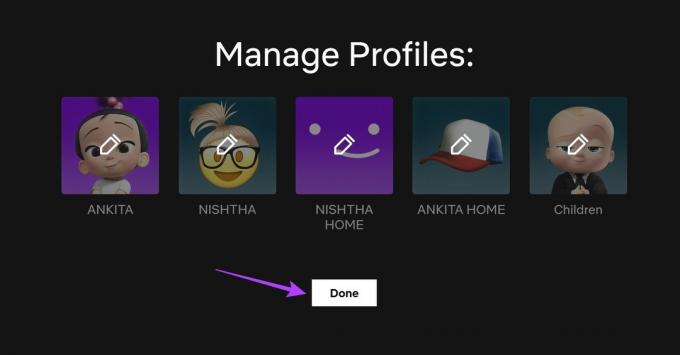
Aktualizované nastavenia vypnú automatické prehrávanie Netflix pre upútavky a ďalšiu epizódu. Potom môžete kliknúť na svoj profil a začať streamovať. Ak máte problémy s kvalitou, skontrolujte opravy pre Netlifx HDR nefunguje.
2. Zastavte automatické prehrávanie ukážok Netflix pomocou nastavení
Pri používaní Netflixu vo webovom prehliadači získate niekoľko možností na prispôsobenie zážitku zo sledovania. To znamená, že okrem používania stránky prehliadania môžete použiť aj ponuku Nastavenia na vypnutie automatického prehrávania na Netflixe. Tu je návod, ako na to.
Krok 1: Otvorte Netflix vo svojom webovom prehliadači a kliknite na profil, pre ktorý chcete vypnúť automatické prehrávanie.

Krok 2: V pravom hornom rohu kliknite na ikonu profilu.
Krok 3: V ponuke kliknite na Účet.
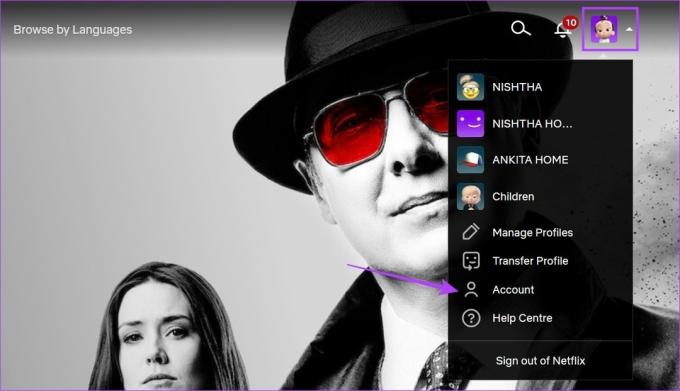
Krok 4: Prejdite nadol na kartu „Profil a rodičovská kontrola“ a kliknite na šípku nadol vedľa svojho profilu.

Krok 5: Prejdite na Nastavenia prehrávania a kliknite na Zmeniť.
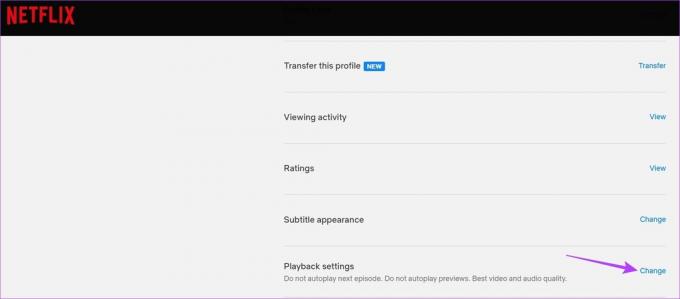
Krok 6: Tu zrušte začiarknutie možnosti „Automatické prehrávanie ukážok pri prehliadaní na všetkých zariadeniach“.
Môžete tiež zrušiť začiarknutie možnosti „Automaticky prehrať ďalšiu epizódu v sérii na všetkých zariadeniach.“ a vypnúť tak automatické prehrávanie ďalšej epizódy.

Krok 7: Potom kliknite na Uložiť.
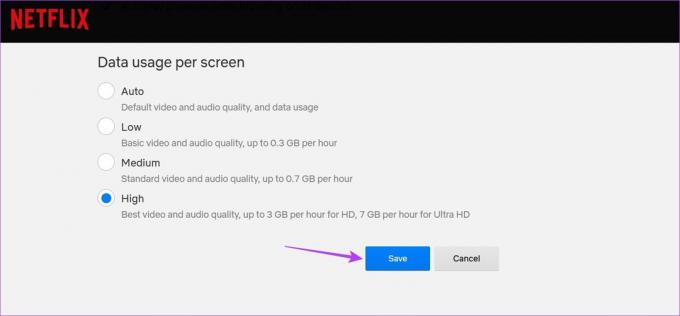
Týmto zastavíte Netflix v automatickom prehrávaní ukážky pri čítaní popisov titulov. Môžete si tiež pozrieť náš ďalší článok, ak máte problémy so sledovaním Netflixu v systéme Windows.
3. Vypnite automatické prehrávanie na Netflix pomocou mobilnej aplikácie
Aj keď sa mobilná aplikácia Netflix hodí na streamovanie na cestách, ukážky automatického prehrávania môžu pokaziť zážitok aj tu. Ak to chcete vypnúť pomocou mobilnej aplikácie Netflix, postupujte podľa krokov nižšie.
Krok 1: Otvorte aplikáciu Netflix na svojom iPhone alebo zariadení so systémom Android.
Otvorte aplikáciu Netflix pre iOS
Otvorte aplikáciu Netflix pre Android
Krok 2: Klepnite na ikonu ceruzky v pravom hornom rohu.

Krok 3: Klepnite na profil, v ktorom chcete vypnúť automatické prehrávanie.
Krok 4: Posuňte zobrazenie nadol a klepnutím na prepínače „Automatické prehrávanie ďalšej epizódy“ a „Ukážky automatického prehrávania“ ich vypnite.
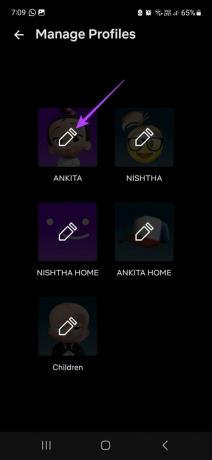

Tým sa vypne automatické prehrávanie pre všetky zariadenia používajúce daný profil.
Bonus: Opravuje, ak sa automatické prehrávanie na Netflixe nevypne
Ak je na Netflixe stále povolené automatické prehrávanie, môžete vyskúšať nasledujúce opravy:
- Znovu načítajte stránku
- Zmeňte svoj prehliadač
- Ak chcete znova vypnúť automatické prehrávanie, postupujte podľa vyššie uvedených spôsobov
- Odhláste sa a znova sa prihláste do svojho účtu Netflix, aby ste obnovili informácie o účte
Potom znova skontrolujte. Týmto by sa mal problém vyriešiť.
Časté otázky o vypnutí automatického prehrávania na Netflixe
Nastavenia automatického prehrávania budú vypnuté iba pre všetky zariadenia, ktoré momentálne používajú rovnaký profil Netflix. Takže pomocou vyššie uvedených spôsobov môžete vypnúť automatické prehrávanie pre konkrétny profil bez toho, aby to ovplyvnilo ostatné profily, ktoré sú momentálne dostupné na rovnakom účte.
Áno, na Netflixe môžete znova povoliť automatické prehrávanie. Jednoducho postupujte podľa vyššie uvedených krokov a skontrolujte všetky možnosti dostupné v nastaveniach automatického prehrávania. To povolí automatické prehrávanie ukážok a ďalšej epizódy pre tento profil na Netflixe.
Aj keď Netflix nedokáže presne určiť, kedy zaspávate, má poistku pre prípad, že by ste si pri sledovaní zdriemli. Ak sledujete 3 epizódy za sebou alebo sledujete 90 minút neprerušovaného obsahu bez akéhokoľvek pohybu, Netflix sa vás opýta, či stále pozeráte. Ak nepríde žiadna odpoveď, automaticky sa vypne.
Zastaviť automatické prehrávanie ukážok
Ak hľadáte cez Netflix a narazíte na nevhodné televízne programy alebo filmy, môže vás to dostať do problémov, ak sa ukážka automaticky prehrá pred deťmi. Dúfame teda, že vám tento článok pomohol vypnúť automatické prehrávanie na Netflixe, aby sa tak nestalo.
Môžete sa tiež pozrieť, ako na to resetovať sledované epizódy Netflixu.
Posledná aktualizácia 17. marca 2023
Vyššie uvedený článok môže obsahovať pridružené odkazy, ktoré pomáhajú podporovať Guiding Tech. Nemá to však vplyv na našu redakčnú integritu. Obsah zostáva nezaujatý a autentický.



