3 jednoduché spôsoby vloženia textového poľa do služby Dokumenty Google
Rôzne / / April 03, 2023
Vďaka svojmu jednoduchému, ale výkonnému rozhraniu sa Dokumenty Google stali pre mnohých preferovanou možnosťou. Ak teda pracujete na zdieľanom dokumente a chcete, aby bol váš text vrcholom relácie, pridanie do textového poľa je správna cesta. Máme 3 jednoduché spôsoby, ktoré vám pomôžu vložiť textové pole do služby Dokumenty Google.

Pri práci s tímom môžu nastať prípady, keď sa dôležité informácie stratia v dlhom súbore dokumentu. Ak tomu chcete zabrániť, môžete do svojich dokumentov Google pridať textové polia alebo tvary. Môžu tiež pomôcť dodať dokumentu prehľadný a profesionálny vzhľad. Takže čítajte ďalej, keď sa pozrieme na to, ako pridať textové pole do Dokumentov Google.
Poznámka: Pred začatím krokov sa uistite, že ste sa prihlásili do svojho účtu Google.
Metóda 1: Vytvorte základné textové pole služby Dokumenty Google pomocou nástroja na kreslenie
Najjednoduchší spôsob, ako pridať textové pole do Dokumentov Google, je pomocou nástroja na kreslenie. Umožňuje vám vytvoriť krabicu a pridať do nej text. Tu je postup:
Krok 1: Otvorte príslušný dokument Google. Potom prejdite na panel s ponukami a kliknite na Vložiť.
Krok 2: Kliknite na Kreslenie a z možností vyberte Nový.

Krok 3: V okne kresby kliknite na tlačidlo textového poľa.
Krok 4: Teraz kliknutím a potiahnutím kurzora vytvorte textové pole. Potom do textového poľa zadajte text, ktorý chcete pridať.

Krok 5: Kliknutím na „Uložiť a zatvoriť“ zatvorte okno kresby.

Vaše textové pole služby Dokumenty Google bolo vytvorené.
Metóda 2: Pridanie textového poľa do služby Dokumenty Google pomocou buniek tabuľky
Jednobunková tabuľka môže slúžiť aj ako textové pole v Dokumentoch Google. Okrem toho je to jediný spôsob, ako pridať textové pole pomocou mobilnej aplikácie Dokumenty Google. Ak to chcete urobiť, otvorte nástroj tabuľky a vyberte jednu bunku tabuľky. Tu je postup krok za krokom pre to isté.
Krok 1: V dokumente prejdite na panel s ponukami a kliknite na Vložiť.
Poznámka: Ak používate zariadenie so systémom Android alebo iOS, klepnite na ikonu +.
Krok 2: Kliknite na Tabuľku a vyberte jednobunkovú tabuľku 1×1.

Krok 3: Keď sa bunka tabuľky objaví v dokumente, pomocou myši upravte výšku a šírku poľa.

Krok 4: Potom kliknite kdekoľvek do poľa a začnite písať.
Tip: Pomocou možností môžete tiež nastaviť farbu výplne a farbu okraja a zmeniť farbu textu.

Do vášho dokumentu Dokumentov Google bolo teraz pridané textové pole.
Metóda 3: Vytvorte textové pole pomocou tvarov v Dokumentoch Google
Okrem použitia nástroja na kreslenie na pridávanie textových polí do Dokumentov Google môžete svoj dokument oživiť aj pridaním rôznych tvarov namiesto tradičných textových polí. Rovnako ako textové pole, aj do tvarov môžete pridať text, obrázky a ďalšie položky.
Ak chcete vytvoriť textové pole služby Dokumenty Google pomocou tvarov, postupujte podľa týchto krokov.
Krok 1: Otvorte dokument a kliknite na Vložiť na paneli s ponukami.
Krok 2: Tu kliknite na Kreslenie a vyberte Nový.

Krok 3: Z možností ponuky kliknite na Tvary.
Krok 4: Vyberte požadovaný tvar.

Krok 5: Po výbere tvaru potiahnite myš cez oblasť kreslenia a uvoľnite ju, keď sa na obrazovke objaví správna veľkosť.
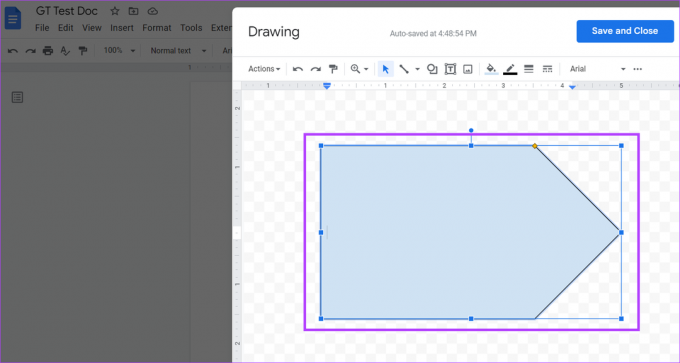
Krok 6: Potom dvakrát kliknite na ľubovoľné miesto v tvare a pridajte príslušný text.
Krok 7: Pridajte do oblasti kreslenia toľko tvarov, koľko chcete, a po dokončení kliknite na „Uložiť a zavrieť“ a vložte tvary do dokumentu.

Vaše prispôsobené textové pole sa teraz pridá do vášho dokumentu.
Ako vložiť obrázky do textového poľa Dokumentov Google
Po pridaní textového poľa v Dokumentoch Google do neho môžete vkladať aj obrázky. Jednoducho kliknite na textové pole alebo tvar a pridajte príslušný obrázok pomocou okna kresby. Tu je návod, ako na to.
Krok 1: Kliknite kamkoľvek do textového poľa služby Dokumenty Google a kliknite na položku Upraviť.

Krok 2: V možnostiach ponuky kliknite na ikonu Obrázok.

Krok 3: Pomocou príslušných možností vyberte obrázok, ktorý chcete pridať do textového poľa. Potom kliknite na Vybrať.

Krok 4: Pomocou myši zmeňte veľkosť a nastavte obrázok podľa svojich preferencií.
Krok 5: Po dokončení kliknite na „Uložiť a zavrieť“, aby ste uložili zmeny a zatvorili okno kreslenia.

Váš obrázok bol teraz pridaný do textového poľa služby Dokumenty Google.
Ako prispôsobiť a upraviť textové pole v Dokumentoch Google
Po pridaní tvaru alebo textového poľa do súboru Dokumentov Google ho môžete upraviť a prispôsobiť podľa svojich preferencií. Ak chcete zmeniť veľkosť poľa alebo tvaru, odstrániť to, čo nechcete, a v prípade potreby pridať ďalšie pole alebo tvar, postupujte podľa nasledujúcich krokov.
Krok 1: Kliknite na textové pole alebo tvar a vyberte Upraviť.
Tip: Môžete tiež použiť možnosti textovej ponuky na zalomenie textového poľa alebo tvaru okolo akéhokoľvek iného textu dokumentu.

Krok 2: Po otvorení okna kresby kliknite na pole alebo tvar, ktorý chcete upraviť, a kliknite na Akcie.
Krok 3: V ponuke Akcie si môžete vybrať, či chcete pridať word art, vodítka, zmeniť poradie textového poľa a ďalšie.

Krok 4: Keďže textové polia sa zvyčajne dodávajú bez orámovania alebo farby pozadia, kliknutím na ikonu pera na paneli s ponukami definujte orámovanie textového poľa.
Krok 5: Teraz vyberte farbu, ktorú chcete ako farbu okraja textového poľa.

Krok 6: Ak chcete do textového poľa pridať farbu pozadia, kliknite na ikonu nádoby s farbou a vyberte požadovanú farbu pozadia.
Tip: Môžete tiež kliknúť na svoj obrázok a po zobrazení možností ponuky ho zodpovedajúcim spôsobom upraviť.

Krok 7: Kliknite na Viac a upravte písmo a farby textu pomocou možností ponuky.

Krok 8: Ak ste odstránili akýkoľvek prvok a chcete ho obnoviť, kliknite na Akcie a vyberte „Zobraziť históriu verzií“.

Krok 9: Kliknite na verziu, ktorú chcete obnoviť.

Krok 10: Po dokončení kliknite na „Uložiť a zavrieť“.

Po zatvorení okna kresby bude viditeľná upravená verzia vášho textového poľa služby Dokumenty Google.
Časté otázky týkajúce sa pridávania textového poľa do Dokumentov Google
Áno, v Dokumentoch Google môžete pridať viac ako jedno textové pole.
Ak chcete obnoviť odstránené textové pole v Dokumentoch Google, prejdite na panel s ponukami a kliknite na „Otvoriť históriu verzií“. Potom vyberte verziu dokumentu, ktorá má predtým odstránené textové pole, a kliknite na „Obnoviť túto verziu“. Týmto sa obnoví odstránené textové pole. Všetky zmeny, ktoré boli vykonané po verzii dokumentu, sa však tiež vymažú. Môžete si tiež pozrieť nášho podrobného sprievodcu na ako skontrolovať históriu verzií služby Dokumenty Google Pre viac informácií.
Pridajte toto textové pole
Textové polia vám pomôžu oddeliť dôležité informácie v dokumente. Dúfame teda, že vám tento článok pomohol prispôsobiť a pridať textové pole v Dokumentoch Google. Ak chcete vyčistiť dokument a zbaviť sa akýchkoľvek nadbytočných medzier, môžete si pozrieť našu príručku na odstránenie prázdnej stránky v Dokumentoch Google.



