3 jednoduché spôsoby otáčania obrázka v službe Dokumenty Google
Rôzne / / April 03, 2023
Pridanie obrázkov do akéhokoľvek dokumentu zvyčajne spôsobí, že budú vyzerať tak, ako sú. A kým môžete vkladať a upravovať obrázky v Dokumentoch Google, viete, že ich môžete aj otáčať? Na rozdiel od jednoduchej zmeny veľkosti obrázkov vám otáčanie obrázka v službe Dokumenty Google umožňuje otáčať obrázkom a zastaviť sa v uhle, ktorý vám vyhovuje.

Otáčanie obrázkov vám pomôže vyriešiť problém používania obrázka so zlými uhlami. Môžete to tiež použiť na vloženie prestávok do dlhých dokumentov alebo na zvýraznenie určitých obrázkov. Pozrime sa teda na tri spôsoby otáčania obrázkov v Dokumentoch Google a na to, ako sa táto funkcia môže hodiť pri otáčaní textu v dokumente.
Metóda 1: Otočte obrázok pomocou ovládacieho prvku otáčania v Dokumentoch Google
Služba Dokumenty Google vám umožňuje ľubovoľne otáčať obrázok pomocou ovládacieho prvku otáčania. Jednoducho kliknite na ikonu modrej bodky a podržte ju, aby ste mohli obrázok otočiť tak, ako chcete. Tu je postup.
Krok 1: Prejdite do Dokumentov Google a otvorte príslušný dokument.
Otvorte pracovnú plochu Dokumentov Google
Krok 2: Kliknite na obrázok, ktorý chcete otočiť.
Krok 3: Keď sa zobrazia možnosti ponuky, kliknite na modrú bodku v hornej časti obrázka a podržte.

Krok 4: Potom pomocou kurzora otočte obrázok tak, ako chcete.
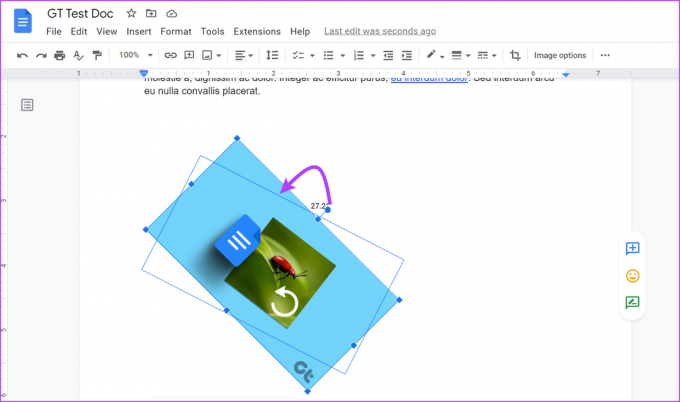
Ak sú rozmery obrázka príliš veľké na to, aby sa zmestili do aktuálneho priestoru, môže to spôsobiť, že sa obrázok posunie nadol a namiesto toho zostane na stránke prázdne miesto. Ak k tomu dôjde, zmeňte veľkosť obrázka alebo znova usporiadajte text tak, aby sa zmestil okolo obrázka.
Metóda 2: Použite možnosť Obrázok na otočenie obrázkov Dokumentov Google
Ak presne viete, do akého uhla chcete otočiť obrázok, môže byť lepšie použiť možnosť obrázka. Pomocou toho môžete zadať presné uhly, v ktorých sa bude váš obrázok otáčať. Získate tiež možnosť otočiť obrázok o 90° z aktuálneho uhla. Tu je postup:
Krok 1: V Dokumentoch Google kliknite na dokument, ktorý chcete upraviť.
Krok 2: Tu kliknite na príslušný obrázok. Potom kliknite na ponuku a keď sa zobrazia možnosti, kliknite na „Všetky možnosti obrázka“.
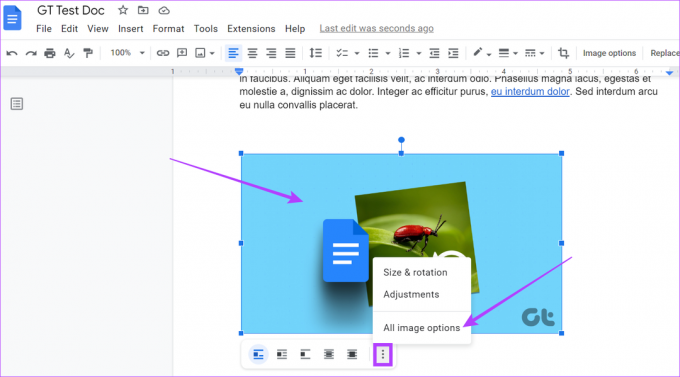
Krok 3: V ponuke Možnosti obrázka prejdite do časti Otočiť a do poľa Uhol zadajte príslušný stupeň otočenia.
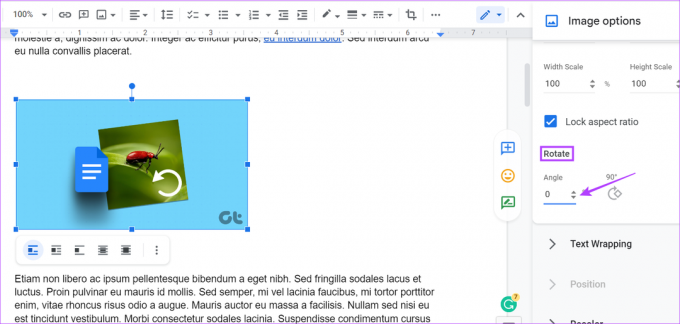
Môžete tiež kliknúť na 90°, ak chcete otočiť obrázok presne o 90° jeho aktuálneho uhla.

Krok 4: Po dokončení kliknite na ikonu x, čím opustíte panel Možnosti obrázka.

Váš obrázok bol teraz otočený podľa vašich preferencií.
Môžete tiež otočiť obrázok v Dokumentoch Google pomocou nástroja na kreslenie. To vám umožní pridať obrázok do samotného okna Kreslenie a otáčať ho, ako chcete. Po zatvorení okna sa obrázok pridá do vášho dokumentu. Postupujte podľa týchto krokov.
Krok 1: Otvorte príslušný dokument Google a kliknite na položku Vložiť na paneli s ponukami.
Krok 2: Potom prejdite na Kreslenie a kliknite na Nový.

Krok 3: Teraz v okne Kreslenie prejdite na panel s ponukami a kliknite na Obrázok.

Krok 4: Pridajte príslušný obrázok a kliknite na Vybrať.

Krok 5: Po pridaní obrázka kliknite na obrázok a zvýraznite ho.

Krok 6: Potom kliknite na Akcie a prejdite nadol a vyberte možnosť Otočiť.
Krok 7: Tu vyberte príslušnú možnosť na otočenie obrázka.

Na otočenie obrázka môžete použiť aj rukoväť na otáčanie.
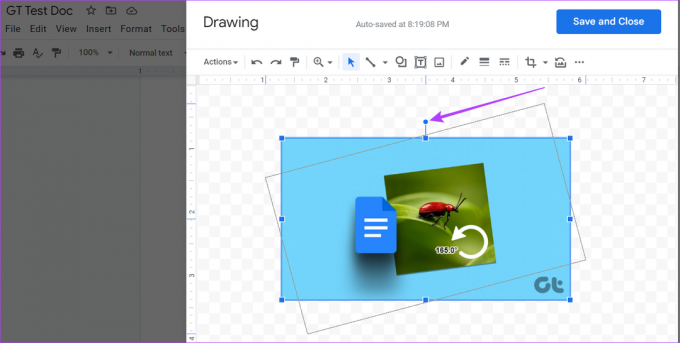
Krok 8: Kliknutím na „Uložiť a zatvoriť“ uložte zmeny a zatvorte okno kresby.

Tým sa do dokumentu automaticky pridá otočený obrázok.
Bonus: Ako otáčať text v Dokumentoch Google
Okrem obrázkov vám Dokumenty Google tiež umožňujú otočiť text na stranu, nahor alebo nadol. To sa môže hodiť, ak pracujete s jazykmi, ktoré sa čítajú inak, alebo chcete vo svojom dokumente otriasť. Nasleduj tieto kroky.
Krok 1: Otvorte príslušný dokument Google a kliknite na položku Vložiť na paneli s ponukami.
Krok 2: Tu kliknite na Kreslenie a vyberte Nový.

Krok 3: Teraz prejdite na panel s ponukami a kliknite na textové pole.
Krok 4: Vložte textové pole do okna kresby. Potom kliknite na textové pole a začnite písať.

Krok 5: Kliknite na rukoväť otáčania a otočte text, ako chcete.

Krok 6: Kliknite na „Uložiť a zavrieť“.

Po dokončení sa do dokumentu pridá otočený text. Ak chcete text znova zmeniť alebo otočiť, jednoducho kliknite kdekoľvek na text a vyberte položku Upraviť. Tým sa znova otvorí okno Kresba, ktoré vám umožní upraviť text.
Časté otázky o otáčaní obrázka v Dokumentoch Google
Áno môžeš prevracať obrázky v Dokumentoch Google. Na rozdiel od otáčania vám prevrátenie obrázka umožňuje vytvoriť zrkadlovú kópiu obrázka. Ak to chcete urobiť, prejdite na Vložiť > Kresba > Nový. Po otvorení okna Kreslenie pridajte obrázok. Potom pomocou ponuky Akcia otočte obrázok tak, ako chcete.
Áno, v Dokumentoch Google je možné obtekať text okolo obrázkov. V dokumente kliknite na obrázok a keď sa zobrazia možnosti ponuky, vyberte, ako chcete, aby bol text obtekaný okolo obrázka.
Otočte svoje obrázky
Aj keď je služba Dokumenty Google mimoriadne užitočným nástrojom, jej rozsiahle funkcie niekedy vyžadujú trochu viac informácií, než ich budete môcť správne používať. Dúfame teda, že vám tento článok pomohol lepšie pochopiť, ako môžete pomocou týchto funkcií otáčať obrázok v Dokumentoch Google.
Ak chcete vedieť, môžete si pozrieť aj náš článok ako orezať obrázok do kruhu pomocou služby Dokumenty Google.
Posledná aktualizácia 13. marca 2023
Vyššie uvedený článok môže obsahovať pridružené odkazy, ktoré pomáhajú podporovať Guiding Tech. Nemá to však vplyv na našu redakčnú integritu. Obsah zostáva nezaujatý a autentický.



