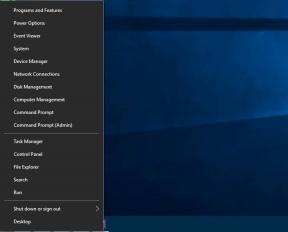Ako automaticky previesť Tabuľky Google do Excelu
Rôzne / / April 03, 2023

Excel sa v podnikovom svete používa už roky na zbieranie čísel a ukladanie údajov pre spoločnosť. V dnešnej dobe sa táto práca vykonáva pomocou Tabuliek Google, ktoré vám pomôžu vytvárať a upravovať tabuľky priamo vo webovom prehliadači bez potreby akéhokoľvek špeciálneho softvéru. Väčšina používateľov tabuliek sa nemôže čudovať, môžete synchronizovať Tabuľky Google s Excelom? Ak o tom uvažujete aj vy, prečítajte si našu dnešnú príručku, ktorá vám veľmi pomôže. Pomôžeme vám podrobne pochopiť automatickú konverziu tabuliek Google do Excelu. Takže bez ďalších okolkov začnime s týmto sprievodcom konverzie.
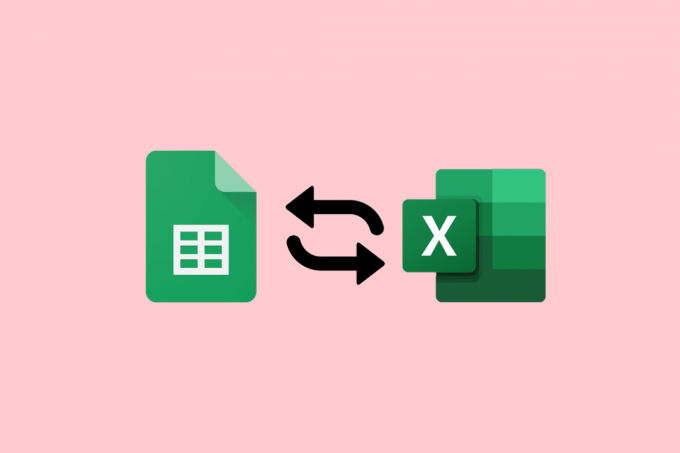
Obsah
- Ako automaticky previesť Tabuľky Google do Excelu
- Prečo automaticky prevádzať Tabuľky Google do Excelu?
- Môžete synchronizovať Tabuľky Google s Excelom?
- Metóda 1: Prostredníctvom hárkov
- Metóda 2: Využite lokalitu Drive
- Ako previesť Tabuľky Google do Excelu pomocou vzorcov
Ako automaticky previesť Tabuľky Google do Excelu
Tu sa podrobne dozviete, ako automaticky previesť Tabuľky Google na Excel.
Rýchla odpoveď
Existuje rýchly spôsob, ako automaticky previesť Tabuľky Google do Excelu? Áno, existuje:
1. Otvor Tabuľky Google.
2. Kliknite na Súbor
3. Vyberte Stiahnuť ▼ možnosť.
4. Tu si vyberte Microsoft Excel (.xlsx).
Týmto sa stiahne kópia vašej tabuľky Google ako súbor programu Excel do vášho počítača.
Prečo automaticky prevádzať Tabuľky Google do Excelu?
Zatiaľ čo niektorí klienti a pracovníci uprednostňujú na správu údajov Tabuľky Google, iní si na začiatok vyberú Excel. Bez ohľadu na platformu, na ktorej sa rozhodnete uchovávať údaje, budete musieť previesť ho do preferovaného formátu klientov a spolupracovníkov. Ak ste vytvorili tabuľku Google, ale vaši spolupracovníci alebo klienti používajú Excel, môžete súbor exportovať ako súbor .xlxs. Okrem toho sú niektoré z výhod automatizácie tieto dôvody:
- Tabuľky Google môžete synchronizovať s Excelom.
- Tabuľky Google môžete exportovať do Excelu automaticky.
- Aktuálne súbory programu Excel.
- Rutinná manuálna práca ako sťahovanie a ukladanie súborov odpadá.
- Zabraňuje tiež chybám pri konverzii súborov.
- Údaje môžete jednoducho presúvať tam a späť medzi Tabuľkami Google a Excelom.
- Údaje môžete zdieľať aj naprieč cloudom bez zdieľania rovnakej tabuľky.
- Umožňuje vám tiež odosielať údaje na automatizované informačné panely a zostavy.
- Vybrané údaje z Tabuliek môžete preniesť aj do Excelu.
V ďalšej časti sa dozviete, či môžete alebo nemôžete synchronizovať Tabuľky Google s Excelom.
Môžete synchronizovať Tabuľky Google s Excelom?
Áno, môžete integrovať Tabuľky Google s Excelom. Údaje zo súboru Excel môžete importovať do nového alebo existujúceho súboru Tabuľky. Týmto sa nezmení váš excelový súbor, aj keď zmeníte súbor Tabuľky. Tabuľka Google umožňuje používateľom stiahnuť si tabuľky vo formáte, ktorý je možné otvoriť v programe Microsoft Excel.
Poznámka 1: Súbory programu Excel sa nebudú automaticky aktualizovať, ak dôjde k akejkoľvek zmene v súbore tabuľky Google. V takom prípade ho znova transformujte na najnovší excelový súbor.
Poznámka 2: Ak chcete upraviť novovytvorený súbor Excel, začiarknite možnosť povoliť úpravy.
Tabuľky Google môžete jednoducho previesť do Excelu manuálne aj automaticky. Ak však potrebujete súbor pravidelne aktualizovať, rozhodnúť sa pre manuálny spôsob môže byť trochu chaotické. Manuálna konverzia Google Sheets do Excelu je tiež veľmi únavná a časovo náročná metóda. Spolu s tým môže ručná konverzia údajov viesť k strate údajov a vzniku viacerých verzií súboru .xlxs. Takže výber automatickej konverzie je v tomto prípade rozumnou voľbou. Konverziu súborov z jednej platformy na druhú môžete automaticky viesť pomocou dvoch účinných metód. Ak chcete získať podrobné informácie o automatickej konverzii Tabuliek Google do Excelu, pozrite si nižšie uvedené metódy:
Metóda 1: Prostredníctvom hárkov
Pomocou tejto prvej metódy môžete priamo konvertovať súbory z Tabuliek Google do Excelu z jej lokality pomocou nasledujúcich krokov:
1. Najprv kliknite na Súbor kartu v hornej časti.

2. V rozbaľovacej ponuke kliknite na Stiahnuť ▼.

3. Uvidíte veľa možností na stiahnutie tohto súboru, kliknite na Microsoft Excel (.xlsx) previesť ho do Excelu.
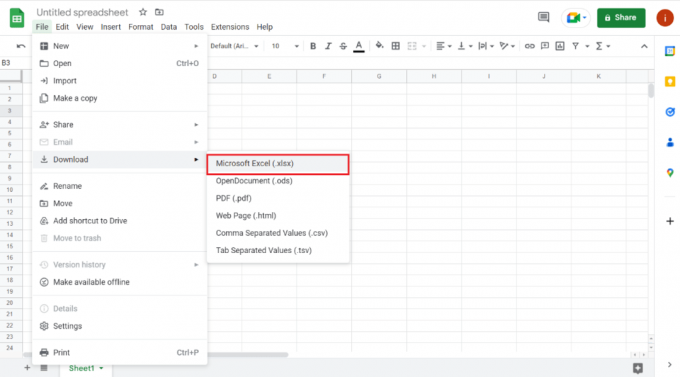
Po výbere možnosti môžete súbor uložiť na preferované miesto a otvoriť ho ako súbor programu Excel.
Prečítajte si tiež:Oprava Tabuľky Google sa neukladajú
Metóda 2: Využite lokalitu Drive
Ak chcete vedieť, ako automaticky previesť Tabuľky Google do Excelu, môžete túto akciu vykonať aj na lokalite disku. Ako už možno viete, súbor tabuľky Google je uložený na Disku Google vlastníka súboru. Preto môžete použiť Disk Google na stiahnutie súboru Google Sheet do Excelu.
1. Najprv prejdite na Stránka Disku Google.
2. Teraz prejdite na tabuľkový súbor ktoré chcete transformovať do Excelu.
3. Ďalej kliknite pravým tlačidlom myši na súbor a kliknite na Stiahnuť ▼ z menu.

4. teraz uložte stiahnutý súbor v požadovanom priečinku.
Po dokončení sa váš súbor uloží ako pracovný hárok programu Microsoft Excel.
Prečítajte si tiež:Ako skombinovať dva stĺpce v Tabuľkách Google
Ako previesť Tabuľky Google do Excelu pomocou vzorcov
Teraz, keď viete, ako môžete automaticky previesť Tabuľky Google do Excelu, musíte vedieť, že v Tabuľkách Google sú niektoré vzorce, ktoré nie sú kompatibilné s Excelom. Preto môže spôsobiť problémy pri automatickej konverzii Tabuliek Google do Excelu. Pozrime sa preto na niekoľko príkladov prevodu Tabuliek Google do Excelu pomocou nižšie uvedených vzorcov:
1. Pridajte dve hodnoty v Tabuľkách Google a Exceli
Na začiatok vykonáme pridanie v oboch, Tabuľkách Google aj Excel. Vzorec sa pri vykonávaní tejto akcie zmení na konverziu Tabuliek Google na Excel. Nasledujúce kroky zahŕňajú sčítanie dvoch čísel pomocou funkcií sčítania a súčtu:
1. Najprv vyberte poslednú bunku (C6) v Tabuľkách Google a zadajte vzorec, =ADD(C5+C4).
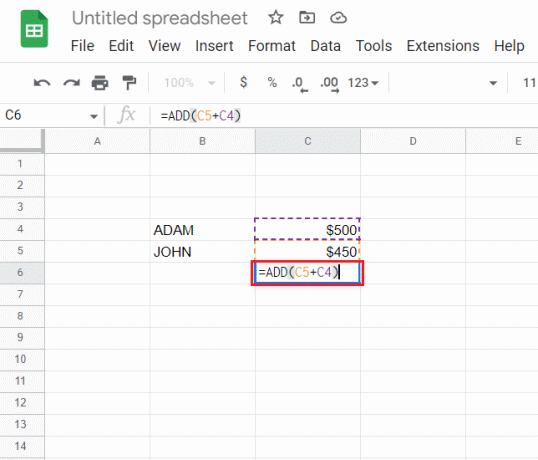
2. Teraz získate výsledok pridania.

3. Ďalej otvorte Súbor kartu v hornej časti.

4. Kliknite na Stiahnuť ▼ z menu.

5. Nakoniec vyberte Microsoft Excel (.xlsx) z nasledujúceho menu.
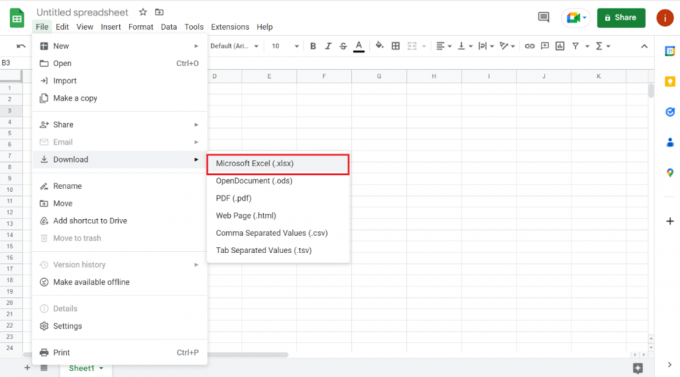
6. Teraz otvorte stiahnutý súbor aby ste zistili, že vzorec v Tabuľkách Google nie je kompatibilný s Excelom.
7. Potom vyberte C6 bunku v Exceli a vystrihnite predchádzajúci vzorec.
8. Teraz zadajte =SUM(C4:C5).
9. Nakoniec teraz získate súčet dvoch čísel v Exceli.
2. Odčítajte dve hodnoty v Tabuľkách Google a Exceli
Tabuľky Google môžete tiež previesť do Excelu pomocou vzorcov pomocou odčítania, známeho aj ako Mínusová funkcia. Keďže Excel túto funkciu nemá, pri konverzii táto funkcia v Exceli nefunguje. Preto, aby ste vyriešili problém so vzorcom odčítania v programe Excel, pozrite si nasledujúce kroky:
1. Najprv vyberte C6 bunky v Tabuľkách Google a zadajte vzorec, =MINUS(C4;C5).

2. Nakoniec získate výsledky odčítania.
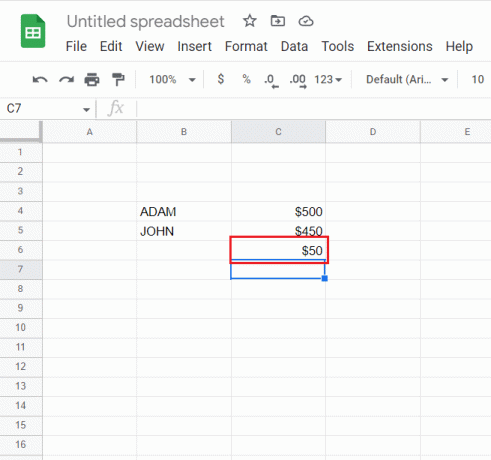
3. Teraz postupujte podľa krokov 3 až 5 vykonaný vyššie na stiahnutie súboru do Excelu.
4. Otvorte súbor Excel, vyberte C6 bunku a zadajte vzorec, =C4-C5.
Výsledkom je, že v Exceli získate výsledky odčítania s iným vzorcom.
3. Rozdeľte dve hodnoty v Tabuľkách Google a Exceli
S pomocou funkcia DIVIDE, rozdelenie môžete vykonať aj v Tabuľkách Google a Exceli. Aj keď Excel túto funkciu nemá, môžete postupovať podľa nasledujúcich krokov a vykonať to isté na oboch platformách pomocou rôznych vzorcov:
1. Najprv vyberte C6 bunky v Tabuľkách Google a zadajte vzorec, =DIVIDE(C4,C5).
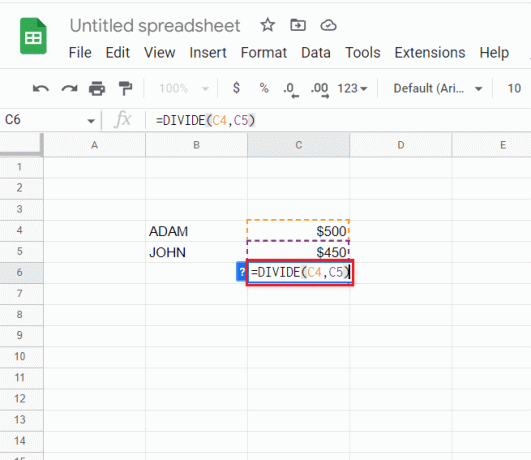
2. Po dokončení výsledky divízie príde.

3. Teraz stiahnite súbor do Excelu pomocou krokov 3 až 5 vykonávané v prvý spôsob.
4. Ďalej otvorte Excel súbor, vyberte C6a zadajte, = C4/C5.
Po dokončení získate výsledky delenia dvoch čísel v Exceli.
Prečítajte si tiež:Ako INDEXOVAŤ ZHODU S viacerými kritériami v Tabuľkách Google
4. Vynásobte dve hodnoty v Tabuľkách Google a Exceli
Ak chcete automaticky previesť Tabuľky Google do Excelu pomocou vzorcov, môžete sa pozrieť aj na násobenie. Zahŕňa použitie Funkcia MULTIPLY v Tabuľkách Google, ktorý v Exceli chýba. Zistite viac o tom, ako vykonať túto funkciu na oboch platformách, pomocou krokov nižšie:
1. Najprv vyberte C6 v Tabuľkách Google a zadajte vzorec, =VYNÁSOBENIE(C4,C5).
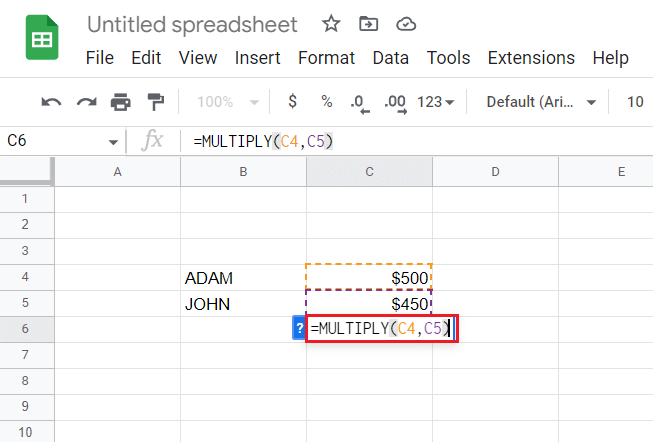
2. Teraz získate výsledky násobenia.

3. Potom postupujte podľa krokov 3 až 5 vystupoval v metóda 1 na stiahnutie súboru do Excelu.
4. Teraz otvorte Excel súbor, vyberte C6 do nej a zadajte vzorec, = C4*C5.
Výsledkom je, že výsledky násobenia získate aj v Exceli.
5. Nájdite Power to Number v Tabuľkách Google a Exceli
Nakoniec môžete tiež zvýšiť množstvo energie v Tabuľkách Google a Exceli pomocou funkcie Funkcia POW v Tabuľkách Google. Na druhej strane Excel používa Funkcia POWER vykonávať rovnakú úlohu, čo spôsobuje problémy s nekompatibilitou, ktoré sú vyriešené v nasledujúcich krokoch:
1. Najprv vyberte C6 bunky v Tabuľkách Google a zadajte vzorec, =POW(C4,C5).

2. Teraz získate výsledky tam, kde C4 bunka bude zvýšená na mocninu čísla v C5 bunka.
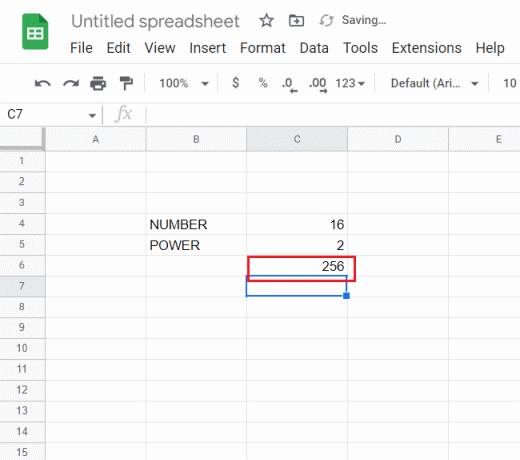
3. Potom postupujte podľa krokov 3 až 5 uvedené v prvý spôsob stiahnuť Tabuľky Google súbor do Excel.
4. Po dokončení otvorte Excel súbor, vyberte súbor C6 bunku a zadajte =POWER(C4;C5) vzorec.
Nakoniec sa aj v Exceli dočkáte požadovaného výsledku.
Odporúčané:
- 22 najlepších aplikácií na počasie pre Apple Carplay
- Ako vytvoriť štítky v Gmaile
- Ako vytvoriť graf v Tabuľkách Google
- Ako odpočítať viac buniek v Exceli
Tým sa dostávame na koniec nášho sprievodcu ďalej Tabuľky Google do Excelu automaticky. Dúfame, že ste sa dozvedeli o automatickej konverzii tabuliek Google do Excelu spolu s používaním vzorcov v tomto procese. Môžete nám tiež zanechať svoje otázky a návrhy v sekcii komentárov nižšie.