Ako opraviť uTorrent Prístup je odmietnutý
Rôzne / / November 28, 2021
Chyba Získanie prístupu uTorrent je odmietnutý pri pokuse o stiahnutie súborov pomocou uTorrent? Táto chyba sa môže vyskytnúť z mnohých dôvodov, ako je poškodený softvér, dočasné chyby, nefunkčný pevný disk a nedostatok oprávnení správcu. Ak čelíte tejto chybe, tu je dokonalý návod, ako na to opraviťChyba odmietnutia prístupu uTorrent.

Obsah
- Ako opraviť odmietnutie prístupu uTorrent (zápis na disk)
- Metóda 1: Reštartujte uTorrent
- Metóda 2: Spustite uTorrent ako správca
- Metóda 3: Zmeňte nastavenia povolení priečinka Download
- Metóda 4: Znovu stiahnite súbor
- Metóda 5: Zakážte antivírusový softvér tretej strany
- Metóda 6: Odstráňte súbory aktualizácie
- Metóda 7: Preinštalujte uTorrent do počítača
- Metóda 8: Spustite príkaz CHKDSK
Ako opraviť odmietnutie prístupu uTorrent (zápis na disk)
Metóda 1: Reštartujte uTorrent
Reštartovanie uTorrentu umožní programu znovu načítať svoje zdroje, a tým odstrániť akýkoľvek problém s jeho súbormi. Ak chcete reštartovať uTorrent, postupujte podľa týchto jednoduchých krokov.
1. Stlačte tlačidlo CTRL + ALT + DEL klávesmi na klávesnici otvorte Správca úloh.
2. Nájdite uTorrent v zozname programov, ktoré sú spustené.
3. Kliknite na uTorrent a potom kliknite na Ukončiť úlohu.

Otvorte klienta uTorrent a skontrolujte, či chyba odmietnutia prístupu uTorrent pretrváva. Ak áno, prejdite na ďalšie riešenie.
Metóda 2: Spustite uTorrent ako správca
Ak uTorrent nemôže získať prístup k nastaveným súborom sťahovania vo vašom počítači, zobrazí sa chyba prístupu uTorrent je odmietnutý. Ak chcete tento problém vyriešiť, postupujte podľa týchto jednoduchých krokov:
1. Stlačte tlačidlo Kláves Windows + S a potom spustite vyhľadávanie systému Windows zadajte uTorrent vo vyhľadávacom poli. V pravej časti okna kliknite na Otvoriť umiestnenie súboru.
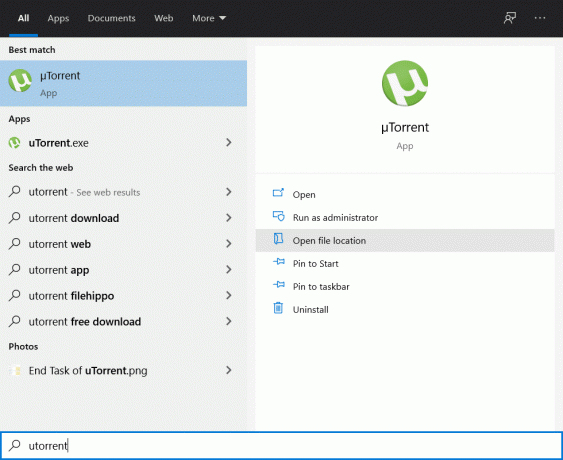
2. Kliknite pravým tlačidlom myši na skratku uTorrent a potom vyberte Otvoriť umiestnenie súboru znova.
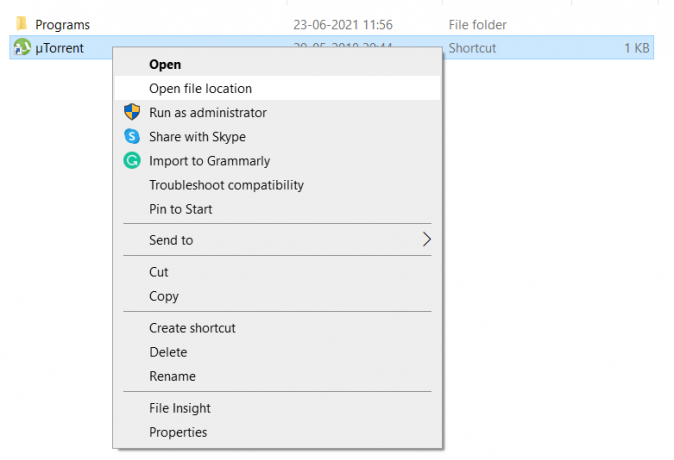
3. Prejdite na uTorrent.exe súbor, kliknite naň pravým tlačidlom myši a vyberte Vlastnosti.
4. Klikni na Kompatibilita a potom začiarknite políčko vedľa Spustite tento program ako správca.
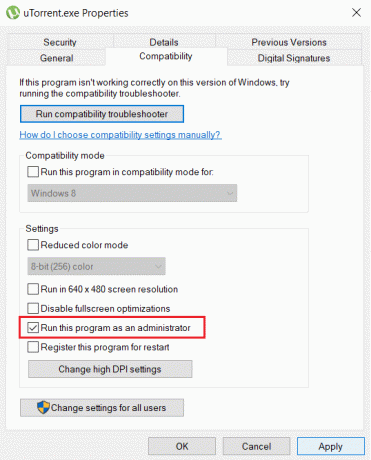
5. Kliknite na Použiť nasledovaný OK Teraz reštartujte klienta uTorrent.
Po otvorení uTorrent si skúste stiahnuť súbor, s ktorým máte problém, a zistite, či môžete opraviť chybu uTorrent prístup bol odmietnutý.
Prečítajte si tiež:Opravte zaseknutie uTorrent pri pripájaní k rovesníkom
Metóda 3: Zmeňte nastavenia povolení priečinka Download
Utorrent nebude môcť sťahovať súbory do Stiahnuť ▼ priečinok, ak je priečinok nastavený na Iba na čítanie. Ak chcete zmeniť toto nastavenie, postupujte podľa týchto jednoduchých krokov:
1. Stlačte tlačidlo Kláves Windows + E otvorte Prieskumník súborov.
2. V ponuke na ľavej strane vyhľadajte Stiahnuť ▼ priečinok, kliknite naň pravým tlačidlom myši a vyberte Vlastnosti.

3. Nezabudnite zrušiť začiarknutie políčka vedľa Iba na čítanie. Kliknite na Použiť nasledovaný OK
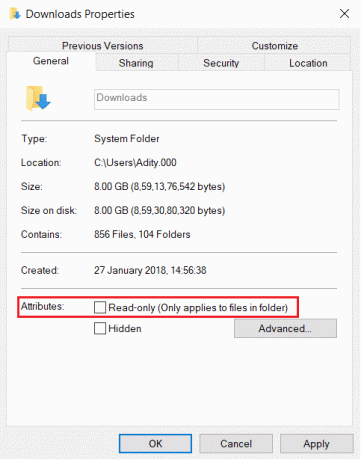
Znova otvorte klienta uTorrent a skúste stiahnuť súbory. Skontrolujte, či bol problém vyriešený.
Metóda 4: Znovu stiahnite súbor
Môže sa stať, že súbor, ktorý sťahujete, sa poškodil s príponou uTorrentprístup je odmietnutý (zápis na disk) chyba. V tomto prípade musíte znova stiahnuť novú kópiu súboru:
1. Otvorené Prieskumník súborov, ako bolo uvedené predtým.
2. V bočnom menu kliknite na K stiahnutiu priečinok, aby ste ho otvorili.
3. Kliknite pravým tlačidlom myši na súbor, ktorý ste stiahli, a vyberte Odstrániť.
4. Teraz sa vráťte do uTorrent, kliknite pravým tlačidlom myši na torrent ktoré sťahujete, a vyberte Spustiť alebo Vynútiť spustenie.
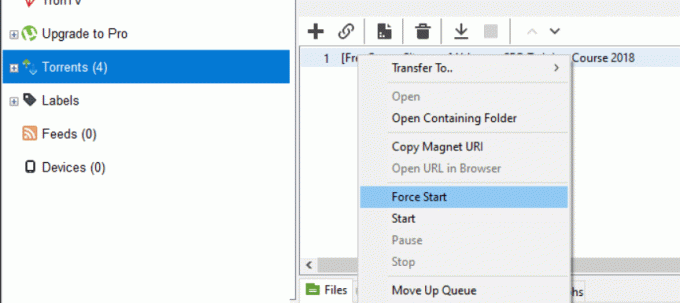
Počkajte a skontrolujte, či sa chyba odmietnutia prístupu uTorrent stále vyskytuje. Ak áno, skúste ďalšie riešenie na opravu „zápis na disk: prístup odmietnutý“ chyba na uTorrent.
Metóda 5: Zakážte antivírusový softvér tretej strany
Niektoré antivírusové programy môžu označiť vaše torrentové súbory ako hrozbu a blokovať prístup k uTorrent. Môžete buď zakázať antivírusový softvér tretej strany, alebo môžete softvér odinštalovať a namiesto toho použiť program Windows Defender.

Ak máte na pozadí spustený program Windows Defender, dočasne ho vypnite a potom sa pokúste stiahnuť súbor torrent na uTorrent.
Metóda 6: Odstráňte súbory aktualizácie
Je možné, že súbory uTorrent sa poškodili počas aktualizácie systému Windows alebo že samotná aktualizácia nebola na vašom počítači správne nainštalovaná.
V ďalších krokoch uvidíme, ako odstrániť aktualizačné súbory, aby sa uTorrent vrátil na predchádzajúcu verziu a vyriešila sa chyba odmietnutia prístupu uTorrent.
1. Stlačte tlačidlo Kláves Windows + R, otvorte dialógové okno Spustiť a zadajte %dáta aplikácie% a stlačte OK.

2. The Dáta aplikácie otvorí sa priečinok. Prejdite do priečinka uTorrent v ňom, otvorte ho a potom nájdite aktualizácie.dat súbor.
3. Kliknite pravým tlačidlom myši na aktualizácie.dat súbor a vyberte Odstrániť.

4. Reštartujte uTorrent, aby ste zistili, či sa problém vyriešil.
Prečítajte si tiež:15 najlepších dostupných alternatív uTorrent
Metóda 7: Preinštalujte uTorrent do počítača
Ak vrátenie aktualizácií na uTorrent neopravilo, že proces uTorrent nemôže získať prístup k súboru, budeme musieť odstrániť uTorrent a stiahnuť novú kópiu. Ak chcete preinštalovať uTorrent do počítača, postupujte podľa týchto krokov:
1. Vo vyhľadávacom paneli vyhľadajte Ovládací panel a potom ho otvorte.
2. V hlavnej ponuke ovládacieho panela kliknite na Odinštalujte program.

3. Nájdite aplikáciu uTorrent, kliknite na ňu pravým tlačidlom myši a vyberte Odinštalovať.
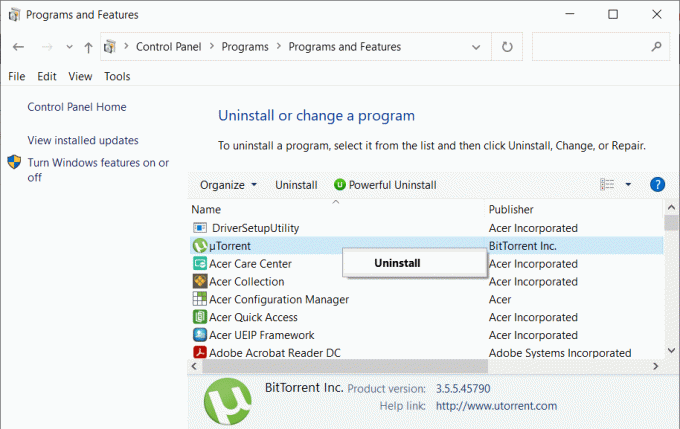
4. Po dokončení odinštalovania. Choďte k úradníkovi uTorrent webovú stránku na stiahnutie najnovšej verzie softvéru pre váš počítač.
Metóda 8: Spustite príkaz CHKDSK
Riešenie na opraviť zápis na disk: prístup je odmietnutý na uTorrent môže súvisieť s nefunkčným pevným diskom. Môžete skontrolovať, či existuje chyba na vašom pevnom disku podľa týchto jednoduchých krokov:
1. Vo vyhľadávacom systéme Windows zadajte cmd a potom kliknite na Spustiť ako správca z pravej okennej tabule.

2. Do príkazového riadka zadajte nasledujúci príkaz a stlačte kláves Enter:
chkdsk C: /f /r /x
Poznámka: Nahraďte C: písmenom jednotky, na ktorej chcete spustiť Check Disk. Vo vyššie uvedenom príkaze C: je jednotka, na ktorej chceme skontrolovať disk, /f znamená príznak, ktorý chkdsk povoľuje opraviť všetky súvisiace chyby s diskom, /r nechá chkdsk vyhľadať chybné sektory a vykonať obnovu a /x dá pokyn kontrolnému disku, aby odpojil disk pred spustením proces.

3. Po dokončení skenovania sa systém Windows pokúsi opraviť všetky chyby, ktoré sú na vašom pevnom disku.
Otvorte uTorrent a potom sa pokúste stiahnuť požadovaný súbor. Skontrolujte, či bola chyba uTorrent „prístup odmietnutý“ vyriešená.
Odporúčané:
- Povoliť alebo zakázať aplikáciám prístup k fotoaparátu v systéme Windows 10
- Ako opraviť chybu odmietnutia prístupu na Disk Google
- Ako nájsť niekoho na Facebooku pomocou e-mailovej adresy
- Ako úplne odinštalovať Discord v systéme Windows 10
Dúfame, že vám tento návod pomohol a vy ste to dokázali opraviť chybu uTorrent prístup bol odmietnutý. Ak máte nejaké otázky alebo návrhy, zanechajte ich v sekcii komentárov nižšie.


