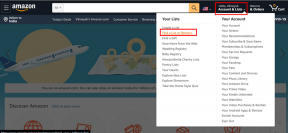Oprava náhodného zlyhania systému Windows 10
Rôzne / / November 28, 2021
Oprava náhodného zlyhania systému Windows 10: Ak váš počítač často padá pri spustení alebo pri používaní systému Windows, nemusíte sa obávať, pretože dnes budeme diskutovať o tom, ako tento problém vyriešiť. Problém sa neobmedzuje len na zlyhanie, pretože niekedy váš Windows 10 náhodne zamrzne alebo sa zrúti a zobrazí sa vám modrá obrazovka smrti (BSOD). V každom prípade uvidíme, čo spôsobuje problém a ako ich vyriešiť.
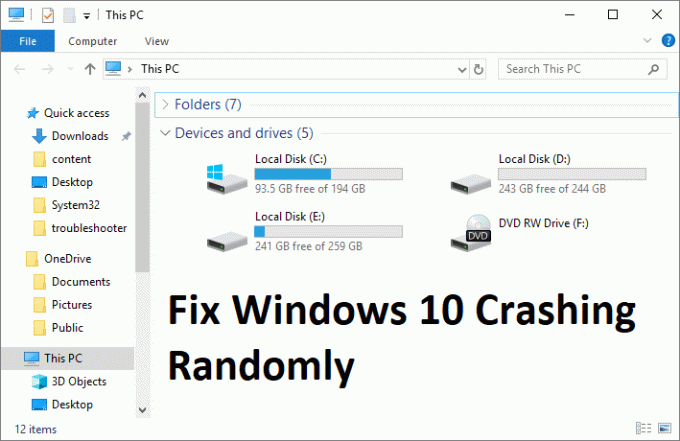
Náhodné zlyhanie systému Windows 10 môže mať rôzne príčiny, ale len málo z nich má chybnú pamäť RAM, voľné pripojenie RAM, chybný zdroj napájania, konflikt ovládačov, poškodené alebo zastarané ovládače, problémy s prehrievaním, pretaktovaním, zlá pamäť, chybný pevný disk atď. Takže bez toho, aby sme strácali čas, sa pozrime, ako skutočne opraviť náhodné zlyhanie systému Windows 10 pomocou nižšie uvedeného sprievodcu riešením problémov.
Obsah
- Oprava náhodného zlyhania systému Windows 10
- Metóda 1: Zakážte rýchle spustenie
- Metóda 2: Vykonajte čisté spustenie
- Metóda 3: Spustite Memtest86+
- Metóda 4: Spustite overovač ovládačov
- Metóda 5: Spustite SFC a CHKDSK
- Metóda 6: Spustite DISM (servis a správa obrazu nasadenia)
- Metóda 7: Vykonajte obnovenie systému
- Metóda 8: Aktualizujte grafickú kartu
- Metóda 9: Dočasne vypnite antivírus
- Metóda 10: Oprava Nainštalujte Windows 10
- Metóda 11: Vyčistite pamäťový slot
Oprava náhodného zlyhania systému Windows 10
Uistite sa vytvoriť bod obnovenia, pre prípad, že by sa niečo pokazilo.
Metóda 1: Zakážte rýchle spustenie
1. Stlačte kláves Windows + R, potom zadajte control a stlačením klávesu Enter otvorte Ovládací panel.

2. Kliknite na Hardvér a zvuk potom kliknite na Možnosti napájania.

3. Potom v ľavom okne vyberte „Vyberte, čo robia tlačidlá napájania.“

4. Teraz kliknite na „Zmeňte nastavenia, ktoré sú momentálne nedostupné.“

5. Zrušte začiarknutie „Zapnite rýchle spustenie“ a kliknite na Uložiť zmeny.

Metóda 2: Vykonajte čisté spustenie
Niekedy môže byť softvér tretej strany v konflikte so systémom Windows a môže spôsobiť problém. Za účelom Oprava náhodného zlyhania systému Windows 10, musíte vykonať čisté spustenie na vašom PC a diagnostikujte problém krok za krokom.

Metóda 3: Spustite Memtest86+
1. Pripojte USB flash disk k vášmu systému.
2. Stiahnite si a nainštalujte Windows Memtest86 Automatická inštalácia pre USB kľúč.
3. Kliknite pravým tlačidlom myši na súbor s obrázkom, ktorý ste práve stiahli, a vyberte možnosť „Výpis tumožnosť “.
4. Po rozbalení otvorte priečinok a spustite súbor Inštalátor USB Memtest86+.
5. Vyberte si svoj pripojený USB disk, aby ste mohli napáliť softvér MemTest86 (Týmto sa naformátuje váš USB disk).

6. Po dokončení vyššie uvedeného procesu vložte USB do počítača, ktorý náhodne padá.
7. Reštartujte počítač a uistite sa, že je vybraté spustenie z jednotky USB flash.
8.Memtest86 začne testovať poškodenie pamäte vo vašom systéme.

9. Ak ste prešli celým testom, môžete si byť istí, že vaša pamäť funguje správne.
10.Ak boli niektoré kroky neúspešné Memtest86 nájde poškodenie pamäte, čo znamená, že náhodný problém s pádom systému Windows 10 je spôsobený zlou/poškodenou pamäťou.
11. Aby Oprava náhodného zlyhania systému Windows 10, budete musieť vymeniť RAM, ak sa nájdu chybné pamäťové sektory.
Metóda 4: Spustite overovač ovládačov
Táto metóda je užitočná iba vtedy, ak sa môžete prihlásiť do systému Windows normálne, nie v núdzovom režime. Ďalej sa uistite vytvorte bod obnovenia systému.

Metóda 5: Spustite SFC a CHKDSK
1. Stlačte kláves Windows + X a potom kliknite na Príkazový riadok (Admin).

2. Teraz do cmd zadajte nasledovné a stlačte Enter:
Sfc /scannow. sfc /scannow /offbootdir=c:\ /offwindir=c:\windows (Ak vyššie uvedené zlyhá, skúste toto)

3. Počkajte na dokončenie vyššie uvedeného procesu a po dokončení reštartujte počítač.
4. Ďalej odtiaľto spustite CHKDSK Opravte chyby systému súborov pomocou nástroja Check Disk Utility (CHKDSK).
5. Nechajte vyššie uvedený proces dokončiť a znova reštartujte počítač, aby sa zmeny uložili.
Metóda 6: Spustite DISM (Servis a správa obrazu nasadenia)
1. Stlačte kláves Windows + X a vyberte príkazový riadok (správca).

2. Napíšte nasledujúci príkaz do cmd a po každom stlačte Enter:
a) Dism /Online /Cleanup-Image /CheckHealth. b) Dism /Online /Cleanup-Image /ScanHealth. c) Dism /Online /Cleanup-Image /RestoreHealth

3. Nechajte bežať príkaz DISM a počkajte na jeho dokončenie.
4. Ak vyššie uvedený príkaz nefunguje, skúste nižšie:
Dism /Image: C:\offline /Cleanup-Image /RestoreHealth /Zdroj: c:\test\mount\windows. Dism /Online /Cleanup-Image /RestoreHealth /Zdroj: c:\test\mount\windows /LimitAccess
Poznámka: Nahraďte C:\RepairSource\Windows umiestnením zdroja opravy (inštalačný alebo obnovovací disk systému Windows).
5. Reštartujte počítač, aby ste uložili zmeny a zistili, či je to možné Oprava náhodného zlyhania systému Windows 10.
Metóda 7: Vykonajte obnovenie systému
1. Stlačte kláves Windows + R a napíšte“sysdm.cpl“ a potom stlačte Enter.

2.Vyberte Ochrana systému kartu a vyberte si Obnovenie systému.

3. Kliknite na tlačidlo Ďalej a vyberte požadované Bod obnovenia systému.

4. Obnovenie systému dokončite podľa pokynov na obrazovke.
5. Po reštarte možno budete môcť Oprava náhodného zlyhania systému Windows 10.
Metóda 8: Aktualizujte grafickú kartu
1. Stlačte kláves Windows + R a potom zadajte „devmgmt.msc“ (bez úvodzoviek) a stlačením klávesu Enter otvorte Správcu zariadení.

2. Ďalej rozbaľte Zobrazovacie adaptéry a kliknite pravým tlačidlom myši na grafickú kartu Nvidia a vyberte Povoliť.

3. Keď to znova urobíte, kliknite pravým tlačidlom myši na svoju grafickú kartu a vyberte možnosť „Aktualizujte softvér ovládača.“

4. Vyberte „Automaticky vyhľadať aktualizovaný softvér ovládača“ a nechajte ho dokončiť proces.

5.Ak vyššie uvedený krok dokázal vyriešiť váš problém, potom je to veľmi dobré, ak nie, pokračujte.
6. Znova vyberte „Aktualizujte softvér ovládača“, ale tentoraz na ďalšej obrazovke vyberte „Vyhľadajte v mojom počítači softvér ovládača.“

7. Teraz vyberte „Dovoľte mi vybrať si zo zoznamu ovládačov zariadení v mojom počítači.”

8. Nakoniec vyberte zo zoznamu kompatibilný ovládač pre váš Grafická karta Nvidia a kliknite na tlačidlo Ďalej.
9. Nechajte vyššie uvedený proces dokončiť a reštartujte počítač, aby sa zmeny uložili. Po aktualizácii ovládača grafickej karty možno budete môcť Oprava náhodného zlyhania systému Windows 10.
Metóda 9: Dočasne vypnite antivírus
1. Kliknite pravým tlačidlom myši na Ikona antivírusového programu zo systémovej lišty a vyberte Zakázať.

2. Ďalej vyberte časový rámec, pre ktorý bude Antivírus zostane vypnutý.

Poznámka: Zvoľte si najmenší možný čas, napríklad 15 minút alebo 30 minút.
3. Po dokončení sa znova pokúste navigovať a skontrolujte, či to dokážete Oprava náhodného zlyhania systému Windows 10.
Metóda 10: Oprava Nainštalujte Windows 10
Táto metóda je poslednou možnosťou, pretože ak nič nefunguje, táto metóda určite opraví všetky problémy s počítačom a opraví Oprava náhodného zlyhania systému Windows 10. Opravná inštalácia používa iba inováciu na mieste na opravu problémov so systémom bez odstránenia používateľských údajov prítomných v systéme. Takže uvidíte tento článok Ako opraviť Nainštalujte Windows 10 jednoducho.
Metóda 11: Vyčistite pamäťový slot
Poznámka: Neotvárajte svoj počítač, pretože to môže viesť k strate záruky, ak neviete, čo robiť, odneste svoj laptop do servisného strediska.
Skúste vymeniť RAM v inom pamäťovom slote, potom skúste použiť iba jednu pamäť a zistite, či môžete počítač normálne používať. Pre istotu tiež vyčistite vetracie otvory pamäťového slotu a znova skontrolujte, či sa tým problém nevyrieši. Potom sa zabezpečí vyčistenie napájacej jednotky, pretože sa na nej zvyčajne usadzuje prach, čo môže spôsobiť náhodné zamrznutie alebo zlyhanie systému Windows 10.
Odporúča sa pre vás:
- Oprava Systém Windows nemohol dokončiť požadované zmeny
- Oprava Inštalácia ovládača zariadenia USB MTP zlyhala
- Ako opraviť Chyba výberu úlohy „{0}“ už neexistuje
- Opravte zamrznutie systému Windows 10 pri spustení
To je to, čo máte úspešne za sebou Oprava náhodného zlyhania systému Windows 10 ale ak máte stále nejaké otázky týkajúce sa tejto príručky, neváhajte sa ich opýtať v sekcii komentárov.