Oprava Ak sa prehrávanie čoskoro nespustí, skúste reštartovať zariadenie
Rôzne / / November 28, 2021
Oprava Ak sa prehrávanie čoskoro nespustí, skúste reštartovať zariadenie: Počas prehrávania videa vo webovom prehliadači (Chrome, Firefox, Internet Explorer atď.) sa môže zobraziť chybové hlásenie „Ak prehrávanie sa čoskoro nezačne, skúste reštartovať zariadenie“, potom sa nebojte, pretože dnes uvidíme, ako to opraviť problém. Hlavným problémom, kvôli ktorému je táto chyba spôsobená, je nový prehrávač videa HTML5, ktorý používa YouTube alebo iná moderná webová stránka, alebo problémom môže byť jednoducho hardvérová akcelerácia vo webových prehliadačoch.
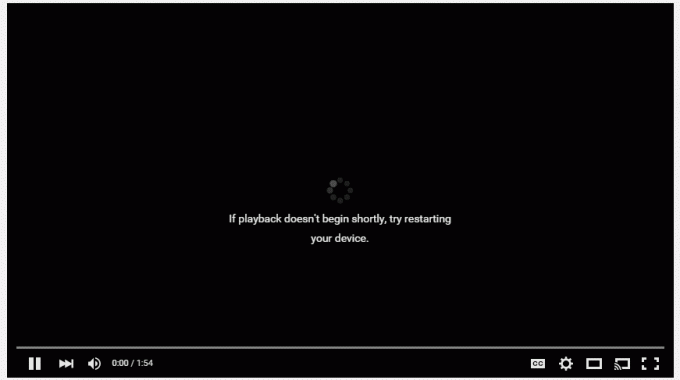
Ak chcete tento problém vyriešiť, musíte vypnúť hardvérovú akceleráciu alebo nainštalovať doplnky prehrávača HTML5. Môžete tiež skúsiť aktualizovať ovládače grafickej karty alebo ich úplne odinštalovať, aby ste problém vyriešili. Bez toho, aby ste strácali čas, sa pozrime, ako opraviť, ak sa prehrávanie čoskoro nezačne, skúste reštartovať zariadenie pomocou nižšie uvedeného sprievodcu.
Obsah
- Oprava Ak sa prehrávanie čoskoro nespustí, skúste reštartovať zariadenie
- Metóda 1: Vypnite hardvérovú akceleráciu
- Metóda 2: Aktualizujte ovládač grafiky
- Metóda 3: Odinštalujte grafické ovládače
- Metóda 4: Nainštalujte doplnky prehrávača HTML5
Oprava Ak sa prehrávanie čoskoro nespustí, skúste reštartovať zariadenie
Uistite sa vytvoriť bod obnovenia pre prípad, že by sa niečo pokazilo.
Metóda 1: Vypnite hardvérovú akceleráciu
a) Zakážte hardvérovú akceleráciu vo Firefoxe
1. Otvorte Firefox a zadajte „o: preferenciách“ (bez úvodzoviek) v paneli s adresou a stlačte Enter.
2. Posuňte sa nadol na Výkon a zrušte začiarknutie „Použite odporúčané nastavenia výkonu”

3.Pod výkonom zrušiť začiarknutie “Použite hardvérovú akceleráciu, ak je k dispozícii“.

4. Zatvorte Firefox a reštartujte počítač.
b) Zakážte hardvérovú akceleráciu v prehliadači Chrome
1. Otvorte Google Chrome, kliknite na tri bodky v pravom hornom rohu a vyberte Nastavenie.

2. Teraz prejdite nadol, kým nenájdete Pokročilé (ktorý by sa pravdepodobne nachádzal v spodnej časti), potom naň kliknite.

3. Teraz prejdite nadol, kým nenájdete Nastavenia systému a uistite sa, že áno vypnúť prepínač alebo vypnúť možnosť "Použite hardvérovú akceleráciu, ak je k dispozícii.”

4. Reštartujte Chrome a toto by vám malo pomôcť Oprava Ak sa prehrávanie čoskoro nespustí, skúste reštartovať chybu zariadenia.
b) Zakážte hardvérovú akceleráciu v programe Internet Explorer
1. Stlačte kláves Windows + R a zadajte inetcpl.cpl a stlačením klávesu Enter otvorte internetové vlastnosti.
2. Teraz prepnite na Karta Rozšírené a označte možnosť „Namiesto vykresľovania GPU použite softvérové vykresľovanie.”

3. Kliknite na tlačidlo Použiť a potom na tlačidlo OK zakázať hardvérovú akceleráciu.
4. Znova spustite IE a zistite, či dokážete problém vyriešiť.
Metóda 2: Aktualizujte ovládač grafiky
1. Stlačte kláves Windows + R a potom zadajte „devmgmt.msc“ (bez úvodzoviek) a stlačením klávesu Enter otvorte Správcu zariadení.

2. Ďalej rozbaľte Zobrazovacie adaptéry a kliknite pravým tlačidlom myši na grafickú kartu Nvidia a vyberte Povoliť.

3. Keď to znova urobíte, kliknite pravým tlačidlom myši na svoju grafickú kartu a vyberte možnosť „Aktualizujte softvér ovládača.”

4. Vyberte „Automaticky vyhľadať aktualizovaný softvér ovládača“ a nechajte ho dokončiť proces.

5.Ak vyššie uvedený krok dokázal vyriešiť váš problém, potom je to veľmi dobré, ak nie, pokračujte.
6. Znova vyberte „Aktualizujte softvér ovládača“, ale tentoraz na ďalšej obrazovke vyberte „Vyhľadajte v mojom počítači softvér ovládača.”

7. Teraz vyberte „Dovoľte mi vybrať si zo zoznamu dostupných ovládačov na mojom počítači.”

8. Nakoniec vyberte zo zoznamu kompatibilný ovládač pre váš Grafická karta Nvidia a kliknite na tlačidlo Ďalej.
9. Nechajte vyššie uvedený proces dokončiť a reštartujte počítač, aby sa zmeny uložili. Po aktualizácii grafickej karty možno budete môcť Oprava Ak sa prehrávanie čoskoro nespustí, skúste reštartovať chybu zariadenia.
Metóda 3: Odinštalujte grafické ovládače
1. Kliknite pravým tlačidlom myši na grafickú kartu NVIDIA v správcovi zariadení a vyberte Odinštalovať.

2. Ak sa zobrazí výzva na potvrdenie, vyberte možnosť Áno.
3. Stlačte kláves Windows + R, potom zadajte control a stlačte Enter.

4. V ovládacom paneli kliknite na Odinštalujte program.

5. Ďalej, odinštalovať všetko, čo súvisí s Nvidia.

6. Reštartujte systém, aby ste uložili zmeny a znova stiahnite nastavenie z webovej stránky výrobcu.
5. Keď ste si istí, že ste všetko odstránili, skúste znova nainštalovať ovládače.
Metóda 4: Nainštalujte doplnky prehrávača HTML5
Ak sa problém stále nevyrieši, môžete si byť istí, že problém je spôsobený novým prehrávačom videa HTML5. Ak chcete problém vyriešiť, musíte si do webového prehliadača nainštalovať doplnky prehrávača HTML5.
Pre Mozilla Firefox stiahnite si a nainštalujte doplnky prehrávača HTML5.
Pre prehliadač Google Chrome existujú dva doplnky, vyskúšajte ich oba a zistite, ktorý vám vyhovuje:
Flash-Youtube HTML5 prehrávač
Flash Player pre YouTube
Odporúčané:
- Oprava Aktualizácia programu Windows Defender zlyhá s chybou 0x80070643
- Oprava Žiadny zvuk zo slúchadiel v systéme Windows 10
- Ako opraviť Sec_error_expired_certificate
- Opravte chýbajúce obľúbené položky v programe Internet Explorer v systéme Windows 10
To je to, čo máte úspešne za sebou Oprava Ak sa prehrávanie čoskoro nespustí, skúste reštartovať zariadenie ale ak máte stále nejaké otázky týkajúce sa tejto príručky, neváhajte sa ich opýtať v sekcii komentárov.



