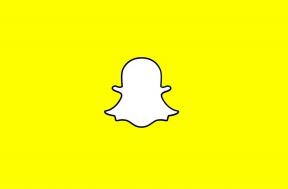Opravte problém s exportom Premiere Pro
Rôzne / / April 03, 2023
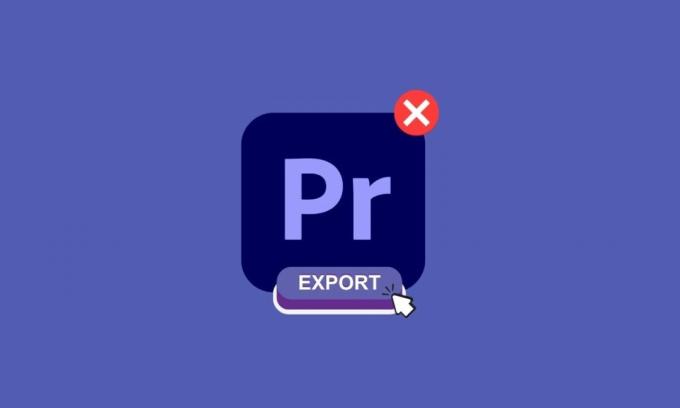
Adobe Premiere Pro je softvér na úpravu videa, ktorý možno použiť na úpravu a export videí. Je isté, že ste sa mohli stretnúť s problémami s exportovaním svojho videa a možno ste sa zamysleli nad tým, prečo Premiere pro neexportuje. Sme tu, aby sme vám poskytli riešenia vašich problémov. Pokračujte v čítaní, aby ste pochopili, prečo Premiere Pro zlyhá pri exporte médií a prečo Premiere neexportuje.
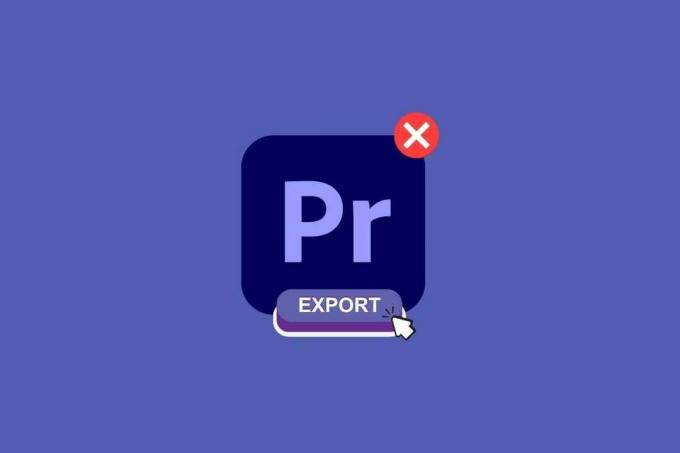
Obsah
- Ako opraviť problém s exportom Premiere Pro
- Čo je Premiere Pro?
- Prečo sa Premiere neexportuje?
- Prečo Premiere Pro neexportuje celé video?
- Prečo export premiéry trvá večnosť?
- Prečo Premiere Pro pri exporte padá?
- Prečo Premiere Pro neexportuje iba video a zvuk?
- Prečo sa exportné médiá Premiere Pro nezobrazujú?
Ako opraviť problém s exportom Premiere Pro
Tu sa dozviete o metódach riešenia problémov na vyriešenie problému s exportovaním Premiere pro podrobne.
Čo je Premiere Pro?
Adobe Premiere Pro je softvérová aplikácia na úpravu videa (NLE) vyvinutá spoločnosťou Adobe Inc. Premiere Pro môžete použiť na vytváranie vizuálne úžasných videí a profesionálnu produkciu pre zdieľanie na sociálnych sieťach, televíziu a web. Používa sa tiež na triedenie farieb, mixovanie zvuku a ďalšie postprodukčné úlohy. Pokračujte v čítaní, aby ste vedeli, prečo sa Premiere Pro neexportuje.
Prečo sa Premiere neexportuje?
Existuje mnoho možných dôvodov, prečo Premiere neexportuje. Niektoré bežné príčiny zahŕňajú nedostatočné systémové prostriedky, nesprávne nastavenia exportu alebo problémy so zdrojovým záznamom. Ak chcete problém vyriešiť, môžete vyskúšať nasledovné:
Metóda 1: Uistite sa, že médium a súbor nie sú poškodené
Kontrola vašich médií a kontrola poškodenia súborov je proces kontroly záznamu v kontexte celého projektu s cieľom identifikovať akékoľvek problémy, ktoré môžu spôsobovať problémy počas exportu.
Metóda 2: Zmeňte formát kodeku
Kontrola formátu kodeku je krokom, ktorý vám pomôže vyriešiť problém, že sa Premiere neexportuje. Tu sú kroky na kontrolu formátu kodeku.
1. Otvor Export nastavenie.

2. Vyberte si Rýchly čas alebo žiadne z ponuky formátu kliknutím na tlačidlo ponuky.
3. Vyberte Fotografia a JPEG z rozbaľovacej ponuky pod Video kodek.
4. Skúste exportovať znova, aby ste videli zmeny.
Prečítajte si tiež:Aké sú systémové požiadavky Adobe Premiere Pro?
Prečo Premiere Pro neexportuje celé video?
Premiere Pro je jedným z majstrovských diel, pokiaľ ide o softvér na úpravu videa, ale niekedy má tiež problémy, ako napríklad, že Premiere Pro neexportuje celé video. To môže byť frustrujúce, najmä ak máte časovú tieseň a potrebujete okamžite upraviť video a Premiere Pro vám to nedovolí. V ďalšej časti sa dozviete, prečo export premiéry trvá večnosť, takže pokračujte v čítaní článku až do konca. Predtým je tu však zoznam riešení, ktoré vám pomôžu vyriešiť problém, že Premiere Pro neexportuje celé video súbory:
Metóda 1: Reštartujte počítač
Reštartovanie počítača je jednoduché a často efektívne riešenie problémov, keď Premiere Pro neexportuje celé video. Môže pomôcť vyriešiť všetky existujúce problémy a umožní vám jednoducho exportovať. Ak to nefunguje, možno budete musieť preskúmať ďalšie riešenia, ako je inštalácia najnovších aktualizácií do Premiere Pro. Prečítajte si nášho sprievodcu ďalej 6 spôsobov, ako reštartovať alebo reštartovať počítač so systémom Windows 10.

Metóda 2: Nainštalujte najnovšie aktualizácie
Ak máte problémy s neexportovaním Premiere Pro, uistite sa, že máte najnovšiu verziu Premium Pro. To môže byť jeden základný faktor, ktorý treba zvážiť. Tu je návod, ako na to.
1. OTVORENÉ Adobe Premiere Pro na vašom počítači.

2. Choďte na Pomoc menu a vyberte Aktualizácie.

3. Teraz môžete skontrolovať a nainštalovať všetky dostupné aktualizácie pre Premiere Pro.
4. Ak je k dispozícii aktualizácia, kliknite na Aktualizovať tlačidlo na spustenie procesu inštalácie.
5. Po nainštalovaní aktualizácie sa zobrazí výzva na reštartovanie Adobe Premiere Pro.
Je dôležité, aby bol váš softvér aktuálny, pretože aktualizácie často obsahujú opravy chýb a vylepšenia výkonu, ktoré môžu pomôcť predchádzať problémom počas procesu exportu. A môže tiež opraviť, že váš premiérový profesionál neexportuje médiá.
Prečítajte si tiež:Ako opravím chybu zrýchleného vykresľovania
Metóda 3: Zabezpečte dostatok úložného priestoru
Ak sa vám pri pokuse o exportovanie projektu z Premiere Pro zobrazuje chybové hlásenie, je možné, že nemáte dostatok úložného priestoru. Skontrolujte svoj úložný priestor a v prípade potreby ho uvoľnite. Nedostatok miesta môže byť aj jedným z dôvodov, prečo premiérový profesionál nevyváža médiá. Prečítajte si nášho sprievodcu ďalej 10 spôsobov, ako uvoľniť miesto na pevnom disku v systéme Windows 10.

Metóda 4: Zatvorte ostatné programy
Pri exporte videa pomocou Adobe Premiere Pro je dôležité mať k dispozícii dostatočné systémové prostriedky, aby sa zabezpečilo, že proces exportu prebehne hladko. Jedným zo spôsobov, ako uvoľniť systémové prostriedky, je zatvorenie všetkých nepotrebných programov počas exportu. Môže to pomôcť predchádzať problémom, ako sú pomalé časy exportu alebo zlyhania exportu. Prečítajte si nášho sprievodcu ďalej ako ukončiť úlohu v systéme Windows 10.

Metóda 5: Zmena predvolieb optimalizácie vykresľovania
V Premiere Pro existuje množstvo nastavení vykresľovania a exportu, ktoré môžu ovplyvniť konečný výstup videa. Jedným z týchto nastavení je Zmeňte predvoľby optimalizácie vykresľovania možnosť, ktorá vám umožňuje vybrať si medzi rôznymi úrovňami kvality a výkonu pri exporte videa. Ak to chcete vyriešiť, budete musieť upraviť nastavenia na možnosť vyššej kvality v ponuke nastavení exportu.
1. OTVORENÉ Premiere Pro.
2. Ísť do upraviť a vyberte si Predvoľby.
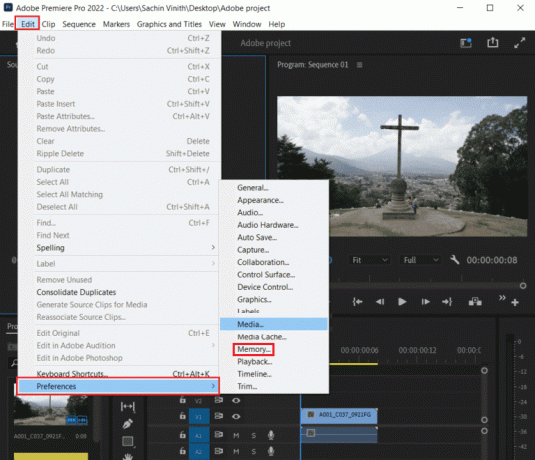
3. Vyberte Pamäť pod Optimalizovať vykresľovanie pre.
4. Kliknite OK.
5. Reštart projektu, aby sa zmeny uskutočnili.
Prečítajte si tiež:Opravte chybový kód Premiere Pro 3 v systéme Windows 10
Prečo export premiéry trvá večnosť?
Existuje niekoľko dôvodov, prečo Premiere trvá export videa večnosť:
- Ak váš projekt obsahuje veľké množstvo video a audio stôp, efektov a prechodov, export bude trvať dlhšie.
- Export videa vo vysokom rozlíšení, ako je 4K alebo 8K, bude trvať dlhšie, pretože si vyžaduje väčší výpočtový výkon.
- Intenzívne používanie efektov a prechodov zvýši čas exportu, pretože je potrebné ich spracovať.
- Niektoré formáty videa sú náročnejšie na export ako iné. Napríklad H.264 je široko používaný formát, ale jeho export je výpočtovo nákladný.
Ak export trvá večnosť, môžete urobiť toto:
Poznámka: Stojí za zmienku, že niektoré z vyššie uvedených krokov nemusia samy o sebe priniesť výrazné zlepšenie, ale v kombinácii by mohli urýchliť proces exportu.
Metóda 1: Zjednodušte svoj projekt
Odstráňte všetky nepotrebné video a zvukové stopy, efekty a prechody, aby ste znížili množstvo spracovania potrebného počas exportu.
Metóda 2: Znížte rozlíšenie
Exportujte svoje video v nižšom rozlíšení, napríklad 1080p namiesto 4K alebo 8K.
Metóda 3: Optimalizácia efektov
Ak musíte použiť efekty, uistite sa, že sú optimalizované pre výkon.
Metóda 4: Zatvorte ostatné programy
Zatvorte všetky ostatné programy, ktoré môžu byť spustené na vašom počítači a využívajú systémové prostriedky. Prečítajte si nášho sprievodcu ďalej ako ukončiť úlohu v systéme Windows 10.

Metóda 5: Render In to Out
Ak exportujete dlhú sekvenciu, skúste vykresliť konkrétny segment videa, na ktorom pracujete, a nie celý projekt.
V ďalšej časti sa dozviete, prečo Premiere Pro pri exporte padá.
Prečítajte si tiež: Opravte nefunkčnú uzamknutú obrazovku Windows Spotlight
Prečo Premiere Pro pri exporte padá?
Ak teraz čelíte problémom s tým, prečo Premiere Pro zlyháva pri exporte, môže existovať veľa dôvodov, z ktorých niektoré sú podobné tým vyššie, vrátane zastaranej verzie Premiere, nekompatibilných kodekov alebo nedostatočného miesta na disku, ktoré sme podrobne rozobrali vyššie. K dispozícii sú aj ďalšie riešenia, o ktorých sme diskutovali nižšie:
Metóda 1: Vymažte vyrovnávaciu pamäť
Keď pracujete na projekte v Adobe Premiere Pro, program ukladá určité informácie, ako sú náhľady a rendery, do vyrovnávacej pamäte vo vašom počítači. Ak sa však vyrovnávacia pamäť príliš zväčší alebo poškodí, môže to spôsobiť zlyhanie aplikácie Premiere Pro počas exportu. Vymazanie vyrovnávacej pamäte môže pomôcť vyriešiť tento problém odstránením uložených informácií a uvoľnením miesta v počítači.
Môžete to urobiť takto:
1. Choďte na Predvoľby Ponuka.
2. Pod Médiá kartu, vyberte Vyrovnávacia pamäť médií a Databáza vyrovnávacej pamäte médií možnosti.

3. Kliknite na Čistý tlačidlo.
Vymazanie vyrovnávacej pamäte média môže pomôcť vyriešiť mnohé problémy, ktoré môžu tiež spôsobiť, že Premiere Pro neexportuje médiá.
Metóda 2: Odstráňte časovú os
Adobe Premiere Pro sleduje všetky súčasti projektu, vrátane klipov, zvuku, efektov, prechodov atď., na časovej osi počas práce na projekte. Táto časová os predstavuje celý váš projekt a môžete na nej vykonávať všetky úpravy a úpravy videa. Ak sa časová os stane príliš zložitou alebo obsahuje príliš veľa prvkov, môže to viesť k zlyhaniu aplikácie Premiere Pro počas exportu. Tu je niekoľko vecí, ktoré je potrebné skontrolovať na časovej osi, ktoré by mohli spôsobiť zlyhanie exportu:
- Audio a video stopy: Uistite sa, že všetky zvukové a obrazové stopy sú správne synchronizované a že nechýbajú žiadne alebo prázdne stopy.
- Efekty a prechody: Skontrolujte, či boli všetky efekty a prechody použité správne a či nechýbajú žiadne alebo poškodené súbory.
- Mierka a umiestnenie: Skontrolujte, či majú všetky klipy správnu mierku a umiestnenie.
- Zvukový vrchol: Skontrolujte, či všetky zvukové klipy nemajú špičkovú úroveň vyššiu ako -3 dB.
- Nepoužité prvky: Odstráňte z časovej osi všetky nepoužívané prvky, ako sú nepoužité klipy, zvukové stopy a efekty.
- Formát: Uistite sa, že vaše zábery sú vo formáte, ktorý je kompatibilný s Premiere Pro.
Metóda 3: Rozdelenie súboru
Adobe Premiere Pro vygeneruje pri exporte videa jeden obrovský súbor, ktorý obsahuje všetky údaje projektu. Tento súbor môže byť dosť veľký a ak sa stane príliš veľkým, môže spôsobiť zlyhanie. Ak sa chcete tomuto problému vyhnúť, jedným z riešení je rozdeliť súbor na menšie časti, čo môže pomôcť znížiť zaťaženie programu a zabrániť jeho zlyhaniu.
Prečo Premiere Pro neexportuje iba video a zvuk?
Premiere Pro nebude exportovať video a iba zvuk z dôvodu problému s nekompatibilitou kodekov. Toto je jeden z najbežnejších problémov, ktoré sa vyskytujú v aplikácii Premiere Pro. Dôvodom, prečo premiéra pro neexportuje iba zvuk videa, je to, či je vaša video stopa vypnutá alebo ak má problémy s formátom videa atď. Ak Premiere Pro neexportuje iba video a zvuk, môžete vyskúšať nasledujúce riešenia:
- Najprv skúste zmeniť predvoľbu na jednu z predvolieb H.264. Týmto sa problém zvyčajne vyrieši.
- Skúste exportovať video MP4 spolu so samotným zvukom.
- Zvážte profesionálny MP4 prehrávač s podporou všetkých video a audio kodekov.
- Pri exporte MP4 dávajte pozor na VI.
- Ak to nefunguje, skúste zmeniť bitovú rýchlosť videa. Ak je bitová rýchlosť príliš nízka, video môže byť príliš komprimované, čo môže spôsobiť stratu videa.
- Skontrolujte nastavenie sekvencie a prispôsobte ho formátu videa, ktorý exportujete.
- Skontrolujte, či máte najnovšiu verziu Adobe Premiere Pro a v prípade potreby ju aktualizujte.
Prečítajte si tiež:Opravte chybu strojovej výnimky v systéme Windows
Prečo sa exportné médiá Premiere Pro nezobrazujú?
Premiere Pro neexportuje vaše video, pretože môže mať problémy s vykresľovaním, alebo ste vo svojom pracovnom priestore vykonali zmeny, ktoré spôsobili, že sa nezobrazujú médiá na export Premiere Pro. Ak chcete, aby sa okno exportu znova zobrazilo, môžete vyskúšať tieto metódy:
Metóda 1: Uistite sa, že je vybratý panel časovej osi
Panel časovej osi je hlavnou pracovnou oblasťou, kde organizujete a upravujete svoje mediálne súbory, ako sú video a zvukové klipy. Aby ste sa uistili, že je vybratý panel časovej osi, môžete kliknúť na Časová os v spodnej časti okna programu. Tým sa zobrazí panel časovej osi a zobrazia sa všetky klipy, zvuk a efekty pridané do projektu.
Metóda 2: Vyberte všetky klipy na časovej osi
Je dôležité zabezpečiť, aby boli vybraté všetky klipy na časovej osi, pretože to je to, čo sa bude exportovať. Na výber všetkých klipov na časovej osi môžete použiť klávesovú skratku Ctrl + A (Windows) alebo môžete použiť Vybrať všetko možnosť pod Upraviť Ponuka.
Metóda 3: Obnovte pracovný priestor
Obnovením pracovného priestoru môžete vymazať všetky prispôsobené nastavenia, ktoré môžu spôsobovať konflikty alebo chyby. Môže to zahŕňať problémy s rozložením, panelmi s nástrojmi a ďalšími nastaveniami, ktoré môžu ovplyvniť proces exportu. Ak chcete obnoviť pracovný priestor v aplikácii Adobe Premiere Pro, postupujte podľa nasledujúcich krokov:
1. Najprv prejdite na okno.
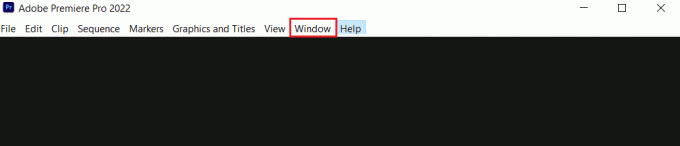
2. Potom vyberte Pracovné priestory nasledovaný Resetovať do Uloženého rozloženia.
Metóda 4: Aktualizácia softvéru
Keď softvér nie je aktualizovaný, môže obsahovať chyby, slabé miesta zabezpečenia alebo problémy s kompatibilitou, ktoré môžu spôsobiť problémy s určitými funkciami, ako je napríklad export médií. Toto je niekoľko spôsobov, ako vyskúšať, ak sa nezobrazujú exportné médiá Premier Pro.
Odporúčané:
- Opravte, že vyhľadávanie Discord nefunguje na počítači
- Ako previesť JPG do PDF
- Adobe Premiere Pro na stiahnutie zadarmo pre Windows 11
- Oprava Premiere Pro Vyskytla sa chyba pri dekompresii zvuku alebo videa
Ak sa Adobe Premiere Pro neexportuje správne, môže to mať viacero príčin. Ako sme spomínali vyššie. Dúfame, že naše riešenia Premiere Pro sa neexportuje boli užitočné. Ak máte nejaké odporúčania, pošlite nám spätnú väzbu v sekcii komentárov nižšie.