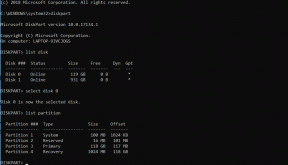Opravte chybu aktualizácie systému Windows 10, ktorá sa nenainštaluje
Rôzne / / November 28, 2021
S celkovým počtom viac ako 1,5 miliardy používateľov a viac ako 1 miliarda z nich používajúcich najnovšiu verziu systému Windows si možno myslíte, že aktualizácia systému Windows bude bezproblémový proces. Na zdesenie používateľov systému Windows 10 tento proces nie je úplne bezchybný a každú chvíľu vyvoláva záchvaty hnevu. Záchvaty/chyby prichádzajú v rôznych formách, ako napríklad, že okná nedokážu stiahnuť aktualizácie, nainštalovať ich alebo zaseknutie počas procesu, atď. Ktorákoľvek z týchto chýb vám môže zabrániť v inštalácii najnovších aktualizácií, ktoré často prinášajú opravy chýb a nové funkcie.
V tomto článku si prejdeme dôvody uvedenej chyby a pokračujeme v jej oprave pomocou jednej z mnohých metód, ktoré máme k dispozícii.
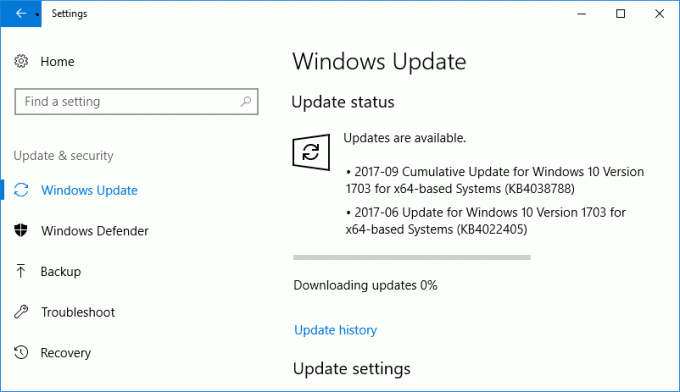
Prečo sa aktualizácie systému Windows 10 nedajú nainštalovať/stiahnuť?
Všetky aktualizácie dodávané používateľom systému Windows 10 sú vykonávané službou Windows Update. Medzi jeho funkcie patrí automatické sťahovanie nových aktualizácií a ich inštalácia do vášho systému. Používatelia sa však často sťažujú, že majú dlhý zoznam čakajúcich aktualizácií, ale z neznámych dôvodov si ich nemôžu stiahnuť alebo nainštalovať. Niekedy sú tieto aktualizácie označené ako „Čaká sa na stiahnutie“ alebo „Čaká na inštaláciu“, ale zdá sa, že sa nič nedeje ani po dlhom čakaní. Niektoré z dôvodov a prípadov, keď služba Windows Update nemusí fungovať správne, zahŕňajú:
- Po aktualizácii tvorcov
- Služba Windows Update môže byť poškodená alebo nie je spustená
- Kvôli nedostatku miesta na disku
- Kvôli nastaveniam proxy
- Kvôli BIOS
Obsah
- Opravte chybu aktualizácie systému Windows 10, ktorá sa nenainštaluje
- Metóda 1: Použite nástroj na riešenie problémov so systémom Windows
- Metóda 2: Automatizujte službu Windows Update
- Metóda 3: Použitie príkazového riadka
- Metóda 4: Odinštalujte aplikácie škodlivého softvéru
- Metóda 5: Zvýšte voľné miesto na disku
Opravte chybu aktualizácie systému Windows 10, ktorá sa nenainštaluje
Uistite sa vytvoriť bod obnovenia pre prípad, že by sa niečo pokazilo. Existuje niekoľko spôsobov, ako opraviť chybu, že sa aktualizácie systému Windows nenainštalujú alebo sťahujú.
Našťastie na každý problém existuje riešenie. No, viac ako jeden, ak sa spýtate technických guru. Podobne existuje niekoľko riešení pre chyby aktualizácie systému Windows 10. Niektoré z nich sú naozaj jednoduché, ako napríklad spustenie vstavaného nástroja na riešenie problémov alebo niekoľko príkazov v príkazovom riadku.
Odporúčame vám však reštartovať počítač a potom skontrolovať, či chyba pretrváva. Ak nie, skúste prvú metódu.
Metóda 1: Použite nástroj na riešenie problémov so systémom Windows
Windows 10 má vstavaný nástroj na riešenie problémov pre každú funkciu/funkciu, ktorá sa môže pokaziť, a zostáva voľbou číslo jedna pre každého technického používateľa. Málokedy sa mu to však podarí. Aj keď táto metóda úplne nezaručuje riešenie vašich problémov s aktualizáciou, je to najjednoduchšia metóda v zozname a nevyžaduje žiadne odborné znalosti. Takže poďme
1. Kliknite na tlačidlo Štart v ľavej dolnej časti panela úloh (alebo stlačte Kláves Windows + S), hľadať Ovládací panel a kliknite na Otvoriť.
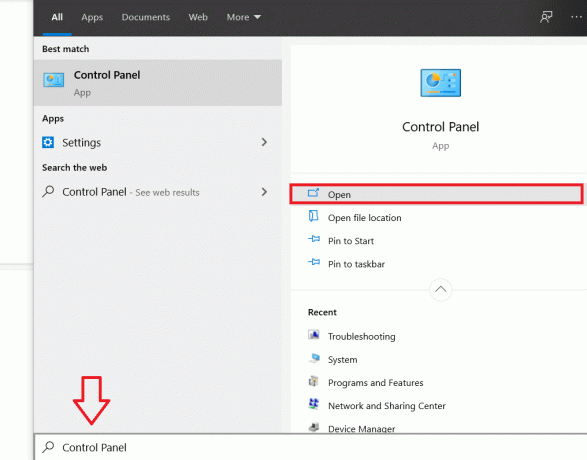
2. Tu naskenujte zoznam položiek a nájdite 'Riešenie problémov'. Aby ste si uľahčili hľadanie toho istého, môžete prepnúť na malé ikony kliknutím na šípku vedľa „Zobraziť podľa:“. Po nájdení otvorte kliknutím na štítok na riešenie problémov.

3. Nástroj na riešenie problémov s aktualizáciami nie je k dispozícii na domovskej obrazovke riešenia problémov, ale môžete ho nájsť kliknutím na „Zobraziť všetko“ z ľavého horného rohu.
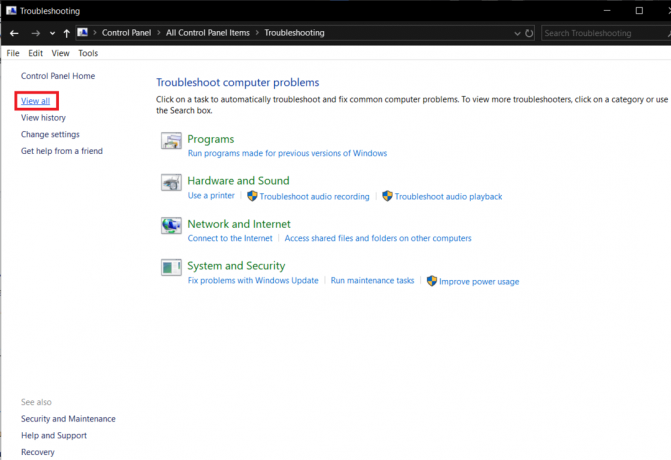
4. Po vyhľadaní všetkých dostupných možností riešenia problémov sa vám zobrazí zoznam problémov, pre ktoré môžete spustiť poradcu pri riešení problémov. V spodnej časti zoznamu položiek bude aktualizácia systému Windows s popisom"Vyriešte problémy, ktoré vám bránia v aktualizácii systému Windows’.
5. Kliknutím naň spustíte Poradca pri riešení problémov so službou Windows Update.

6. Nástroj na riešenie problémov s aktualizáciami je dostupný aj cez Nastavenia. Ak to chcete urobiť, otvorte Nastavenia systému Windows (Kláves Windows + I), kliknite na Aktualizácia a zabezpečenie a potom Riešenie problémov na ľavom paneli a nakoniec rozbaľte Windows Update a kliknite na Spustite nástroj na riešenie problémov.

Z neznámych dôvodov tiež nie je nástroj na riešenie problémov s aktualizáciami dostupný v systéme Windows 7 a 8. Môžete si ho však stiahnuť z nasledujúcej stránky Poradca pri riešení problémov so službou Windows Update a nainštalujte ho.
7. V nasledujúcom dialógovom okne kliknite na Ďalšie pokračovať v riešení problémov.
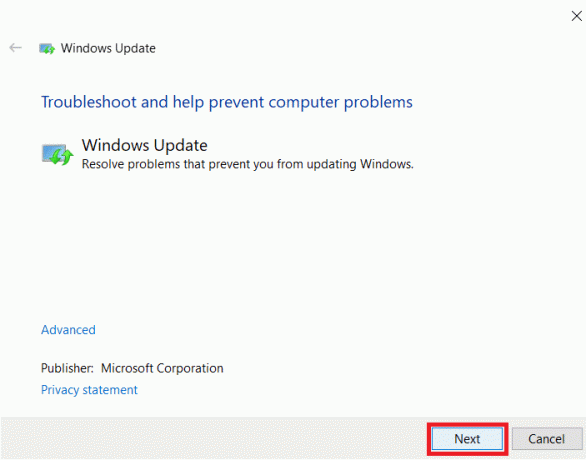
8. Poradca pri riešení problémov teraz začne pracovať a pokúsi sa odhaliť všetky problémy, ktoré by mohli spôsobovať chyby pri aktualizácii. Nechajte tomu voľný priebeh a postupujte podľa všetkých pokynov na obrazovke na vyriešenie problému.
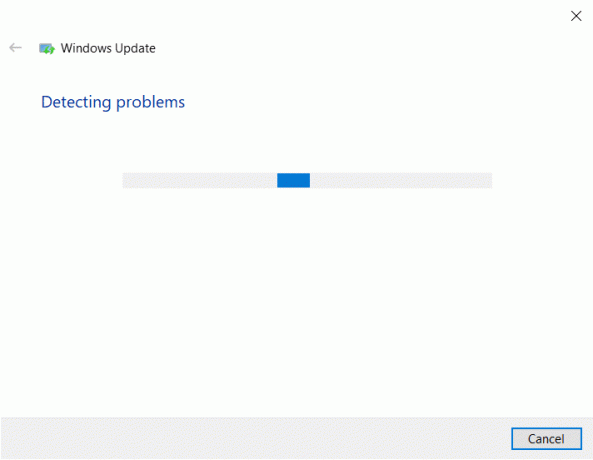
9. Keď nástroj na riešenie problémov dokončí zisťovanie a riešenie všetkých problémov, reštartujte počítač a po návrate skúste znova stiahnuť a aktualizovať okná.
Aj keď je možné, že nástroj na riešenie problémov sám diagnostikoval všetky problémy a vyriešil ich za vás, existuje rovnaká šanca, že nie. Ak je to tak, môžete prejsť na metódu 2.
Metóda 2: Automatizujte službu Windows Update
Ako už bolo spomenuté, všetky veci súvisiace s aktualizáciou okien rieši služba Windows Update. Zoznam úloh zahŕňa automatické sťahovanie všetkých nových aktualizácií OS, inštaláciu aktualizácií softvéru odoslaných OTA pre aplikácie, ako je Windows Defender, Microsoft Security Essentials, atď.
1. Spustite Spustiť stlačením klávesu Windows + R na počítači alebo kliknutím pravým tlačidlom myši na tlačidlo Štart a výberom položky Spustiť z ponuky Power User.
2. V príkaze run napíšte services.msc a kliknite na tlačidlo OK.

3. V príslušnom zozname služieb nájdite aktualizácia systému Windows a kliknite naň pravým tlačidlom myši. Vyberte Vlastnosti zo zoznamu možností.

4. Na karte Všeobecné kliknite na rozbaľovací zoznam vedľa položky Typ spustenia a vyberte si Automaticky.
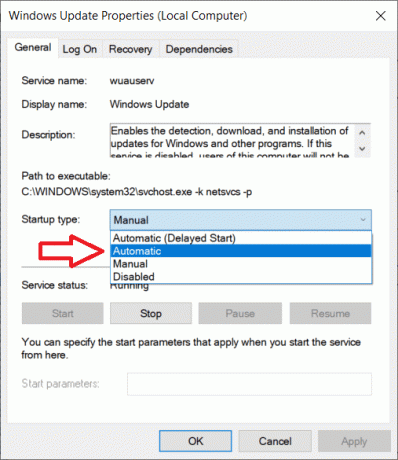
Uistite sa, že je služba spustená (stav služby by sa mal zobrazovať ako spustená), ak nie, kliknite na Štart, potom na Použiť a OK, aby ste zaregistrovali všetky zmeny, ktoré sme vykonali.
5. Teraz, späť v zozname služieb, hľadajte Služba inteligentného prenosu na pozadí (BITS), kliknite naň pravým tlačidlom myši a vyberte Vlastnosti.
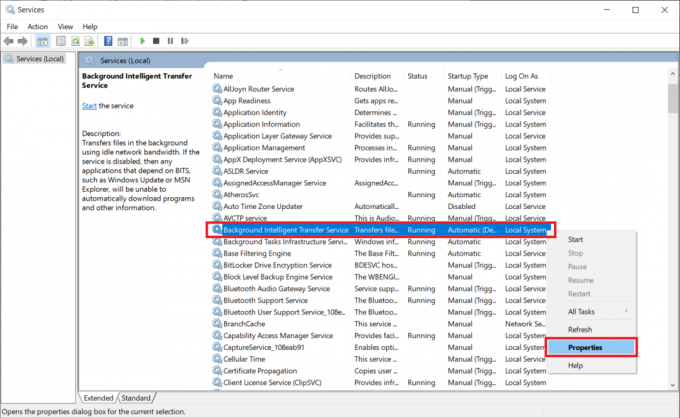
Zopakujte krok 4 a nastavte typ spustenia na Automaticky.
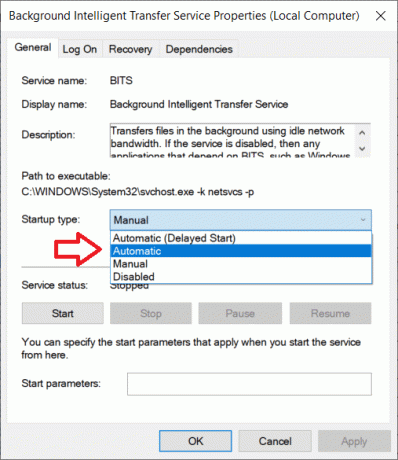
6. Pre posledný krok hľadajte Kryptografické služby, kliknite pravým tlačidlom myši, vyberte vlastnosti a zopakujte krok 4, aby ste nastavili typ spustenia na Automaticky.
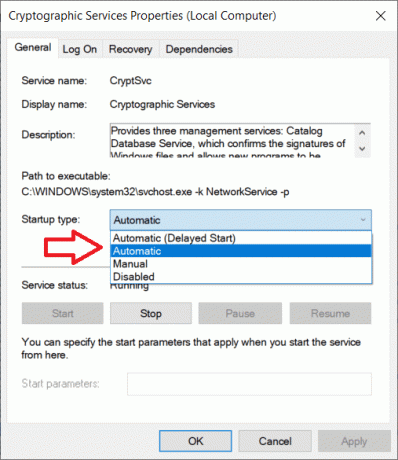
Nakoniec zatvorte okno Služby a vykonajte reštart. Skontrolujte, či môžete opraviť chyby systému Windows 10 sa nenainštalujú, ak nie, pokračujte v posúvaní a vyskúšajte ďalšiu metódu.
Metóda 3: Použitie príkazového riadka
Pri ďalšej metóde sa obrátime na príkazový riadok: obyčajný čierny poznámkový blok s nedefinovaným výkonom. Všetko, čo musíte urobiť, je zadať správne príkazy a aplikácia to spustí za vás. Aj keď chyba, ktorú máme dnes, nie je celkom všeobecná a bude od nás vyžadovať spustenie viac ako niekoľkých príkazov. Začneme otvorením príkazového riadka ako správca.
1. Otvorte príkazový riadok ako správca.

Bez ohľadu na režim prístupu sa zobrazí kontextové okno ovládania používateľského účtu so žiadosťou o povolenie, aby aplikácia mohla vykonávať zmeny vo vašom počítači. Kliknutím na Áno udelíte povolenie a pokračujte.
2. Po otvorení okna príkazového riadka zadajte jeden po druhom nasledujúce príkazy, po napísaní každého riadku stlačte kláves enter a pred zadaním ďalšieho počkajte na vykonanie príkazu.
net stop wuauserv. net stop cryptSvc. čisté zastavovacie bity. net stop msserver. ren C:\Windows\SoftwareDistribution SoftwareDistribution.old. ren C:\Windows\System32\catroot2 catroot2.old. čistý štart wuauserv. net start cryptSvc. čisté štartovacie bity. čistý štart msserver. správcov siete miestnych skupín. sieťová služba /prid. net localgroup administrators localservice /add
Po vykonaní všetkých vyššie uvedených príkazov zatvorte okno príkazového riadka, reštartujte počítač a po návrate skontrolujte, či bola chyba vyriešená.
Metóda 4: Odinštalujte aplikácie škodlivého softvéru
Aktualizácie systému Windows často prinášajú opravy malvér a preto sa mnoho malvérových aplikácií pri ich príchode najprv zmení pomocou aktualizácií systému Windows a základných služieb a zastaví ich správne fungovanie. Jednoducho dostať zbaviť sa všetkých aplikácií škodlivého softvéru vo vašom systéme vráti veci do normálu a mal by vyriešiť chybu za vás.
Ak máte nejaký špecializovaný softvér tretej strany, ako napríklad antivírusovú alebo antimalvérovú aplikáciu, pokračujte a spustite kontrolu toho istého. Ak sa však spoliehate iba na zabezpečenie systému Windows, spustite skenovanie podľa krokov uvedených nižšie.
1. Kliknite na tlačidlo Štart, vyhľadajte Zabezpečenie systému Windows a stlačením klávesu enter otvorte.

2. Kliknite na Ochrana pred vírusmi a hrozbami otvoriť to isté.
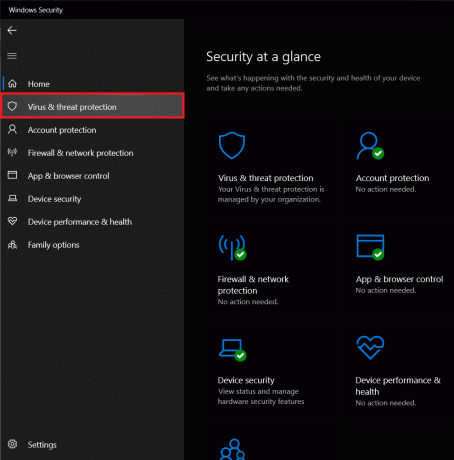
3. Teraz existuje viac ako niekoľko typov skenovaní, ktoré môžete spustiť. Dostupné možnosti sú rýchla kontrola, úplná kontrola a tiež prispôsobená kontrola. Spustíme úplnú kontrolu, aby sme zbavili náš systém všetkého škodlivého softvéru.
4. Kliknite na Možnosti skenovania
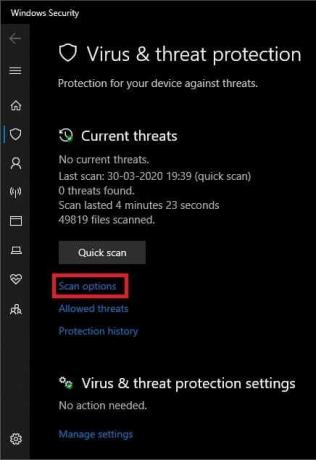
5. Vyberte Úplné skenovanie možnosť a kliknite na Skenovanie teraz tlačidlo na spustenie skenovania.

6. Po dokončení skenovania bezpečnostného systému bude nahlásený počet hrozieb s ich podrobnosťami. Kliknutím na Vyčistiť hrozby ich odstránite/umiestnite do karantény.
7. Reštartujte počítač a skontrolujte, či je to možné opraviť chyby systému Windows 10 sa nenainštalujú, ak nie, pokračujte ďalšou metódou.
Metóda 5: Zvýšte voľné miesto na disku
Ďalšou možnou príčinou chyby môže byť nedostatok vnútorného miesta na disku. A nedostatok miesta znamená, že systém Windows nebude môcť stiahnuť žiadne nové aktualizácie operačného systému, nieto ich nainštalovať. Vyčistenie pevného disku odstránením alebo odinštalovaním niektorých nepotrebných súborov by tento problém malo vyriešiť za vás. Aj keď existuje viacero aplikácií tretích strán, ktoré za vás vyčistia disk, my sa budeme držať vstavanej aplikácie Čistenie disku.
1. Spustite príkaz Spustiť stlačením Kláves Windows + R na klávesnici.
2. Typ diskmgmt.msc a stlačením klávesu enter otvorte správu diskov.

3. V okne správy diskov vyberte systémovú jednotku (zvyčajne jednotku C), kliknite na ňu pravým tlačidlom myši a vyberte si Vlastnosti.
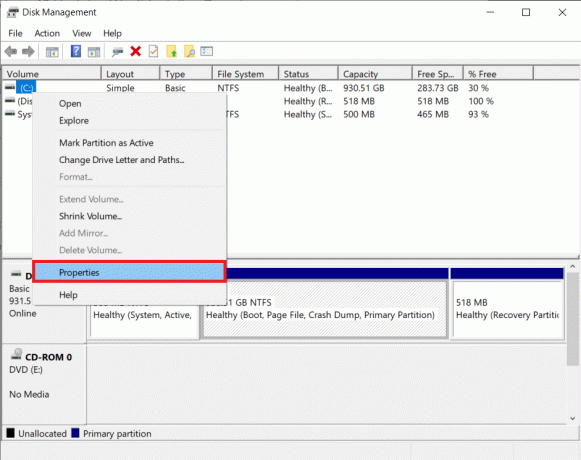
4. V nasledujúcom dialógovom okne kliknite na Čistenie disku tlačidlo.

Aplikácia teraz prehľadá váš disk, či neobsahuje dočasné alebo nepotrebné súbory, ktoré je možné odstrániť. Proces skenovania môže trvať až niekoľko minút v závislosti od počtu súborov na disku.
5. Po niekoľkých minútach sa zobrazí vyskakovacie okno Čistenie disku so zoznamom súborov, ktoré je možné odstrániť. Začiarknite políčko vedľa súborov, ktoré chcete odstrániť, a kliknite naň OK aby ste ich odstránili.
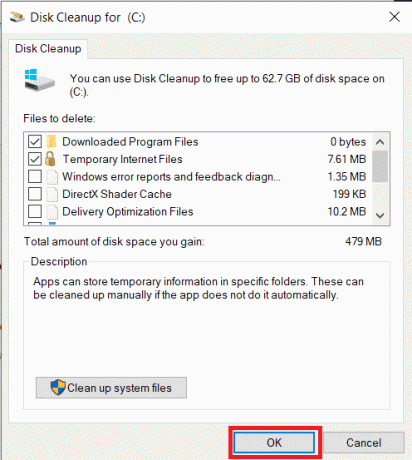
6. Ďalšia kontextová správa s textom „Naozaj chcete tieto súbory natrvalo odstrániť? ' dorazí. Kliknite na Vymazať súbory na potvrdenie.
Odporúčané:
- Obnovte Windows 10 zabudnuté heslá pomocou PCUnlocker
- Ako presunúť nainštalované programy na iný disk v systéme Windows 10
Dúfame, že jedna z vyššie uvedených metód fungovala a vy ste ju úspešne zvládli opraviť chyby systému Windows 10 sa nenainštalujú. Okrem spomenutých metód sa môžete tiež pokúsiť vrátiť k a bod obnovenia počas ktorých chyba neexistovala alebo pri inštalácii čistej verzie systému Windows.