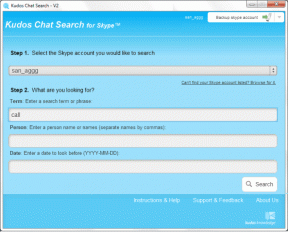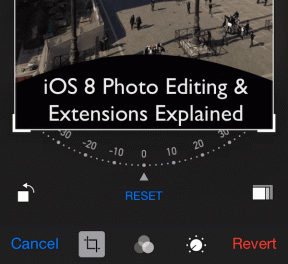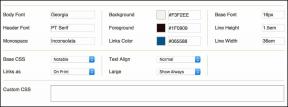Ako vyriešiť problém s nefunkčným mikrofónom systému Windows 10?
Rôzne / / November 28, 2021
Ak ste nedávno inovovali na Windows 10 alebo aktualizovali na novšiu zostavu Windowsu 10, je pravdepodobné, že Mikrofón nemusí fungovať správne, pretože pri aktualizácii alebo inovácii došlo k poškodeniu zvukových ovládačov proces. Niekedy môžu byť ovládače zastarané alebo nekompatibilné so systémom Windows 10 a vy budete čeliť problému s nefunkčným mikrofónom systému Windows 10.

Niekedy môže byť tento problém spôsobený problémom s povolením. Po aktualizácii systému Windows 10 z apríla 2018 budú mať všetky aplikácie a hry zakázaný prístup k vašej webovej kamere a mikrofónu. Ak chcete používať akékoľvek aplikácie alebo hry, ktoré využívajú mikrofón alebo webovú kameru, musíte ich manuálne povoliť v nastaveniach systému Windows 10, aby ste problém vyriešili. Bez toho, aby ste strácali čas, pozrime sa, ako vyriešiť problém s nefunkčným mikrofónom systému Windows 10 pomocou nižšie uvedeného sprievodcu riešením problémov.
Obsah
- Ako opraviť nefunkčný mikrofón v systéme Windows 10
- Metóda 1: Povoľte mikrofón
- Metóda 2: Obnovte povolenia aplikácií a hier
- Metóda 3: Nastavte mikrofón ako predvolené zariadenie
- Metóda 4: Zapnutie mikrofónu
- Metóda 5: Zakážte všetky vylepšenia
- Metóda 6: Spustite nástroj na riešenie problémov s prehrávaním zvuku
- Metóda 7: Reštartujte službu Windows Audio
- Metóda 8: Preinštalujte ovládače zvuku
- Metóda 9: Aktualizujte ovládače zvuku
Ako opraviť nefunkčný mikrofón v systéme Windows 10
Uistite sa vytvoriť bod obnovenia pre prípad, že by sa niečo pokazilo.
Metóda 1: Povoľte mikrofón
1. Kliknite pravým tlačidlom myši na Ikona hlasitosti na systémovej lište a vyberte Záznamové zariadenia.
Poznámka: S novými aktualizáciami systému Windows 10 musíte kliknúť pravým tlačidlom myši na ikonu Hlasitosť a vybrať zvuky, a prepnite na záložka nahrávanie.

2. Opäť kliknite pravým tlačidlom myši na prázdnu oblasť v okne Záznamové zariadenia a potom vyberte Zobraziť odpojené zariadenia a Zobraziť deaktivované zariadenia.

3. Kliknite pravým tlačidlom myši na mikrofón a vyberte Povoliť.

4. Kliknite na tlačidlo Použiť a potom OK
5. Stlačením klávesu Windows + I otvorte Nastavenia a potom kliknite na Ochrana osobných údajov.

6. Z ponuky na ľavej strane vyberte mikrofón.
7. Zapnúť prepínač pre „Povoliť aplikáciám používať môj mikrofón“ pod mikrofónom.

8. Reštartujte počítač a zistite, či to dokážete Opravte problém s nefunkčným mikrofónom systému Windows 10.
Metóda 2: Obnovte povolenia aplikácií a hier
1. Otvorte stlačením klávesu Windows + I nastavenie potom kliknite na Ikona ochrany osobných údajov.
2. Z ponuky na ľavej strane vyberte mikrofón.
3. Ďalej, pod Prístup k mikrofónu pre toto zariadenie je zapnuté kliknite na nadpis „Zmeniťtlačidlo “.

4. Uistite sa zapnite prepínač pre “Mikrofón pre toto zariadenie“.
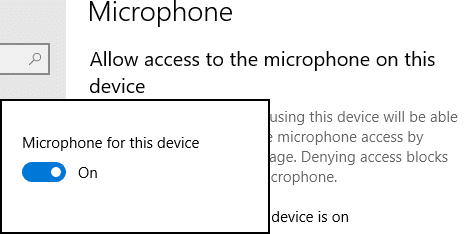
5. Teraz sa znova vráťte do nastavení mikrofónu a podobne, zapnite prepínač pod „Povoľte aplikáciám prístup k mikrofónu“.
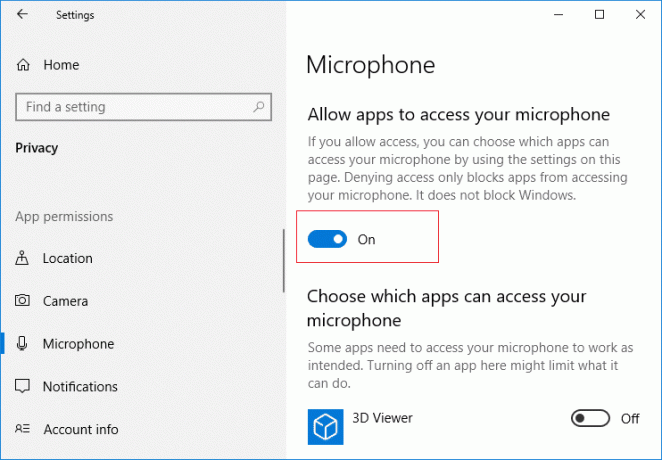
6. Ďalej pod zoznamom „Vyberte, ktoré aplikácie môžu pristupovať k vášmu mikrofónu” povoliť aplikácie alebo hry pre ktorý chcete zapnúť mikrofón.

7. Po dokončení zatvorte nastavenia systému Windows 10 a reštartujte počítač.
Metóda 3: Nastavte mikrofón ako predvolené zariadenie
1. Kliknite pravým tlačidlom myši na Ikona hlasitosti na systémovej lište a vyberte Záznamové zariadenia.
Poznámka: S novými aktualizáciami systému Windows 10 musíte kliknúť pravým tlačidlom myši na ikonu Hlasitosť a vybrať zvuky, a prepnite na záložka nahrávanie.

2. Teraz kliknite pravým tlačidlom myši na svoje zariadenie (t. j. mikrofón) a vyberte Nastaviť ako predvolené zariadenie.

3. Kliknite na tlačidlo Použiť a potom OK
4. Reštartujte počítač, aby ste uložili zmeny.
Metóda 4: Zapnutie mikrofónu
1. Kliknite pravým tlačidlom myši na Ikona hlasitosti na systémovej lište a vyberte Záznamové zariadenia.
Poznámka: S novými aktualizáciami systému Windows 10 musíte kliknúť pravým tlačidlom myši na ikonu Hlasitosť a vybrať zvuky, a prepnite na záložka nahrávanie.
2. Vyberte si svoj predvolené nahrávacie zariadenie (t. j. mikrofón) a potom kliknite na spodok Vlastnosti tlačidlo.

3. Teraz prepnite na Karta Úrovne a potom sa uistite, že Mikrofón nie je stlmený, skontrolujte, či sa ikona zvuku zobrazuje takto:

4. Ak áno, musíte naň kliknúť, aby ste zapli mikrofón.

5. Ďalšie, potiahnite posúvač mikrofónu nad 50.
6. Kliknite na tlačidlo Použiť a potom na tlačidlo OK.
7. Reštartujte počítač a zistite, či to dokážete Opravte problém s nefunkčným mikrofónom systému Windows 10.
Metóda 5: Zakážte všetky vylepšenia
1. Kliknite pravým tlačidlom myši na Ikona reproduktora na paneli úloh a vyberte Zvuk.

2. Ďalej na karte Prehrávanie kliknite pravým tlačidlom myši na položku Reproduktory a vyberte Vlastnosti.

3. Prepnite na Karta Vylepšenia a označte možnosť ‘Zakázať všetky vylepšenia.’

4. Kliknite na tlačidlo Použiť a potom OK a potom reštartujte počítač, aby ste uložili zmeny.
Metóda 6: Spustite nástroj na riešenie problémov s prehrávaním zvuku
1. Otvorte ovládací panel a do vyhľadávacieho poľa zadajte „riešenie problémov.”

2. Vo výsledkoch vyhľadávania kliknite na „Riešenie problémov“ a potom vyberte Hardvér a zvuk.

3. Teraz v ďalšom okne kliknite na „Prehrávanie zvuku” v rámci podkategórie Zvuk.

4. Nakoniec kliknite Pokročilé nastavenia v okne Prehráva sa zvuk a začiarknite políčko „Aplikujte opravy automaticky“ a kliknite na tlačidlo Ďalej.

5. Nástroj na riešenie problémov automaticky diagnostikuje problém a opýta sa vás, či chcete použiť opravu alebo nie.
6. Kliknite na Použiť toto opraviť aReštartovať použiť zmeny a zistiť, či to dokážete Opravte problém s nefunkčným mikrofónom systému Windows 10.
Metóda 7: Reštartujte službu Windows Audio
1. Stlačte tlačidlo Kláves Windows + R potom zadajte services.msc a stlačením klávesu Enter otvorte zoznam služieb systému Windows.

2. Teraz vyhľadajte nasledujúce služby:
Windows Audio Windows Audio Endpoint Builder Plug and Play

3. Uistite sa, že ich Typ spustenia je nastavený na Automaticky a služby sú Behv oboch prípadoch ich reštartujte znova.

4. Ak typ spustenia nie je automatický, potom dvakrát kliknite na služby a v okne vlastností ich nastavte na Automaticky.

5. Uistite sa, že vyššie uvedené služby sú kontrolované v msconfig.exe

6. Reštart váš počítač, aby ste tieto zmeny použili.
Metóda 8: Preinštalujte ovládače zvuku
1. Stlačte kláves Windows + R a potom zadajte devmgmt.msc a stlačením klávesu Enter otvorte Správca zariadení.

2. Rozbaliť Ovládače zvuku, videa a hier a kliknite na zvukové zariadenie a potom vyberte Odinštalovať.

3. Teraz potvrďte odinštalovať kliknutím OK

4. Nakoniec v okne Správca zariadení prejdite na Akcia a kliknite na Vyhľadajte zmeny hardvéru.

5. Reštartujte, aby ste použili zmeny a zistite, či je to možné Opravte problém s nefunkčným mikrofónom systému Windows 10.
Metóda 9: Aktualizujte ovládače zvuku
1. Stlačte kláves Windows + R a potom zadajte „Devmgmt.msc' a stlačením klávesu Enter otvorte Správcu zariadení.

2. Rozbaľte položku Ovládače zvuku, videa a hier a kliknite pravým tlačidlom myši na svoj Zvukové zariadenie, vybertePovoliť (Ak je už povolený, tento krok preskočte).

2. Ak je vaše zvukové zariadenie už povolené, kliknite naň pravým tlačidlom myši Zvukové zariadenie potom vyberte Aktualizujte softvér ovládača.

3. Teraz vyberte „Automaticky vyhľadať aktualizovaný softvér ovládača“ a nechajte proces dokončiť.

4. Ak nebolo možné aktualizovať ovládače zvuku, znova vyberte položku Aktualizovať softvér ovládača.
5. Tentoraz vyberte "Vyhľadajte v mojom počítači softvér ovládača."

6. Ďalej vyberte „Dovoľte mi vybrať si zo zoznamu ovládačov zariadení v mojom počítači.”

7. Vyberte príslušný ovládač zo zoznamu a kliknite Ďalšie.
8. Nechajte proces dokončiť a potom reštartujte počítač.
Odporúčané:
- Opravte chybu, že váš server DNS môže byť nedostupný
- Ako opraviť chybu Windows Update 80072EE2
- Opravte chybu prehliadača Chrome ERR_CONNECTION_TIMED_OUT
- 3 spôsoby, ako skontrolovať grafickú kartu v systéme Windows 10
Teda ak ste sa úspešne naučili Ako opraviť Windows 10, že mikrofón nefunguje, ale ak máte stále nejaké otázky týkajúce sa tohto článku, neváhajte sa ich opýtať v sekcii komentárov.