Ako opraviť chybu pripojenia Spotify Code 4 v systéme Windows 10
Rôzne / / April 03, 2023
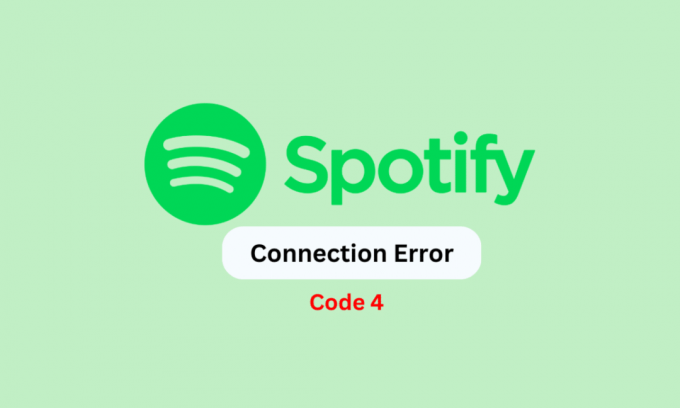
Spotify je jednou z najpopulárnejších platforiem na streamovanie hudby. Aplikáciu je možné nainštalovať na všetky zariadenia, ako sú Android, iOS a Windows. Používatelia desktopových aplikácií však niekedy narážajú na rôzne chyby pri streamovaní aplikácie na svojich počítačoch. Jedným z bežných chybových kódov je chybový kód 4. Používatelia sa často pýtajú, čo je kód chyby 4 na Spotify a čo robiť, keď sa objaví. Táto chyba vám môže brániť v streamovaní hudby alebo podcastov a je spôsobená problémami s nastaveniami siete. Ak máte tento problém so službou Spotify, v tejto príručke budeme diskutovať o tom, ako opraviť chybu pripojenia Spotify code 4.
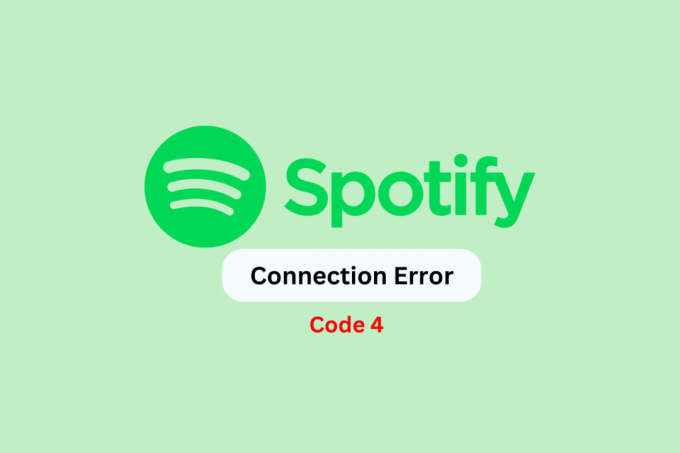
Obsah
- Ako opraviť chybu pripojenia Spotify Code 4 v systéme Windows 10
- Dôvody pre kód chyby Spotify 4 v systéme Windows 10
- Ako opraviť chybu pripojenia Spotify Code 4 v systéme Windows 10
Ako opraviť chybu pripojenia Spotify Code 4 v systéme Windows 10
Tu sme uviedli spôsoby riešenia problémov na vyriešenie chybového kódu Spotify 4 na počítači so systémom Windows 10.
Dôvody pre kód chyby Spotify 4 v systéme Windows 10
Príčin tejto chyby v aplikácii Spotify môže byť niekoľko. Tu sú uvedené niektoré z najbežnejších dôvodov.
- Systémové chyby a problémy so zavádzaním systému môžu spôsobiť poruchu aplikácie Spotify.
- Tento problém s aplikáciou Spotify môže spôsobiť aj zlé internetové pripojenie.
- Túto chybu môže spôsobiť aj zastaraná aktualizácia systému Windows.
- Tento problém môžu spôsobiť aj poškodené nastavenia vyrovnávacej pamäte DNS.
- Tento problém môže spôsobiť aj nesprávne nastavenie Spotify.
- Nesprávne nastavenia DNS môžu spôsobiť chybový kód 4 v službe Spotify.
- Túto chybu môžu spôsobiť nesprávne hodnoty kľúčov databázy Registry.
- Túto chybu so Spotify môžu spôsobiť rôzne problémy spôsobené bránou Windows Firewall.
- Problémy s antivírusom môžu tiež spôsobiť tento problém so službou Spotify.
- Tento problém môžu spôsobiť aj iné základné problémy alebo nesprávna inštalácia aplikácie.
Ako opraviť chybu pripojenia Spotify Code 4 v systéme Windows 10
V nasledujúcej príručke budeme diskutovať o tom, čo je kód chyby 4 na Spotify a ako tento problém vyriešiť.
Metóda 1: Základné metódy riešenia problémov
Problém s kódom chyby 4 v službe Spotify je najčastejšie spôsobený problémami so sieťou. Často to nie sú vážne problémy a možno ich vyriešiť pomocou niektorých základných metód na riešenie problémov. Nižšie sú uvedené niektoré zo základných metód, ktoré môžete použiť na zistenie, ako odstrániť kód chyby 4.
1A. Reštartujte PC
Niekedy môže byť problém spôsobený systémovými chybami alebo nesprávnym spustením zariadenia. V tomto prípade vám jednoduchý reštart počítača pomôže vyriešiť problém s kódom chyby Spotify 4. Reštartovanie počítača odstráni chyby a znova spustí aplikáciu Spotify. Pri reštartovaní počítača postupujte podľa týchto krokov.
1. Stlačte tlačidlo Windows kľúč.
2. Klikni na Ikona napájania.
3. Tu vyberte Reštart možnosť.

1B. Opravte problémy s internetom
Problémy s internetom môžu tiež spôsobiť poruchu stolnej aplikácie Spotify na vašom počítači. Preto, ak máte zlé internetové pripojenie, mali by ste skúsiť začať s riešením problémov odtiaľ.
- Ak na streamovanie Spotify používate pripojenie WiFi, uistite sa, že je váš smerovač správne pripojený.
- Mali by ste sa tiež uistiť, že všetky káble WiFi a smerovač fungujú správne a nie sú poškodené. Ak nájdete nejaké chyby v elektroinštalácii, vymeňte ich.
- Ak na streamovanie Spotify používate mobilné dáta, uistite sa, že máte predplatenú platnú dátovú tarifu.
Ak máte aj naďalej problémy s pomalou sieťou, môžete si pozrieť Pomalé internetové pripojenie? 10 spôsobov, ako zrýchliť internet! sprievodca, ako vyriešiť problémy s chybou pripojenia Spotify code 4.

1C. Nainštalujte najnovšie aktualizácie systému Windows
Ak ste už nejaký čas nenainštalovali najnovšie aktualizácie systému Windows, mali by ste skontrolovať dostupné aktualizácie, aby ste sa vyhli rôznym problémom s aplikáciami, ako je napríklad kód chyby 4 v službe Spotify. Vo všeobecnosti systém Windows inštaluje aktualizácie automaticky, ale ak ste zakázali možnosť automatickej aktualizácie, môžete skúsiť manuálne nainštalovať aktualizácie. Pozrite si nášho sprievodcu na Ako stiahnuť a nainštalovať najnovšiu aktualizáciu systému Windows 10 sa dozviete, ako zistiť, ako odstrániť kód chyby 4 zo Spotify.
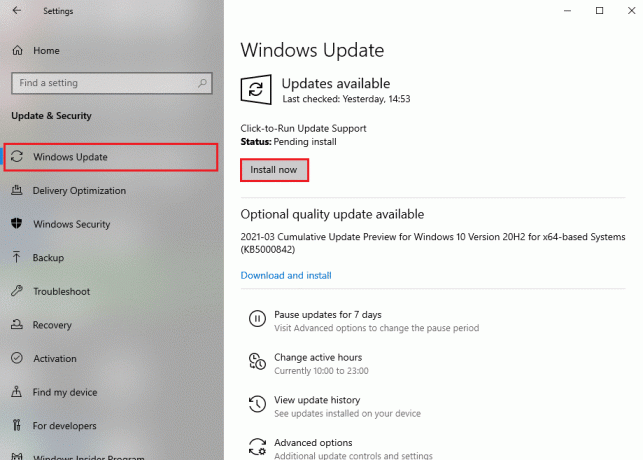
1D. Vyprázdniť nastavenia DNS
Keďže problém je väčšinou spôsobený problémami so sieťou, môžete skúsiť vyprázdniť nastavenia DNS. Flushing DNS obnoví predvolené nastavenia a vráti všetky zmeny, ktoré môžu spôsobovať problém s chybovým kódom Spotify 4. Môžete sa pozrieť na Ako vyprázdniť a resetovať vyrovnávaciu pamäť DNS v systéme Windows 10 sprievodcu vykonaním krokov pre túto metódu. Ak základné metódy nepomáhajú a stále neviete, na čom je kód chyby 4 Spotify a ako to opraviť, skúste to opraviť pomocou pokročilejších metód.

Metóda 2: Zmeňte typ proxy v nastaveniach Spotify
Jednoduchý spôsob, ako vyriešiť tento problém, je vykonať zmeny v nastaveniach Spotify. V Spotify môžete vyladiť typ proxy servera, aby ste vyriešili problém s kódom chyby 4.
1. OTVORENÉ Spotify z ponuka Štart.
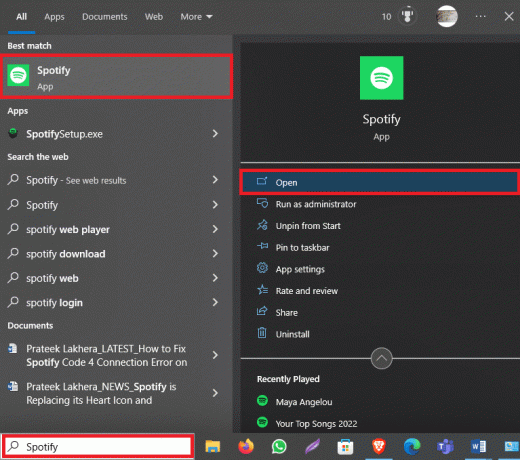
2. V ľavej hornej časti okna Spotify kliknite na trojbodový ikonu.

3. Teraz kliknite Upraviť.
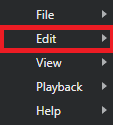
4. Tu vyberte Predvoľby….
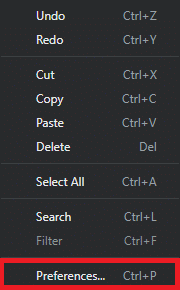
5. Prejdite nadol na Nastavenia servera proxy.

6. V Typ proxy rozbaľovacia ponuka, vyberte HTTP.
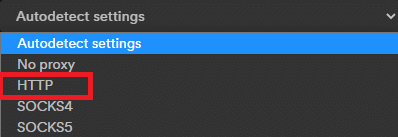
7. Nakoniec kliknite Reštartujte aplikáciu aby sa zmeny uložili.

Prečítajte si tiež: Opravte kód chyby Spotify 17 v systéme Windows 10
Metóda 3: Zmeňte nastavenia DNS
Keďže kód chyby 4 v Spotify súvisí s problémami s pripojením k sieti, môže byť dobré zmeniť nastavenia DNS, aby ste problém vyriešili. Ako už bolo uvedené, najčastejším dôvodom tohto problému je nesprávne nastavenie siete. Zmena DNS vám preto môže pomôcť vyriešiť problém. Môžete použiť nášho sprievodcu na Ako zmeniť nastavenia DNS v systéme Windows 10 nájsť všetky kroky na zmenu nastavení DNS a zistiť, ako odstrániť kód chyby 4 zo Spotify.

Metóda 4: Povoľte Spotify cez bránu firewall
Brána firewall systému Windows je predvolená pomôcka, ktorá chráni váš počítač pred online hrozbami, ako sú malvér a vírusové útoky. Firewall môže často nesprávne označiť aplikáciu ako hrozbu a zablokovať ju pre používateľov. Ak sa vám na Spotify zobrazuje chybový kód 4, môže to byť spôsobené tým, že brána firewall vám bráni v prístupe k aplikácii. Môžete to obísť povolením služby Spotify cez bránu firewall.
1. Na paneli úloh nájdite Zabezpečenie systému Windows a kliknite naň pravým tlačidlom myši.
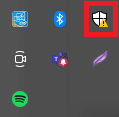
Poznámka: Ak nemôžete nájsť Zabezpečenie systému Windows na paneli úloh, skúste skontrolovať skryté položky kliknutím na ikonu šípka ikona na paneli úloh)
2. Teraz kliknite na Zobraziť bezpečnostný panel.
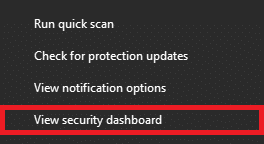
3. Na ľavom bočnom paneli prejdite na Firewall a ochrana siete.

4. Tu kliknite na Povoliť aplikácii cez bránu firewall.

5. Tu kliknite na Zmeniť nastavenia.
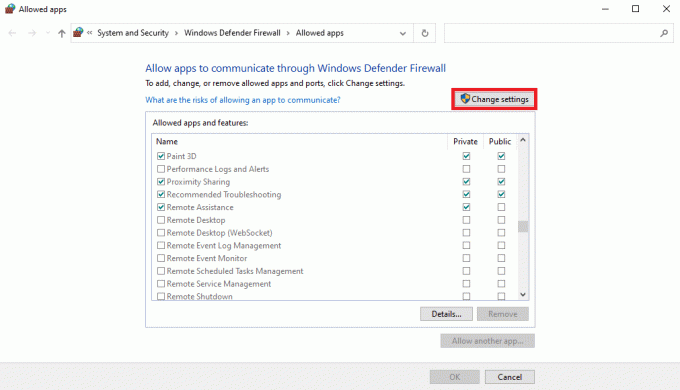
6. Teraz nájdite Spotify Music v zozname a začiarknite políčko vedľa neho.
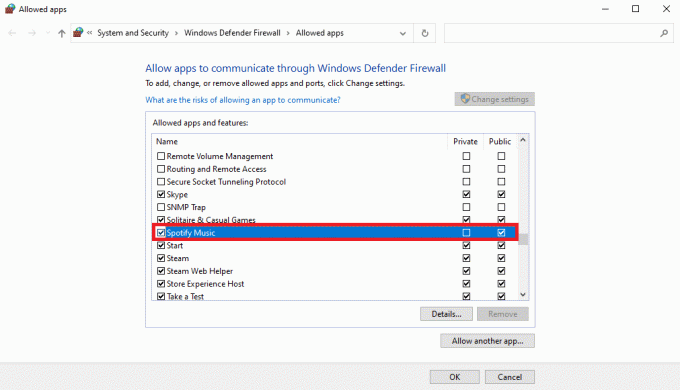
7. Nakoniec kliknite OK aby sa zmeny uložili.
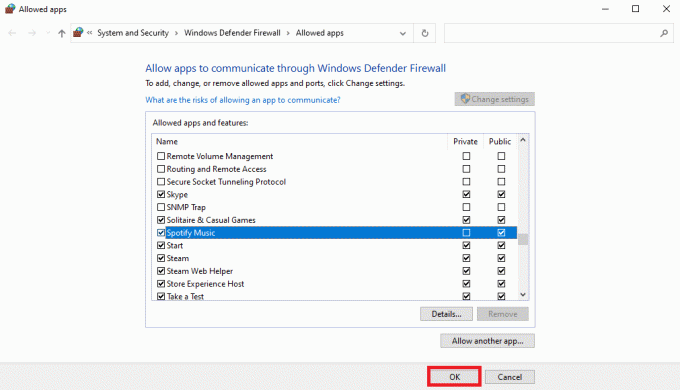
Prečítajte si tiež: Ako spomaliť skladby na Spotify
Metóda 5: Vylúčte Spotify z antivírusu
Ak používate antivírusovú aplikáciu na ochranu počítača pred vírusmi, tento program môže tiež zablokovať Spotify po tom, čo ho nesprávne označil ako možnú hrozbu pre váš počítač. Problém môžete vyriešiť vylúčením aplikácie Spotify z konkrétneho antivírusového programu.
1. OTVORENÉ Zabezpečenie systému Windows sledovaním Kroky 1-2 od Metóda 5.
2. Tu z ľavého bočného panela prejdite na Ochrana pred vírusmi a hrozbami.
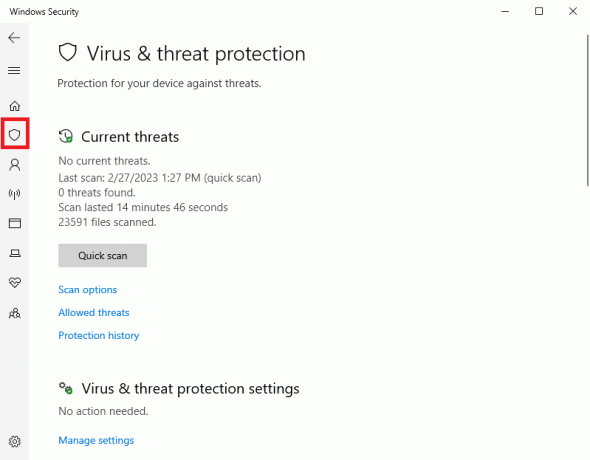
3. Pod Nastavenia ochrany pred vírusmi a hrozbami kliknite na Spravovať nastavenia.

4. Prejdite nadol a vyhľadajte Vylúčenie možnosti.
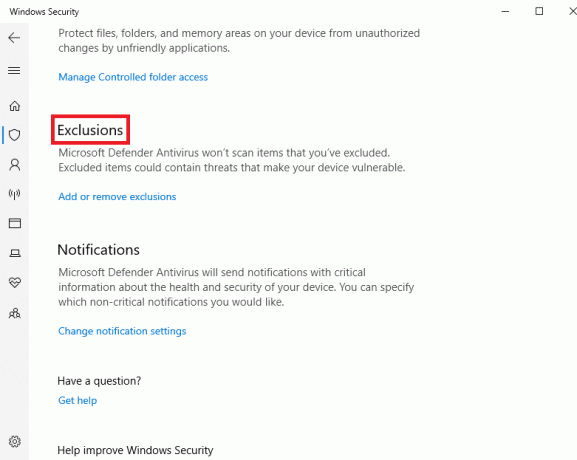
5. Tu kliknite na Pridajte alebo odstráňte vylúčenia.
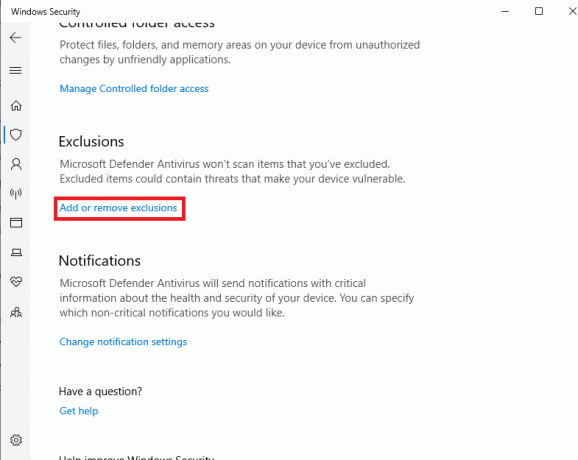
6. Teraz kliknite Pridajte vylúčenie ikonu.
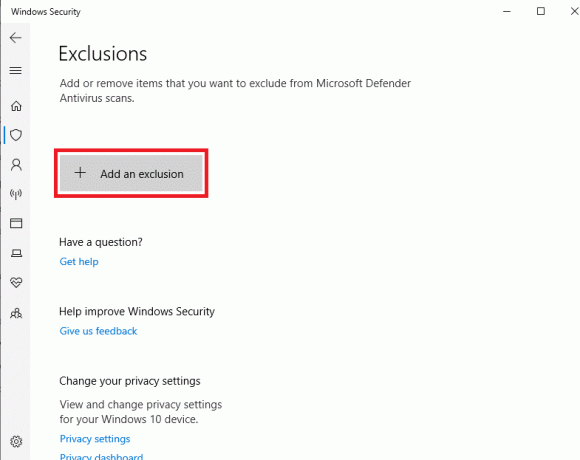
7. Vyberte Súbory.

8. Nájdite a vyberte SpotifySetup.exe súbor.
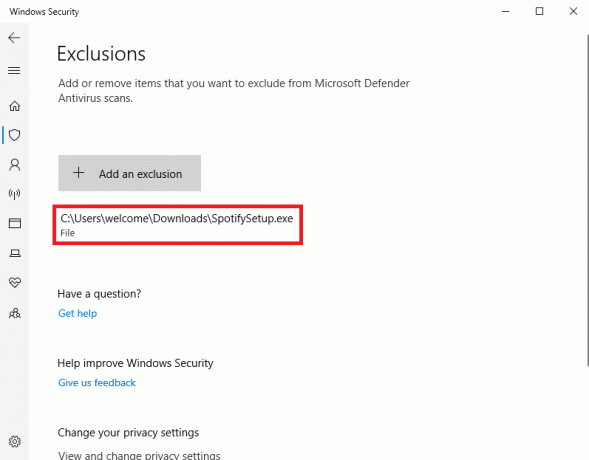
Prečítajte si tiež: 9 spôsobov, ako opraviť niečo, čo sa pokazilo Chyba Spotify v systéme Windows 10
Metóda 6: Preinštalujte Spotify
Ak žiadna z predchádzajúcich metód nefunguje, môžete skúsiť preinštalovať aplikáciu Spotify do počítača, aby ste zistili, ako vyriešiť problém s chybou pripojenia Spotify code 4.
1. Stlačte tlačidlo Klávesy Windows + I súčasne otvoriť nastavenie a prejdite na Aplikácie.

2. Tu vyhľadajte a vyberte Spotify Music aplikáciu a potom kliknite Odinštalovať.

3. Kliknite Odinštalovať znova na potvrdenie akcie.
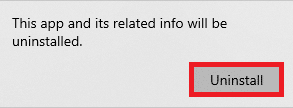
4. Otvor webový prehliadač a ísť do Stiahnite si Spotify stránku.
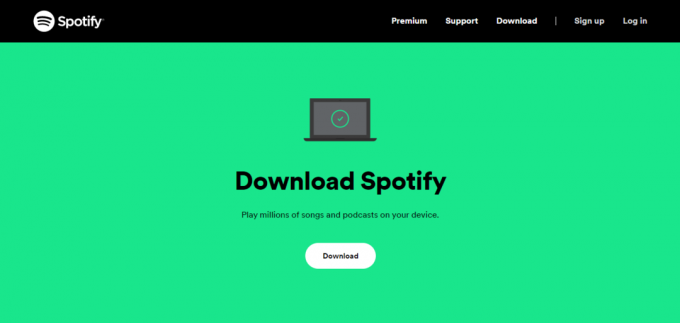
5. Kliknite Stiahnuť ▼ stiahnuť nastavenie Spotify.
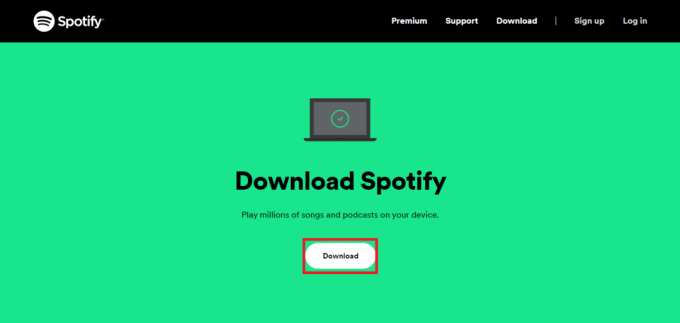
6. Otvor nastaviť a podľa pokynov na obrazovke nainštalujte aplikáciu do počítača.
Metóda 7: Upravte systémový register
Ak predchádzajúce metódy nepomohli, môžete skontrolovať, či sú kľúče systémového registra správne nastavené pre Spotify. Ak je to váš prípad, môžete sa pokúsiť problém vyriešiť úpravou databázy Registry.
Poznámka: Pred vykonaním zmeny na obnovenie údajov vždy vytvorte zálohu systémového registra Windows, ak ich počas procesu stratíte. Môžete sa pozrieť na Ako zálohovať a obnoviť register v systéme Windows Sprievodca nájdením metód na vytvorenie zálohy databázy Registry systému Windows.
1. OTVORENÉ Editor databázy Registry z ponuka Štart.

2. Tu prejdite na nasledujúce miesto cesta.
Počítač\HKEY_LOCAL_MACHINE\SYSTEM\CurrentControlSet\Services\NlaSvc\Parameters\Internet

3. Tu vyhľadajte a kliknite pravým tlačidlom myši na Povoliť ActiveProbing DWORD a vyberte Upraviť….

4. Teraz nastavte Hodnotové údaje ako 1.
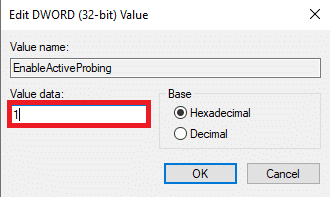
5. Nakoniec vyberte OK aby sa zmeny uložili.
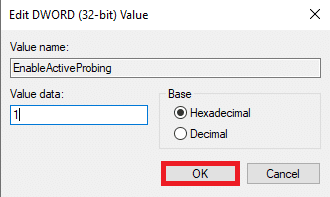
5. Reštart tvoj počitač.
Odporúčané:
- 8 spôsobov, ako vyriešiť rozmazaný problém s legendami Apex
- Ako streamovať Disney Plus na Discord
- 10 spôsobov, ako opraviť chybu Spotify, ktorá sa nedá prihlásiť
- Ako prepojiť Spotify s Facebookom
Dúfame, že tento návod bol pre vás užitočný a že ste to dokázali ako opraviť chybu pripojenia Spotify code 4 problém. Dajte nám vedieť, ktorá metóda sa vám osvedčila. Ak máte pre nás nejaké návrhy alebo otázky, dajte nám vedieť v sekcii komentárov.



