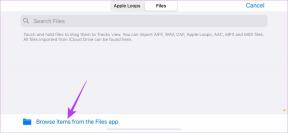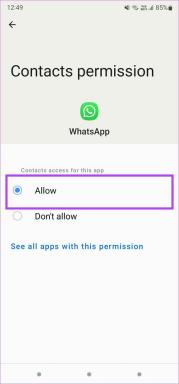Opravte chybový kód Premiere Pro 3 v systéme Windows 10
Rôzne / / April 03, 2023
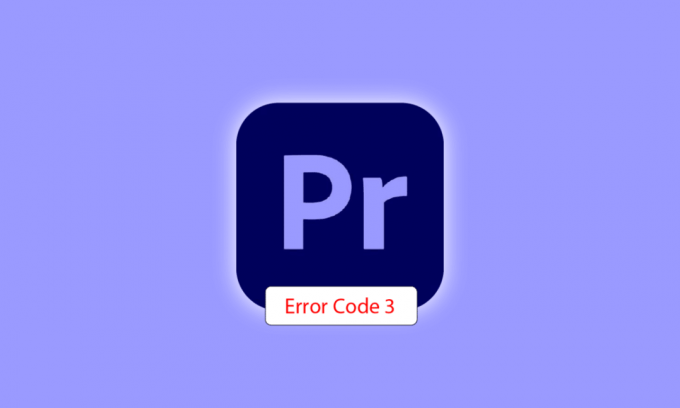
Adobe Premiere Pro je softvér na úpravu videa, ktorý vykonáva potrebné úlohy na produkciu videa vo vysokom rozlíšení a dobrej kvality. Softvér je nelineárny editačný systém, ktorý dokonale vyhovuje profesionálom aj amatérom. Tento ocenený softvér je skvelý v tom, čo robí, vrátane importovania videí, zvuku a grafiky a pridávania efekty, exportovanie videí v rôznych formátoch a usporiadanie všetkých prvkov tak, aby vyhovovali vizuálu časovej osi. Dá sa teda použiť na takmer všetky bežné úlohy úprav, hoci softvér má pri exporte videí jeden háčik: kód chyby Premiere Pro 3. S týmto chybovým kódom sa stretli mnohí používatelia, keď sa pokúšali exportovať svoje video alebo obsah po jeho úprave. Ak ste sa tiež stretli s rovnakým problémom a hľadáte opravy, ste na správnom mieste. Máme perfektného sprievodcu na vyriešenie chybového kódu 3 v Premiere Pro a zároveň vás oboznámime s príčinami chyby. Začnime teda ihneď s naším dokumentom, aby sme opravili chybu s kódom chyby 3 pri kompilácii filmu.
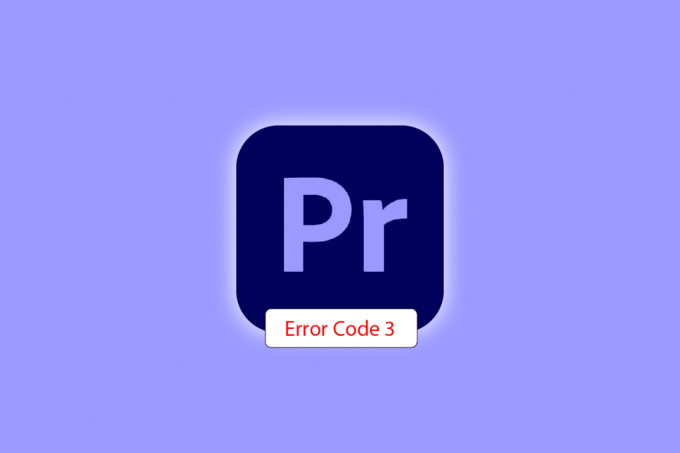
Obsah
- Ako opraviť chybový kód 3 Premiere Pro v systéme Windows 10
- Čo spôsobuje kód chyby 3?
- Metóda 1: Premenujte súbor
- Metóda 2: Reštartujte Adobe Premiere Pro
- Metóda 3: Odstráňte efekty
- Metóda 4: Skontrolujte miesto zlyhania exportu
- Metóda 5: Zmeňte umiestnenie súboru projektu
- Metóda 6: Aktualizujte Premiere Pro
- Metóda 7: Vytvorte nový projekt
- Metóda 8: Zmeňte predvoľby kódovania
- Metóda 9: Zmena vykresľovania videa
- Metóda 10: Aktualizujte ovládač grafiky
- Metóda 11: Nastavte režim správy napájania na maximum
Ako opraviť chybový kód 3 Premiere Pro v systéme Windows 10
Kód chyby 3 palce Adobe Premiere Pro sa vyskytuje v systéme, keď požadované nastavenia pre Premiere Pro sú nie je správne nastavený. Chybový kód sa zvyčajne zobrazí, keď sa video vykreslí vo formáte H264, takže všetky úpravy sa vyčerpajú a videá budú nekompletne skompilované. Môže to byť aj chyba pri kompilácii filmu, chyba exportu alebo chyba pri dokončovaní vykresľovania v systéme Windows 10/11.
Čo spôsobuje kód chyby 3?
Niektoré dôvody vyššie uvedeného problému sú uvedené nižšie:
- Zastarané grafické ovládače
- Zastaraný softvér Premiere Pro
- Duplicitný súbor s rovnakým názvom a formátom
- Nedostatok miesta na pevnom disku
- Neplatná výstupná jednotka
- Nízke alebo stredné využitie GPU
- Poškodené zaťaženie projekcie
Teraz, keď poznáte príčiny, ktoré zvyčajne vedú k chybovému kódu 3 pri exporte videa do Premiere Pro, je to tak čas pozrieť sa na niektoré z najlepších metód na riešenie problémov, ktoré sú dokonalými riešeniami pre vyššie uvedené príčin.
Metóda 1: Premenujte súbor
Základnou metódou na opravu kódu chyby 3 je premenovanie súboru, ktorý sa pokúšate vykresliť. Mnoho chybových kódov zvyčajne súvisí s názvami súborov, ktoré majú špeciálne znaky. Tiež špeciálny znak môže zastaviť kompiláciu vášho súboru, pretože ho systém nedokáže prečítať. Preto musíte zabezpečiť, aby vašenázov súboru má obyčajnú abecedu a žiadne špeciálne znaky.
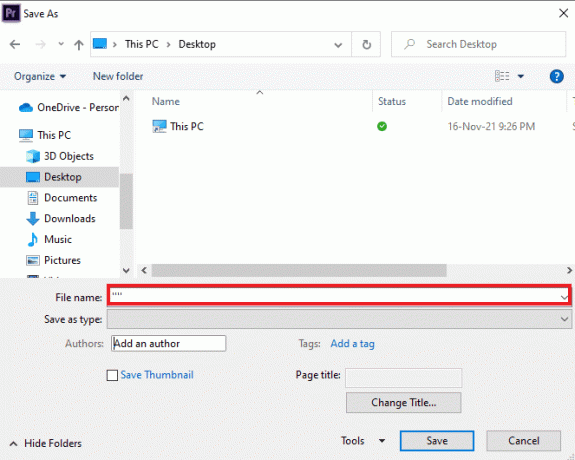
Tiež premenovanie súboru je skvelé pri riešení problému duplicitných súborov. Ak tu už je súbor s podobný názov, formát a názov vo vašom systéme sa môže stať prekážkou pri exporte vášho aktuálneho súboru. Nezabudnite teda zmeniť názov pridaním písmena alebo slova.
Metóda 2: Reštartujte Adobe Premiere Pro
Ďalšou jednoduchou, ale efektívnou metódou je reštart programu. Je to celkom užitočné v prípadoch, keď malá chyba alebo chyba spôsobuje problémy s vykresľovaním videa.
Poznámka: Upravený súbor pred zatvorením uložte, aby ste predišli strate vykonaných zmien.
1. Zasiahnite Klávesy Ctrl + Shift + Esc spoločne otvoriť Správca úloh.
2. Nájdite proces Adobe Premiere Pro a kliknite naň pravým tlačidlom myši.
3. Vyberte Ukončiť úlohu možnosť zatvoriť aplikáciu.

4. teraz reštartaplikáciu a skontrolujte, či teraz môžete exportovať video bez kódu chyby.

Prečítajte si tiež:Ako zakázať Adobe AcroTray.exe pri spustení
Metóda 3: Odstráňte efekty
Ak ste použili nadmerné účinky vo vašom videu a pridané špeciálne vlastnosti ako inteligentné vykresľovanie alebo vykresľovanie GPU, môžu spôsobiť Chyba Premiere Pro kód 3. Preto musíte odstrániť nadmerné efekty a špeciálne funkcie, aby ste zabezpečili, že vykreslené video získate bez chyby. Môžete tiež skúste klipy odstrániť medzi videom, pretože môžu byť nekompatibilné. Preto sa uistite, že do videa nepridávate zbytočné efekty.
Metóda 4: Skontrolujte miesto zlyhania exportu
Chybový kód 3 Premiere Pro môžete vyriešiť aj počas exportovania videa, ak presne viete, kde k chybe došlo. Dá sa to dosiahnuť orámovaním videa o niekoľko snímok dozadu alebo dopredu pomocou ponuky v spodnej časti obrazovky. Môžeš najprv exportujte malý segment aby ste skontrolovali, či problém stále pretrváva. Ak nie, nemôžete exportovať ani zvyšok súboru. Prejdite na ďalšiu metódu.
Metóda 5: Zmeňte umiestnenie súboru projektu
Nasledujúca metóda, ktorú je potrebné zvážiť, ak stále máte problémy s kódom chyby 3, je zmeniť umiestnenie súboru projektu. Pre mnohých používateľov bola tiež mimoriadne užitočná zmena umiestnenia exportovaného videa spolu so súborom projektu. Pozrime sa teda na metódy, ktoré vám môžu pomôcť s tým istým:
1. Keď je váš projekt pripravený, vyberte Súbor možnosť z ľavého horného rohu a kliknite na Uložiť ako.

2. Potom nastavte umiestnenie súboru na Desktop alebo niekde inde a kliknite na Uložiť.
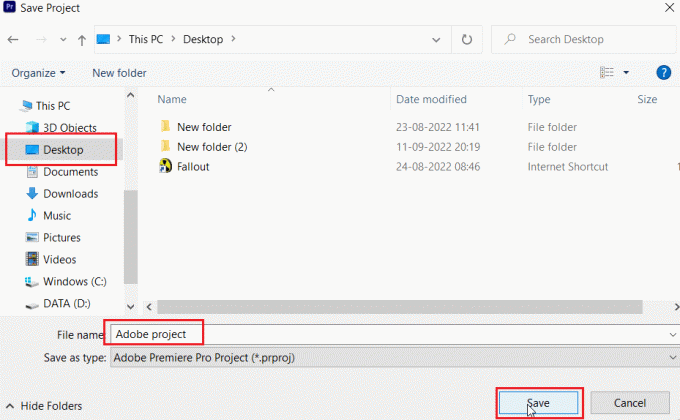
3. Teraz otvorené Nastavenia exportu, vyberte Výkon kartu a kliknite na ňu Export.
Po vykonaní krokov skontrolujte, či akciu, ktorú ste sa pokúšali spracovať predtým, možno teraz vykonať bez chybového kódu 3.
Prečítajte si tiež:Ako opravím chybu zrýchleného vykresľovania
Metóda 6: Aktualizujte Premiere Pro
Ak sa stále snažíte opraviť chybu s kódom chyby 3 pri kompilácii filmu, môžete skúsiť aktualizovať samotnú aplikáciu. Ak je celý problém spôsobený chybou, dá sa ľahko vyriešiť inštaláciou novej verzie Premiere Pro. Ak to chcete urobiť manuálne, musíte najprv odinštalovať aplikáciu zo systému a nainštalovať jej najnovšiu verziu z oficiálnej webovej stránky. Pre to isté môžete jednoducho postupovať podľa nasledujúcich krokov:
1. Zasiahnite Windows kľúč. Typ Kreatívny oblak a kliknite na OTVORENÉ.

2. Klikni na tri vodorovné čiary v ľavom hornom rohu.
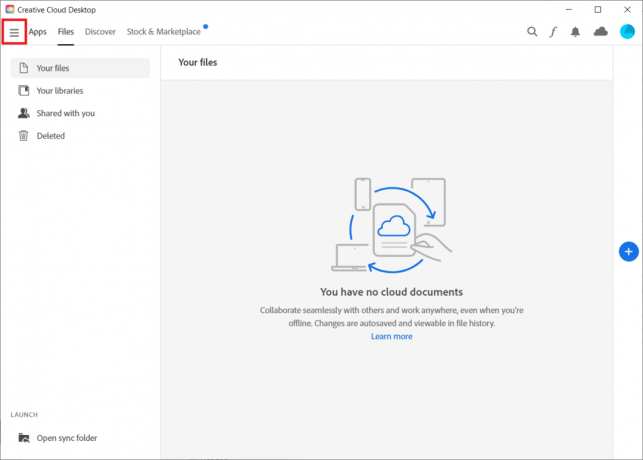
3. Vyberte Pomocník > Vyhľadať aktualizácie.
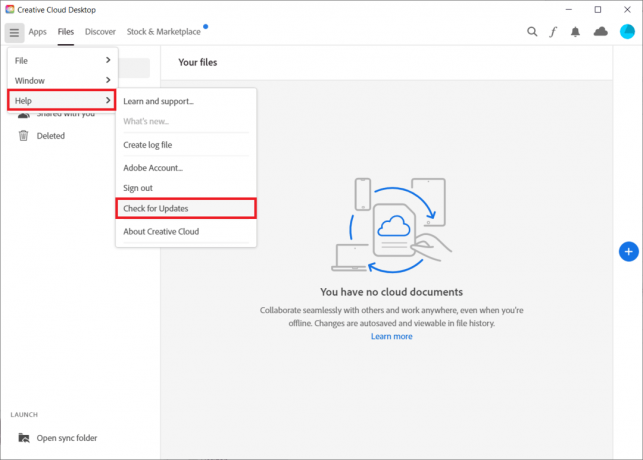
4A. Ak je k dispozícii aktualizácia, kliknite na Aktualizovať vedľa Premiere Pro.
4B. Ak je softvér aktuálny, zobrazí sa Aktuálny vedľa Premiere Pro.

Poznámka: Prípadne môžete aplikáciu aktualizovať priamo tak, že prejdete na Pomocník > Aktualizácie… menu v Aplikácia Adobe Premiere Pro.

Prečítajte si tiež:Oprava softvéru Adobe, ktorý používate, nie je originálna chyba
Metóda 7: Vytvorte nový projekt
Môžete tiež skúsiť vytvoriť nový projekt pre rovnaký súbor, pretože je to pohodlná a užitočná oprava. Podrobnosti nájdete podľa krokov uvedených nižšie:
1. OTVORENÉ Adobe Premiere Pro a prejdite na Súbor a vyberte Nové > Projekt… možnosť.
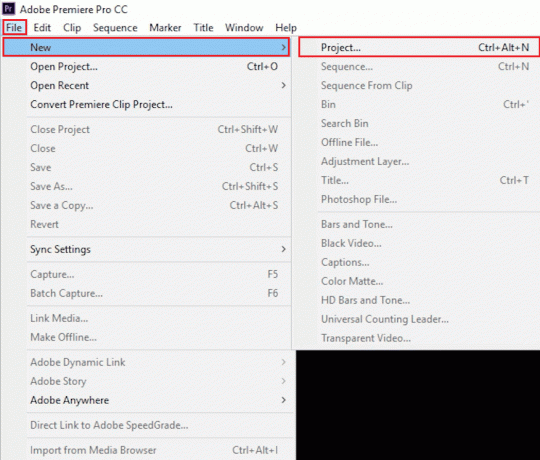
2. Pomenujte projekt a kliknite na OK.
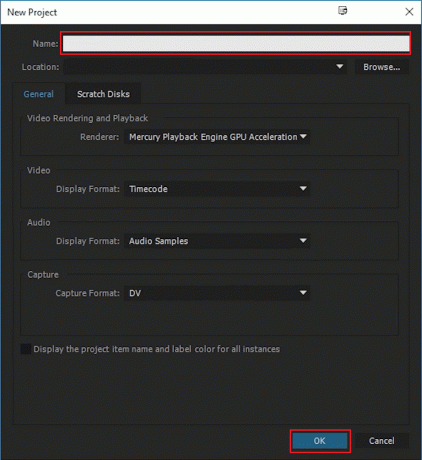
3. Po vytvorení nového projektu importovať predchádzajúci projekt na nový s drag and drop vlastnosť.
Po dokončení importu skontrolujte, či sa pri vykresľovaní alebo exportovaní videa zobrazuje rovnaký chybový kód.
Metóda 8: Zmeňte predvoľby kódovania
Pre používateľov, ktorí majú problémy s exportom videa v Premiere Pro, bolo vypnutie preferencií hardvérového kódovania veľkou pomocou pri riešení chybového kódu Premiere Pro 3. Môžete urobiť to isté pomocou krokov uvedených nižšie:
1. V Exportovať nastavenia sprievodcu, prejdite nadol Video oddiele.
2. Vyberte si Softvérové kódovanie pod Výkon: v Nastavenia kódovania oddiele.
3. Potom kliknite na Export tlačidlo.
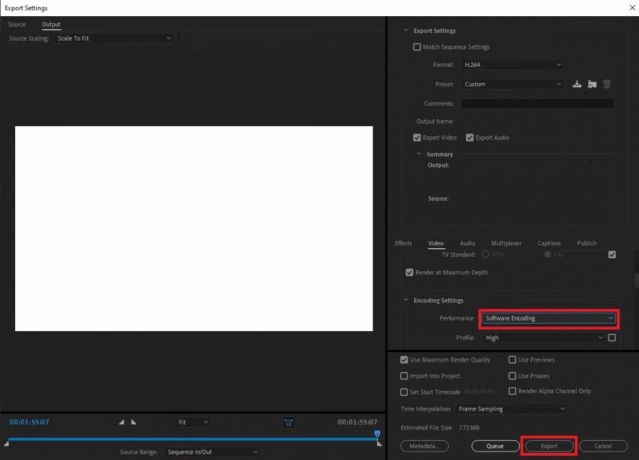
Prečítajte si tiež:21 najlepších alternatív k Adobe InDesign
Metóda 9: Zmena vykresľovania videa
Ak pri vykresľovaní videa narazíte na chybový kód 3 Premiere Pro, problém môžete vyriešiť zmenou vykresľovacieho modulu videa. Je to účinná oprava, ktorú môžete vyskúšať, ak vám žiadna z metód doteraz nepomohla.
Poznámka:Softvér Mercury Playback Engine môže spôsobiť problémy so stabilitou v niektorých konfiguráciách PC.
1. Otvor video v Premiere Pro, ktorá spôsobuje chybu, a kliknite na Súbor v ľavom hornom rohu.
2. Vyberte si Nastavenia projektu a kliknite na generál.

3. Ďalej prejdite na Vykresľovanie a prehrávanie videa sekciu a kliknite na Renderer otvorte rozbaľovaciu ponuku.
4. Potom vyberte Len softvér Mercury Playback Engine možnosť a kliknite na OK.
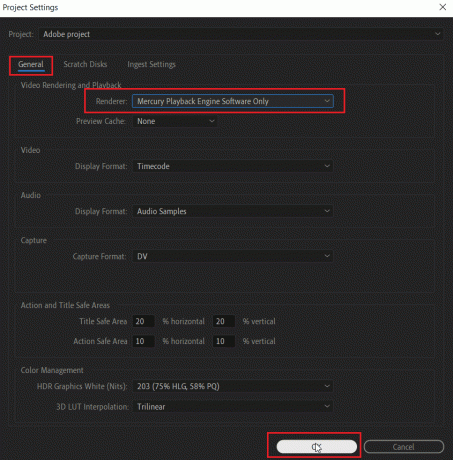
5. Znova vykreslite video a skontrolujte, či bol problém vyriešený.
Metóda 10: Aktualizujte ovládač grafiky
Je tiež možné, že základnou príčinou chybového kódu 3 v Premiere Pro je grafický ovládač vášho systému. Ak je to tak, potom je dôležité ich aktualizovať. Aj keď ovládače vášho systému dostávajú zakaždým nové aktualizácie, nainštalujete novú aktualizáciu pre systém Windows. Ak sa ich aktualizácia z nejakého dôvodu preskočí, môžete to urobiť manuálne pomocou nášho sprievodcu 4 spôsoby aktualizácie ovládačov grafiky v systéme Windows 10. Vo všeobecnosti sa vždy odporúča udržiavať ovládač grafiky vášho systému aktuálny, aby sa zachovala stabilita, bezpečnosť a optimalizovaný výkon systémových úloh.
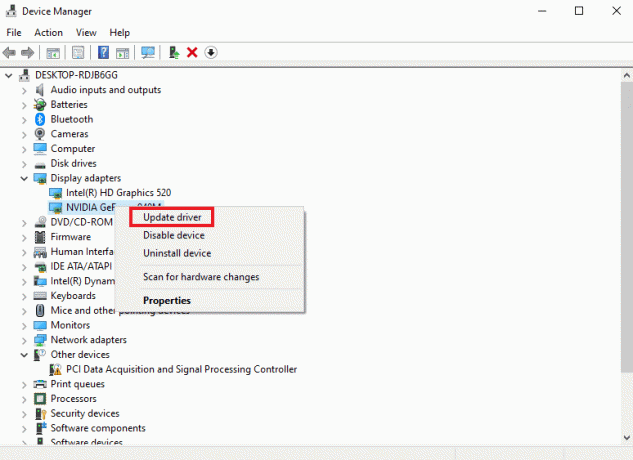
Prečítajte si tiež:Opravte ovládač NVIDIA, ktorý nie je kompatibilný s touto verziou systému Windows
Metóda 11: Nastavte režim správy napájania na maximum
Pre používateľov s ovládacím panelom NVIDIA alebo AMD Radeon Software môže byť nastavenie režimu správy napájania na maximum v GPU mimoriadne užitočné pri oprave chybového kódu 3 v Premiere Pro. Ak ste teda používateľom NVIDIA, postupujte podľa krokov uvedených nižšie:
1. Kliknite pravým tlačidlom myši na svoj Desktop a kliknite na Ovládací panel NVIDIA.

2. Vyberte Spravujte nastavenia 3D možnosť z ľavého bočného panela.
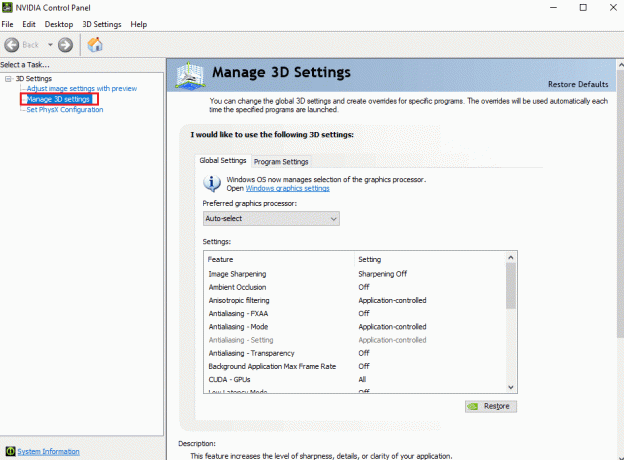
3. Nájdite Režim správy napájania pod nastavenie a rozšírte jeho ponuku.

4. Teraz vyberte Uprednostňujte maximálny výkon z rozbaľovacej ponuky.
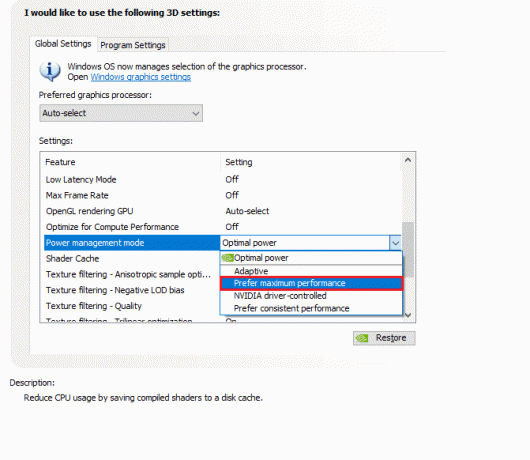
Odporúčané:
- 8 spôsobov, ako opraviť Nemožno odoslať správu mnohým neodoslaným multimediálnym správam
- Prečo Adobe Shockwave neustále padá?
- Ako zrušiť predplatné Adobe Acrobat
- 25 najlepších bezplatných alternatív Adobe Premiere Pro
Adobe Premiere Pro je dokonalý program na profesionálnu úpravu videí. Funkcie a obsah aplikácie z nej robia jeden z najlepších programov na úpravu. Avšak problémy ako Chybový kód Premiere Pro 3 môžu byť spoilery pre redaktorov, ktorí trávia hodiny pridávaním efektov a nakoniec dostanú chybový kód pri exporte svojej práce. Dúfame, že náš sprievodca by mohol pomôcť ľuďom v núdzi pri hľadaní riešenia na riešenie tohto problému. Dajte nám vedieť, ako by vám náš doktor mohol pomôcť. V prípade otázok alebo návrhov nás môžete kontaktovať zanechaním svojich komentárov nižšie.