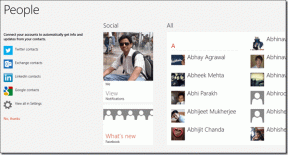Opravte, že medzerník nefunguje v systéme Windows 10
Rôzne / / November 28, 2021
Oprava nefunkčného medzerníka v systéme Windows 10: Jedným z najnepríjemnejších problémov, s ktorými sa väčšina z nás stretáva v našom systéme, je nefunkčná klávesnica. Väčšinu času, keď sa klávesnica stane nefunkčnou, sme mrzutí a frustrovaní. Zvyčajne, ak zistíte, že medzerník nefunguje na vašom Windows 10 operačný systém, musíte sa obávať. Nie je sa čoho obávať, kým nevylejete vodu na klávesnicu alebo ju fyzicky nepoškodíte. Áno, musíte sa uistiť, že sa vám klávesnica fyzicky nepoškodí, inak ju budete musieť vymeniť. Ak je vaša klávesnica fyzicky vhodná, môžeme vám pomôcť vyriešiť problém s nefunkčným medzerníkom v systéme Windows 10. Prevedieme vás niektorými metódami, pomocou ktorých môžete tento problém jednoducho vyriešiť.

Obsah
- Opravte, že medzerník nefunguje v systéme Windows 10
- Metóda 1 – Začnite otáčaním lepiacich kľúčov a kľúčov filtra
- Metóda 2 – Preinštalujte predchádzajúcu verziu ovládača klávesnice
- Metóda 3 – Aktualizujte ovládač klávesnice
- Metóda 4 – Preinštalujte ovládač klávesnice
- Metóda 5 – Skontrolujte, či váš systém neobsahuje malvér
- Metóda 6 – Skontrolujte dostupnosť služby Windows Update
- Metóda 7 – Oprava Nainštalujte Windows 10
Opravte, že medzerník nefunguje v systéme Windows 10
Uistite sa vytvoriť bod obnovenia pre prípad, že by sa niečo pokazilo.
Metóda 1 – Začnite otáčaním lepiacich kľúčov a kľúčov filtra
Jednoduchý prístup je funkcia, ktorú vytvorila spoločnosť Microsoft s cieľom uľahčiť používateľom používanie počítača. Lepiace kľúče vám pomôže stlačiť jeden kláves namiesto stláčania viacerých kláves na vykonanie jednej funkcie vo vašom systéme. Bolo však hlásené, že vypnutie lepiacich kláves vyrieši problém s nefunkčnosťou medzerníka. Preto najprv vyskúšame túto metódu.
1. Prejdite na položku Nastavenie buď súčasným stlačením klávesov Windows + I na klávesnici, alebo zadaním nastavení do vyhľadávacieho panela systému Windows.

2. Teraz si musíte vybrať Jednoduchosť prístupu možnosť.

3. Teraz v ľavom bočnom okne uvidíte časť Klávesnica. Akonáhle kliknete na klávesnica časti, uvidíte lepiace klávesy a možnosti klávesov filtra.
4. Uistite sa, že vypnúť a prepínač pre Sticky keys a Filter keys.

Ak problém stále pretrváva, musíte zvoliť inú metódu. Ako sme vždy hovorili, že za týmto problémom môže byť niekoľko dôvodov. Preto by existovalo správne riešenie, preto musíte pokračovať v skúšaní najlepšej metódy, ktorá nakoniec poslúži vášmu účelu.
Metóda 2 – Preinštalujte predchádzajúcu verziu ovládača klávesnice
Je možné, že najnovší ovládač môže spôsobovať problémy s klávesnicou. Preto sa môžeme pokúsiť preinštalovať ovládač klávesnice predchádzajúcej verzie Opravte problém s nefunkčným medzerníkom v systéme Windows 10.
1. Vo svojom systéme otvorte Správcu zariadení. Musíte stlačiť Windows + X kde si treba vybrať Správca zariadení.

2. V Správcovi zariadení uvidíte možnosť Klávesnica. Stačí ho rozšíriť a vyberte klávesnicu pripojenú k vášmu systému. Teraz kliknite pravým tlačidlom myši na možnosti klávesnice a vyberte Vlastnosti.
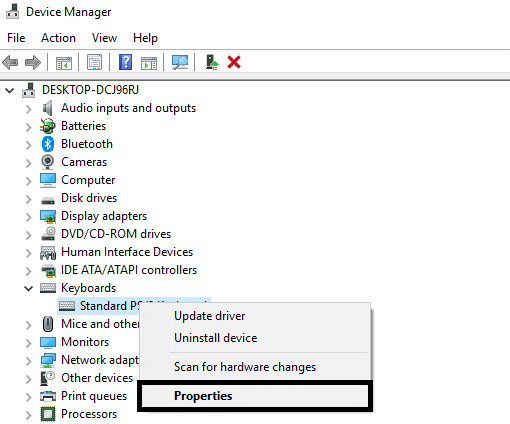
3. Tu uvidíte Možnosť vrátiť späť ovládač, kliknite naň.
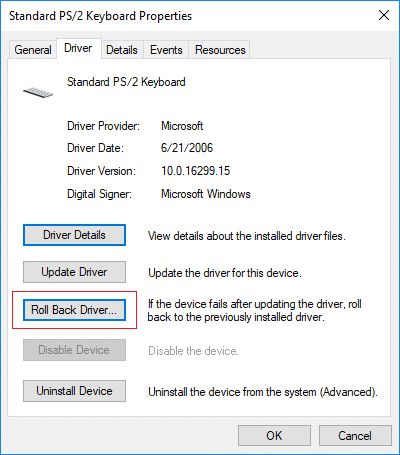
Ak nemáte možnosť Vrátiť späť ovládač, musíte si stiahnuť predchádzajúcu verziu ovládača z webu.
Metóda 3 – Aktualizujte ovládač klávesnice
Aktualizácia ovládača klávesnice je jedným z najlepších spôsobov, ako vyriešiť problém s nefunkčným medzerníkom.
1. Stlačte kláves Windows + R a potom zadajte „devmgmt.msc“ a stlačením klávesu Enter otvorte Správcu zariadení.

2. Rozbaľte položku Klávesnica a potom kliknite pravým tlačidlom myši na Štandardná klávesnica PS/2 a vyberte Aktualizovať ovládač.

3. Najprv vyberte Automaticky vyhľadať aktualizovaný softvér ovládača a počkajte, kým systém Windows automaticky nainštaluje najnovší ovládač.

4. Reštartujte počítač a zistite, či dokážete problém vyriešiť, ak nie, pokračujte.
5. Vráťte sa späť do Správcu zariadení a kliknite pravým tlačidlom myši na Štandardnú klávesnicu PS/2 a vyberte Aktualizujte ovládač.
6. Tentoraz vyberte „Vyhľadajte v mojom počítači softvér ovládača.“

7. Na ďalšej obrazovke kliknite na „Dovoľte mi vybrať si zo zoznamu dostupných ovládačov na mojom počítači.“

8. Vyberte najnovšie ovládače zo zoznamu a kliknite na Ďalej.
9. Reštartujte počítač, aby ste uložili zmeny a zistite, či je to možné Opravte problém s nefunkčným medzerníkom v systéme Windows 10.
Metóda 4 – Preinštalujte ovládač klávesnice
Krok 1 - Stlačte kláves Windows + R a potom zadajte devmgmt.msc a stlačením klávesu Enter otvorte správcu ovládačov.

Krok 2 – Prejdite do časti klávesnice a kliknite pravým tlačidlom myši na klávesnici a vyberte položku Odinštalovať možnosť.

Krok 3 – Reštartujte systém a systém Windows automaticky preinštaluje ovládače klávesnice.
Dúfajme, že táto metóda vyrieši problém. Ak však systém Windows nespustí inštaláciu ovládača klávesnice, ovládač si môžete stiahnuť z webovej stránky výrobcu klávesnice.
Metóda 5 – Skontrolujte, či váš systém neobsahuje malvér
Nemyslíte si, že malvér niekedy spôsobuje niekoľko problémov vo vašom systéme? Áno, preto sa dôrazne odporúča spustiť diagnostický nástroj na skenovanie systému na prítomnosť škodlivého softvéru a vírusov. Preto sa odporúča, aby ste si prečítali tento príspevok, aby ste vyriešili nefunkčnosť medzerníka v systéme Windows 10: Ako používať Malwarebytes Anti-Malware na odstránenie škodlivého softvéru.

Ak neexistuje žiadny malvér, môžete sa uchýliť k inej metóde na vyriešenie problému, že medzerník nefunguje v systéme Windows 10
Metóda 6 – Skontrolujte dostupnosť služby Windows Update
1. Otvorte stlačením klávesu Windows + I nastavenie potom kliknite na Aktualizácia a zabezpečenie.

2. Z ponuky na ľavej strane vyberte možnosť Aktualizácia systému Windows.
3. Teraz kliknite na „Skontroluj aktualizácie“ a stiahnite a nainštalujte všetky čakajúce aktualizácie.

Metóda 7 – Oprava Nainštalujte Windows 10
Táto metóda je poslednou možnosťou, pretože ak nič nefunguje, táto metóda určite opraví všetky problémy s počítačom. Oprava Nainštalujte iba pomocou lokálnej inovácie na opravu problémov so systémom bez odstránenia používateľských údajov prítomných v systéme. Takže uvidíte tento článok Ako opraviť Nainštalujte Windows 10 jednoducho.
Všetky vyššie uvedené metódy vám určite pomôžu vyriešiť problém. Dôrazne sa však odporúča, aby ste najskôr skontrolovali fyzické poškodenie prenosného počítača. Klávesnicu môžete pripojiť k inému systému a skontrolovať, či v inom systéme funguje správne. Toto je ďalší spôsob, ako zistiť, kde je problém.
Odporúčané:
- Nastaviť denný obrázok Bing ako tapetu v systéme Windows 10
- 3 spôsoby, ako skryť aplikácie v systéme Android bez root
- Obnovte staré ikony na pracovnej ploche v systéme Windows 10
- Oprava Alt + Tab nefunguje v systéme Windows 10
Dúfam, že tento článok bol užitočný a teraz môžete ľahko Opravte, že medzerník nefunguje v systéme Windows 10, ale ak máte stále nejaké otázky týkajúce sa tejto príručky, pokojne sa ich spýtajte v sekcii komentárov.