5 spôsobov, ako otvoriť Editor miestnych zásad skupiny v systéme Windows 10
Rôzne / / November 28, 2021
Editor miestnych zásad skupiny vám umožňuje ovládať rôzne nastavenia na vašom zariadení so systémom Windows prostredníctvom jediného používateľského rozhrania. Zmeny v používateľskej konfigurácii a konfigurácii počítača môžete vykonávať bez toho, aby ste ich upravovali registra. Ak vykonáte správne zmeny, môžete jednoducho odomknúť a zakázať funkcie, ku ktorým nemáte prístup konvenčnými metódami.

Poznámka: Editor miestnych zásad skupiny je k dispozícii iba vo vydaniach Windows 10 Enterprise, Windows 10 Education a Windows 10 Pro. Okrem týchto operačných systémov by ste to vo svojom systéme nemali. Ale nebojte sa, môžete ho jednoducho nainštalovať na Windows 10 Home edition pomocou tento návod.
Tu v tomto článku budeme diskutovať o 5 spôsoboch, ako otvoriť Editor miestnych zásad skupiny v systéme Windows 10. Môžete sa rozhodnúť pre ktorýkoľvek z uvedených spôsobov otvorenia Editora miestnych zásad skupiny vo vašom systéme.
Obsah
- 5 spôsobov, ako otvoriť Editor miestnych zásad skupiny v systéme Windows 10
- Metóda 1 - Otvorte Editor miestnych zásad pomocou príkazového riadka
- Metóda 2 - Otvorte Editor miestnej politiky skupiny pomocou príkazu Spustiť
- Metóda 3 - Otvorte Editor miestnych zásad skupiny cez Ovládací panel
- Metóda 4 - Otvorte Editor miestnych zásad skupiny pomocou vyhľadávacieho panela systému Windows
- Metóda 5 – Otvorte Editor miestnych zásad skupiny prostredníctvom prostredia Windows PowerShell
- Metóda 6 - Otvorte panel vyhľadávania cez nastavenia
- Metóda 7 – Manuálne otvorte Editor lokálnych zásad skupiny
5 spôsobov, ako otvoriť Editor miestnych zásad skupiny v systéme Windows 10
Uistite sa vytvoriť bod obnovenia pre prípad, že by sa niečo pokazilo.
Metóda 1 - Otvorte Editor miestnych zásad pomocou príkazového riadka
1.Stlačte Kláves Windows + X a vyberte príkazový riadok s právami správcu. Alebo môžete použiť toto sprievodcu, kde nájdete 5 rôznych spôsobov, ako otvoriť zvýšený príkazový riadok.

2.Typ gpedit v príkazovom riadku a stlačením klávesu Enter spustite príkaz.
3. Otvorí sa Editor lokálnej politiky skupiny.

Metóda 2 - Otvorte Editor miestnej politiky skupiny pomocou príkazu Spustiť
1.Stlačte Kláves Windows + R otvoríte dialógové okno spustenia. Typ gpedit.msc a stlačte Enter. Vo vašom systéme sa otvorí Editor zásad skupiny.

Metóda 3 - Otvorte Editor miestnych zásad skupiny cez Ovládací panel
Ďalším spôsobom, ako otvoriť Editor miestnej politiky skupiny, je ovládací panel. Najprv musíte otvoriť ovládací panel.
1. Napíšte ovládací panel do vyhľadávacieho panela systému Windows a kliknutím na výsledok vyhľadávania ho otvorte. Alebo Stlačte Kláves Windows + X a kliknite na Ovládací panel.

2. Tu si všimnete a vyhľadávací panel na pravej table ovládacieho panela, kde musíte zadať Skupinové pravidlá a stlačte Enter.
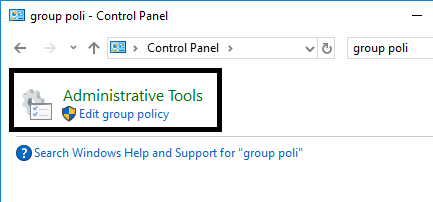
3. Kliknite na Upravte Editor miestnej politiky skupiny možnosť otvorenia.
Metóda 4 - Otvorte Editor miestnych zásad skupiny pomocou vyhľadávacieho panela systému Windows
1. Kliknite na Vyhľadávací panel Cortana ina paneli úloh.
2.Typ upraviť skupinovú politiku vo vyhľadávacom poli.
3. Kliknutím na výsledok vyhľadávania „Upraviť skupinovú politiku“ otvorte Editor zásad skupiny.
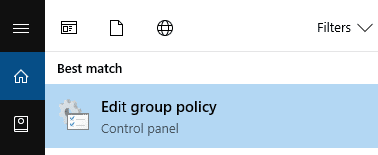
Metóda 5 – Otvorte Editor miestnych zásad skupiny prostredníctvom prostredia Windows PowerShell
1.Stlačte Kláves Windows + X a kliknite na Windows PowerShell s prístupom správcu.

2.Typ gpedit a stlačením tlačidla Enter vykonajte príkaz. Tým sa na vašom zariadení otvorí Editor miestnych zásad skupiny.
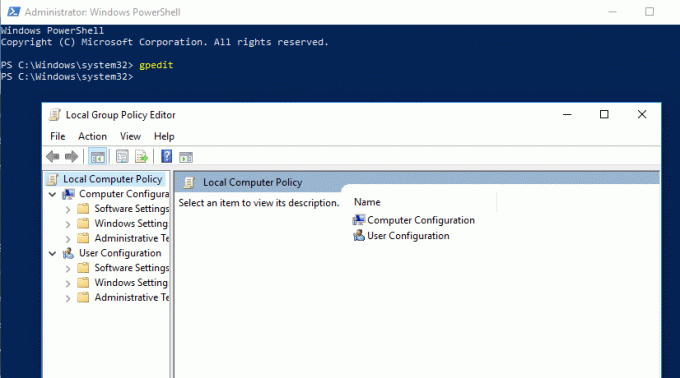
Toto je 5 spôsobov, pomocou ktorých môžete ľahko otvoriť Editor miestnych zásad skupiny v systéme Windows 10. Na jej otvorenie sú však k dispozícii aj iné spôsoby, napríklad prostredníctvom vyhľadávacieho panela Nastavenia.
Metóda 6 - Otvorte panel vyhľadávania cez nastavenia
1.Stlačte Kláves Windows + I otvorte nastavenia.
2. Do vyhľadávacieho poľa na pravej table zadajte skupinové pravidlá.
3.Vyberte Upraviť skupinovú politiku možnosť.
Metóda 7 – Manuálne otvorte Editor lokálnych zásad skupiny
Nemyslíte si, že bude oveľa lepšie vytvoriť skratku editora skupinovej politiky, aby ste ju mohli ľahko otvoriť? Áno, ak často používate editor miestnych zásad skupiny, najvhodnejším spôsobom je mať skratku.
Ako otvoriť?
Pokiaľ ide o manuálne otvorenie Editora lokálnej politiky skupiny, musíte vyhľadať umiestnenie v priečinku C: a dvakrát kliknúť na spustiteľný súbor.
1. Musíte otvoriť Windows File Explorer a prejsť na C:\Windows\System32.
2. Nájdite gpedit.msc a dvakrát kliknite na spustiteľný súbor, aby ste ho otvorili.
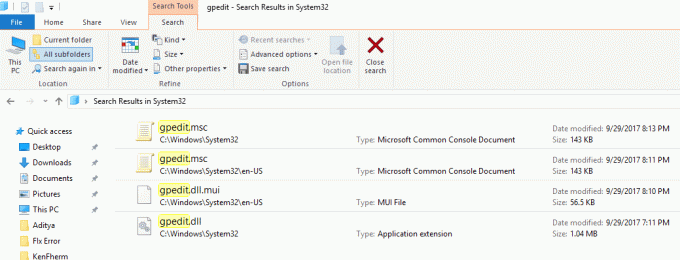
Vytvoriť zástupcu: Akonáhle ste našli gpedit.msc súbor v priečinku System32, kliknite naň pravým tlačidlom myši a vyberte súbor Odoslať na >> Desktop možnosť. Tým sa úspešne vytvorí skratka Editora zásad skupiny na pracovnej ploche. Ak z nejakého dôvodu nemôžete vytvoriť pracovnú plochu postupujte podľa tohto návodu pre alternatívnu metódu. Teraz môžete pomocou tejto skratky často pristupovať k Editoru miestnych zásad skupiny.
Odporúčané:
- Vytvorte si viacero účtov Gmail bez overenia telefónneho čísla
- Opravte chybu, že služba zásad diagnostiky nefunguje
- Oprava prístupu bola odmietnutá pri úprave súboru hostiteľov v systéme Windows 10
- 10 spôsobov, ako opraviť pomalé načítavanie stránok v prehliadači Google Chrome
Dúfam, že vyššie uvedené kroky boli užitočné a teraz môžete ľahko Otvorte Editor miestnych zásad skupiny v systéme Windows 10, ale ak máte stále nejaké otázky týkajúce sa tohto návodu, neváhajte sa ich opýtať v sekcii komentárov.



