20 spôsobov, ako zrýchliť Windows 10
Rôzne / / April 03, 2023

V tomto svete, kde chcete všetko rýchlejšie, sa stále cítite pozadu. Jedným z dôvodov môže byť váš počítač. Problémy môže spôsobiť váš operačný systém. Ak patríte k takejto osobe, ktorej počítač pracuje pomaly, nemusíte sa obávať. Priniesli sme vám riešenia, ktoré nezahŕňajú nákup nového. Preto sa v tomto článku dozviete o metódach, ako zrýchliť Windows 10. Spolu s tým tiež uvidíte, ako zakázať vizuálne efekty a animácie v systéme Windows 10.
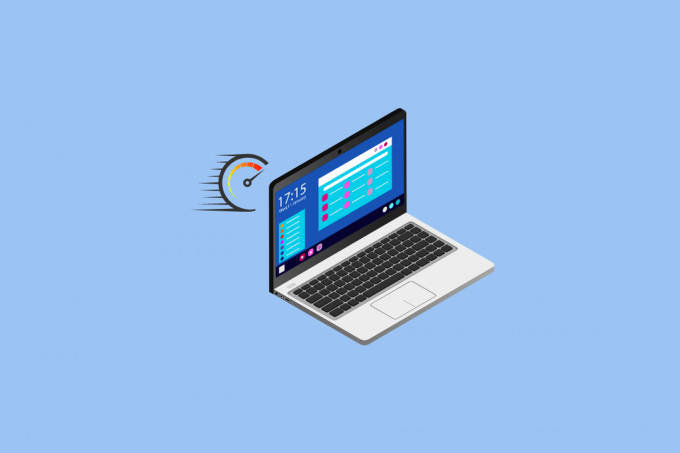
Obsah
- Ako zrýchliť Windows 10
- Metóda 1: Reštartujte počítač
- Metóda 2: Riešenie problémov s internetovým pripojením
- Metóda 3: Odinštalujte nežiaduce aplikácie a softvér
- Metóda 4: Aktualizujte systém Windows
- Metóda 5: Vypnite herný režim
- Metóda 6: Zmeňte nastavenia napájania
- Metóda 7: Zabráňte synchronizácii OneDrive
- Metóda 8: Vypnite indexovanie vyhľadávania
- Metóda 9: Vyčistite register a defragmentujte pevný disk
- Metóda 10: Zakážte vizuálne efekty v systéme Windows 10
- Metóda 11: Nepriehľadné
- Metóda 12: Zapnite automatickú údržbu systému Windows
- Metóda 13: Spustite kontrolu malvéru
- Metóda 14: Zakážte animácie v systéme Windows 10
- Metóda 15: Zakážte programy, ktoré sa spúšťajú pri spustení
- Metóda 16: Prejdite na predchádzajúci bod obnovenia
- Metóda 17: Nainštalujte spúšťaciu jednotku SSD
- Metóda 18: Vypnite tipy a triky systému Windows
- Metóda 19: Zrýchlite ukladanie do vyrovnávacej pamäte disku a RAM
- Metóda 20: Aktualizujte RAM
Ako zrýchliť Windows 10
Zrýchlenie systému Windows 10 je šálka čaju, ak poznáte metódy, ktoré zvyšujú výkon systému Windows 10. Tieto metódy sú uvedené nižšie:
Metóda 1: Reštartujte počítač
Ak chcete, aby váš Windows 10 fungoval rýchlejšie, reštartovanie počítača je prvým opatrením, pre ktoré by ste sa mali rozhodnúť. Vo väčšine prípadov sa táto metóda ukáže ako užitočná. Hneď po reštarte je relatívny rozdiel vo výkone systému. Reštartovanie vymaže nadmerné využitie pamäte RAM ktoré sa inak nedajú vyčistiť. Preto stojí za zváženie táto metóda. Ak máte stále pocit, že váš problém nie je vyriešený, môžete tiež vyskúšať ďalšiu metódu, ktorá sa zaoberá vaším internetovým pripojením.
Metóda 2: Riešenie problémov s internetovým pripojením
Vaše internetové pripojenie môže byť jedným z dôvodov, prečo váš systém funguje pomaly. Dôvodov, prečo je to možné, môže byť viacero spomaliť výkon vášho PC. Zváženie tejto možnosti vám preto môže pomôcť opraviť rýchlosť vášho systému Windows 10. Môžete navštíviť náš blog 10 spôsobov, ako zrýchliť internetové pripojenie vedieť o tom viac. Môžete si tiež pozrieť náš článok na ako riešiť problémy s internetovým pripojením v systéme Windows 10.

Metóda 3: Odinštalujte nežiaduce aplikácie a softvér
Väčšina z nich si niekedy stiahne a nainštaluje aplikácie a softvér, ktoré nikdy nepoužijeme. Tieto aplikácie a softvér v dôsledku zaberania funkčného priestoru spomaľujú výkon vášho systému. Preto je vždy lepšie odinštalovať takéto aplikácie ktoré nebudete používať. Pozrite si nášho sprievodcu vynútiť odinštalovanie programov, ktoré sa v systéme Windows 10 neodinštalujú. Ďalej v článku sa dozviete aj o metóde, ktorá sa zaoberá nastavením animácií Windowsu 10.

Metóda 4: Aktualizujte systém Windows
Aktualizácia systému Windows z času na čas vám môže pomôcť prekonať problémy s výkonom vášho počítača. Microsoft často vydáva aktualizácie na opravu chýb a systémových chýb, ktoré spomaľujú Windows. Aktualizácie môžu byť menšie alebo väčšie v závislosti od zmien, ktoré prinášajú. Systém Windows vás vždy upozorní na aktualizáciu. Môžete tiež manuálne skontrolovať, či je k dispozícii aktualizácia. Aktualizujte a reštartujte váš počítač, aby ste videli pozoruhodný rozdiel vo výkone. Postupujte podľa nášho sprievodcu stiahnuť a nainštalovať najnovšiu aktualizáciu systému Windows. Ak stále nie ste spokojní, môžete vyskúšať aj iné metódy, ako je vypnutie indexového vyhľadávania.

Prečítajte si tiež: Opravte chybu aktualizácie systému Windows 10 0x80d02002
Metóda 5: Vypnite herný režim
Ďalším významným dôvodom, prečo je váš Windows 10 pomalý, je herný režim. Je to funkcia, ktorá optimalizuje váš systém tak, aby poskytoval najlepší herný zážitok. Ale čo čas, keď nehráte? Herný režim je určite zapnutý neustále na pozadí a zasahuje do rýchlosti počítača. Herný režim je predvolene zapnutý, aj keď nehráte hry. preto vypnutie môže pracovať vo váš prospech. Môžete ho kedykoľvek zapnúť, keď chcete hrať hry. Herný režim môžete vypnúť tak, že prejdete na Nastavenia > Hranie > Herný režim.

Metóda 6: Zmeňte nastavenia napájania
Nastavenie napájania hrá dôležitú úlohu pri riadení rýchlosti vášho systému. Režim úspory energie znižuje rýchlosť vášho systému, aby sa ušetrila energia. Preto môžete zmeniť nastavenie napájania vášho systému na Vysokovýkonný režim alebo Vyvážený režim aby ste videli relatívny rozdiel v rýchlosti vášho PC. Táto metóda vám teda môže ušetriť veľa času a energie. Ak sa chcete dozvedieť viac o tejto metóde, môžete navštíviť náš blog na ako zmeniť plán napájania v systéme Windows 10.

Metóda 7: Zabráňte synchronizácii OneDrive
OneDrive sa teraz stal nevyhnutným nástrojom v každodennom živote. Premýšľali ste niekedy o OneDrive byť jedným z dôvodov, prečo váš systém funguje pomaly? Spomaľuje váš počítač neustálou synchronizáciou súborov medzi počítačom a cloudovým úložiskom. Preto je jedným zo spôsobov, ako urýchliť fungovanie systému Windows zastaviť tento proces synchronizácie. Ak chcete skontrolovať, či táto metóda funguje pre vás, môžete pozastaviť synchronizáciu. Ak vidíte rozdiel v rýchlosti, môžete synchronizáciu vypnúť. Ak nie, môžete podľa toho použiť ktorúkoľvek z ďalších metód. Ak nechcete natrvalo vypnúť synchronizáciu, môžete použiť aj funkciu One Drive-Files on Demand.
Prečítajte si tiež:Ako nainštalovať alebo odinštalovať OneDrive v systéme Windows 10?
Metóda 8: Vypnite indexovanie vyhľadávania
Vypnutie indexovania vyhľadávania je ďalší spôsob, ako zrýchliť Windows 10 bez toho, aby ste museli zakázať animácie vo Windowse 10. Indexovanie vám umožňuje rýchlo a efektívne vyhľadávať v počítači. Systémy s nižšou konfiguráciou môžu v dôsledku Indexu fungovať tak, ako sa očakávalo. preto vypnutie indexovania vyhľadávania vám môže pomôcť zrýchliť váš počítač. Ak sa chcete dozvedieť viac o indexovaní, prečítajte si náš článok o Zakázať indexovanie v systéme Windows 10.

Metóda 9: Vyčistite register a defragmentujte pevný disk
Vyčistenie registra a pevného disku je jedným z účinných spôsobov, ako urýchliť fungovanie systému Windows 10. Pozrime sa, ako môže byť užitočné čistenie registra a defragmentácia pevného disku:
Krok I: Vyčistite register
Register je zodpovedný za kontrolu a sledovanie vzhľadu a fungovania systému Windows. Register je vraj chaotický, nevyčistí nastavenia programu ani po odinštalovaní súboru. Postupom času sa ukladá s nespočetnými nastaveniami programu, čo vedie k spomaleniu vášho systému. Preto používajte aplikácie tretích strán ako napr CCleaner, Wise Registry Cleaner, a Auslogics Registry Cleaner vyčistiť register a zvýšiť výkon vášho počítača.
Krok II: Defragmentujte pevný disk
Defragmentácia pevného disku je dôležitá, pretože pri každom použití dochádza k jeho fragmentácii. Keď sa disk fragmentuje, znamená to, že informácie sa začnú ukladať náhodne a nie na mieste. Fragmentácia tiež spomaľuje váš systém zadržiavaním miesta. Preto je potrebné raz za čas defragmentovať pevný disk, aby ste držali krok s rýchlosťou vášho PC. Ak sa chcete o tom dozvedieť viac, prejdite na našu príručku Čo je fragmentácia a defragmentácia.

Metóda 10: Zakážte vizuálne efekty v systéme Windows 10
Vypnutie vizuálnych efektov je jedným zo spôsobov, ktoré môžete použiť na zvýšenie rýchlosti počítača. Zistilo sa, že vypnutie vizuálnych efektov má relevantný vplyv na rýchlosť počítača. Preto môžete zakázať vizuálne efekty v systéme Windows 10 navigáciou na Systém > Rozšírené nastavenia systému > Rozšírené > Výkon > Nastavenia. Tu môžete kliknutím na ikonu rádia vypnúť vizuálne efekty.

Metóda 11: Nepriehľadné
Nepriehľadnosť znamená vypnúť priehľadnosť okna. Možno ste si všimli, že niektoré ponuky v systéme Windows sú priehľadné. Táto funkcia systému Windows nejakým spôsobom narúša rýchlosť vášho systému. Ak chcete zrýchliť systém Windows 10, môžete zakázať priehľadnosť navigáciou na Nastavenia > Personalizácia > Farby. Tu môžete vypnúť efekty transparentnosti, aby boli nepriehľadné.
Metóda 12: Zapnite automatickú údržbu systému Windows
Windows 10 poskytuje používateľom funkciu automatickej údržby systému Windows v pravidelných intervaloch, aby sa vyriešili existujúce problémy. Táto funkcia zabezpečuje výkon počítača a vykonáva bezpečnostné skenovanie a diagnostiku systému. Toto automatizovaná údržba systému Windows sa stane o 02:00 za predpokladu, že je systém pripojený k zdroju napájania v režime spánku. Dá sa to však urobiť aj ručne. Všetko, čo musíte urobiť, je prejsť na Ovládací panel > Systém a zabezpečenie > Zabezpečenie a údržba. Tu môžete kliknúť na Spustiť údržbu a spustiť ju teraz alebo ju môžete naplánovať na neskôr.
Metóda 13: Spustite kontrolu malvéru
Určite nebudete mať žiadnu predstavu o tom, ako vírusy, bloatware, malvér a iné hrajú dôležitú úlohu pri spomaľovaní vášho počítača okrem infikovania vašich súborov. Preto je veľmi dôležité, aby spustiť antivírusovú kontrolu aby ste udržali krok s rýchlosťou vášho PC. Ak sa chcete dozvedieť viac, môžete si prečítať náš článok ako spustím antivírusovú kontrolu v počítači. Môžete tiež použiť antivírusový softvér ako Avast, McAfee a mnoho ďalších.

Prečítajte si nasledujúcu metódu zakázania animácií v systéme Windows 10, aby bol počítač rýchlejší.
Metóda 14: Zakážte animácie v systéme Windows 10
Animácie na starších počítačoch môžu spomaliť váš Windows 10. Nikdy nie je neskoro vypnúť tieto nastavenia, aby ste si uľahčili prácu vo svojom systéme. Animácia vo Windowse 10 môže vyzerať príťažlivo, ale rýchlejší Windows bude vždy ocenený ako príťažlivý Windows. Ak chcete zakázať nastavenia animácie, môžete písať sysdm.cpl v možnosti vyhľadávania otvorte nastavenia animácie systému Windows 10. Prejdite na Rozšírené > Nastavenia (pod Výkon). Nájdete tu zoznam animácií, ktoré môžete jednotlivo povoliť alebo zakázať. Môžete tiež vypnúť všetky nastavenia animácie, aby ste videli pozoruhodný rozdiel vo výkone.
Metóda 15: Zakážte programy, ktoré sa spúšťajú pri spustení
Ďalším dôvodom okrem nastavení animácie Windowsu 10 je množstvo aplikácií, ktoré bežia na pozadí a spomaľujú váš počítač. Toto sú programy, ktoré sa používajú len zriedka. Zbaviť sa ich je preto jedným z najlepších spôsobov, ako zrýchliť Windows 10. Existujú štyri spôsoby, ktoré môžete použiť na zakázanie spúšťacieho programu v systéme Windows 10. Náš článok si môžete prečítať na 4 spôsoby, ako zakázať spúšťacie programy v systéme Windows 10 sa dozviete, ako môžete zakázať spúšťacie programy.

Ďalej uvidíme, ako zrýchliť Windows 10 pomocou ďalšej metódy.
Metóda 16: Prejdite na predchádzajúci bod obnovenia
Windows 10 automaticky vytvára body obnovenia. Body obnovenia vám pomôžu vrátiť sa do stavu počítača. Funguje ako bezpečnostná sieť, ktorá sa použije, ak sa niečo pokazí. Primárne zachytáva váš počítač v určitých momentoch vrátane nainštalovaných ovládačov, softvéru a aktualizácií. Tieto vám tiež pomôžu zrýchliť výkon vášho systému, pretože každý nedávno nainštalovaný ovládač alebo softvér môže byť dôvodom pomalého výkonu systému Windows. Preto prechod na predchádzajúce obnovenie vám môže pomôcť vyriešiť problém.
Prečítajte si tiež:Ako vytvoriť bod obnovenia systému v systéme Windows 10?
Metóda 17: Nainštalujte spúšťaciu jednotku SSD
Inštalácia jednotky SSD je ďalšou metódou, ktorú môžete použiť na zrýchlenie systému Windows 10 bez toho, aby ste museli zasahovať do nastavení animácií systému Windows 10. Táto metóda je použiteľná len pre staré počítače, ktoré používajú tradičný pevný disk. Jednotka SSD zlepšuje výkon vášho systému tým, že umožňuje rýchlejšie spustenie systému Windows a tiež čo najrýchlejšie spúšťanie programov. Preto môžete túto metódu vyskúšať. Ak sa chcete dozvedieť viac o SSD, môžete si prečítať náš blog Čo je to SSD (Solid-State Drive)?
Prečítajte si tiež:Skontrolujte, či je váš disk SSD alebo HDD v systéme Windows 10
Metóda 18: Vypnite tipy a triky systému Windows
Systém Windows vám často poskytuje tipy a triky, ktoré sa vám nemusia zdať užitočné. V takom prípade môžete tieto možnosti vypnúť. Sledovanie vašich aktivít systémom Windows môže tiež viesť k pomalému výkonu vášho systému Windows 10. Preto na vypnutie tohto nastavenia môžete prejsť Nastavenia > Systém > Upozornenia a akcie. Prejdite nadol a zrušte začiarknutie Získajte tipy, triky a návrhy pri používaní systému Windows. Túto metódu môžete použiť na zrýchlenie fungovania systému Windows 10 s potrebou deaktivovať vizuálne efekty v systéme Windows 10.
Metóda 19: Zrýchlite ukladanie do vyrovnávacej pamäte disku a RAM
Jedným z ďalších spôsobov, ako zrýchliť systém Windows 10, je zrýchlenie ukladania do vyrovnávacej pamäte disku a pamäte RAM. Pozrime sa, ako to môžete urobiť, aby ste zlepšili výkon svojho počítača.
Možnosť I: Ukladanie do vyrovnávacej pamäte disku
Systém Windows ukladá údaje uložené vo vyrovnávacej pamäti na pevný disk a podľa potreby ich používa odtiaľto. Čas potrebný na získanie údajov závisí od rýchlosti pevného disku. Zlepšenie rýchlosti pevného disku vám preto môže pomôcť zrýchliť váš Windows 10. Môžete použiť systém Windows Funkcia ReadyBoost na zrýchlenie vášho pevného disku bez toho, aby ste museli deaktivovať akékoľvek iné nastavenia.
Možnosť II: Pretaktovanie RAM
Výkon vášho počítača závisí predovšetkým od konfigurácie pamäte RAM. Čím vyššie špecifikácie, tým lepší výkon môžete očakávať. Ak stále čelíte problémom pomalého systému, môžete zrýchliť svoju RAM pretaktovaním. Pretaktovanie vám môže pomôcť chvályhodne zlepšiť rýchlosť a výkon pamäte RAM. Náš blog môžete navštíviť na ako pretaktovať RAM v systéme BIOS sa dozviete viac o pretaktovaní systému manuálne alebo pomocou softvéru.

Metóda 20: Aktualizujte RAM
Ak sa vám zdá, že vyššie uvedené metódy, ako je zakázanie animácií v systéme Windows 10 alebo vypnutie tipov a trikov systému Windows, pre vás nefungujú. Môžete ísť s aktualizáciou pamäte RAM. Na rozdiel od iných metód táto metóda zaručene zrýchli váš Windows 10. Táto metóda vás bude stáť trochu, ale bude to stáť za to.

Odporúčané:
- Ako uložiť kotúče v galérii s hudbou bez uverejňovania
- Ako pripojiť pevný disk k základnej doske
- Ako opraviť prehrievajúci sa notebook
- Ako povoliť a zakázať hardvérovú akceleráciu v systéme Windows 10
Tento článok bol o 20 spôsoboch, ako môžete zrýchliť počítač. Dúfame, že vám táto príručka pomohla a že ste sa o nej mohli dozvedieť ako zrýchliť Windows 10. Dajte nám vedieť, ktorá metóda sa vám osvedčila najlepšie. Ak máte nejaké otázky alebo návrhy, neváhajte ich zanechať v sekcii komentárov nižšie.



