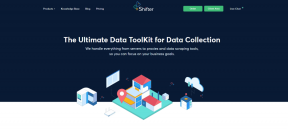Ako exportovať konverzáciu MS Teams
Rôzne / / April 03, 2023

Microsoft Teams je skvelá online platforma pre vzdialených pracovníkov a firmy, ktoré sa snažia získať prístup a monitorovať svojich zamestnancov. Od svojho vydania v roku 2017 sa stal dôležitou súčasťou IT spoločností, najmä počas COVID časy, keď sa väčšina spoločností spoliehala na takéto online aplikácie, aby si udržali svoje podnikanie beh. Zatiaľ čo MS Teams je spoľahlivý nástroj na prácu, v poslednej dobe sa niektorí ľudia stretávajú s problémami s funkciou chatu platformy. Tento problém zahŕňa zmiznutie starých chatov a ak ste čelili rovnakému problému, keď chcete vedieť o exportnej konverzácii MS Teams, potom ste na správnom mieste. V dnešnom sprievodcovi sa budeme zaoberať podrobnosťami o tom, ako uložiť chat Teams ako PDF a exportovať chat Teams do PDF. Začnime teda našim podrobným sprievodcom o tom, ako exportovať históriu rozhovorov Teams a vedieť všetko o rôznych spôsoboch, ako to urobiť.

Obsah
- Ako exportovať konverzáciu MS Teams
- Čo je exportovať históriu chatu tímov?
- Ako urobiť konverzáciu exportu MS Teams
Ako exportovať konverzáciu MS Teams
Tu sme podrobne vysvetlili spôsoby exportovania konverzácie MS Teams.
Čo je exportovať históriu chatu tímov?
- Rozhrania API na export služby Microsoft Teams vám to umožňujú export 1:1, rozhovory zo stretnutí, skupinový rozhovor, a správy kanála z vášho účtu MS Teams.
- Správy musíte exportovať pomocou Rozhrania API na export tímov Ak tvoj Organizácia je potrebné ich vyviezť.
- Exportovať správy zahŕňajú jednotlivé chatové správy v rámci a kanál alebo chatovať.
- Všetky čs Chaty v tímoch, informácie o kanáloch, a súbory sú predvolene uložené na neurčito v tímoch.
Ako urobiť konverzáciu exportu MS Teams
Existuje niekoľko jednoduchých a bežne zvolených metód, ktoré môžete skúsiť exportovať svoje rozhovory MS Teams. Okrem toho existuje oficiálne vyhradená metóda na export rozhovorov z tejto platformy, ktorú odhalíme v nasledujúcich metódach:
Metóda 1: Skopírujte správy Teams
Najjednoduchší spôsob, ako exportovať chat cez Teams, je skopírovať históriu chatu, ak nie je príliš dlhá. Skopírovaný rozhovor môžete vložiť do textového editora, ako je napr Poznámkový blok, WordPad, alebo Slovo. Táto metóda je ideálna, ak chcete rýchlo získať kópiu rozhovoru. Táto metóda však nie je efektívna, ak je vaša história chatu dlhá.
Metóda 2: Urobte snímky obrazovky
Ďalším jednoduchým spôsobom pre konverzáciu exportu MS Teams je vytvorenie snímok obrazovky celej histórie chatu. Táto metóda je jednoduchšia ako kopírovanie a prilepenie chatu. Po dokončení vytvárania snímok obrazovky môžete snímky obrazovky uložiť ako súbory .JPG alebo .PNG.
Metóda 3: Použite funkciu exportu MS Teams
Môžete sa jednoducho rozhodnúť použiť vyhradenú exportnú stránku od Microsoft Teams, ktorá sa vo veľkej miere používa na export správ a mediálnych súborov. Jedinou nevýhodou tejto metódy je, že je veľmi časovo náročná, okrem toho je to skvelý oficiálny spôsob exportu konverzácií.
1. Spustite Exportovať stránku v tvojom konto Microsoft Teams.
2. Teraz vyberte História chatu na Exportovať moje údaje stránku a kliknite na Odoslať žiadosť tlačidlo.

3. Kliknite na ďalej na dokončenie procesu exportovania správ.
4. Teraz pod Dostupné exporty, skontrolujte stav svojej exportnej stránky.

5. Keď sú súbory správ pripravené, na obrazovke nájdete odkaz, kliknite naň Stiahnuť ▼ na získanie histórie chatu.

Prečítajte si tiež:Opravte chybu Microsoft Teams, ktoré nemôžete odosielať
Metóda 4: Uložte Teams Chat ako PDF
V prípade, že chcete okamžite získať všetky rozhovory a informácie bez potreby spracovania, môžete vyskúšať možnosť tlače. Kým nebude váš súbor k dispozícii na stiahnutie, dokončenie exportu histórie rozhovorov trvá Microsoft Teams. Je to spoľahlivá metóda, na ktorú sa môžete spoľahnúť. Po stiahnutí rozhovoru sa história správ uloží ako prenosný dokumentový súbor AKA PDF, ku ktorému je možné pristupovať neskôr. Na vykonanie tejto metódy nepotrebujete žiadnu aplikáciu tretej strany. Ak chcete duplikovať históriu konverzií nižšie, postupujte podľa podrobných pokynov:
1. Spustiť Google Chrome vo vami zvolenom prehliadači na vašom PC.
2. Teraz spustite webovú verziu Microsoft Teams.
3. Ďalšie, Prihlásiť sa pomocou vášho ID e-mailu a heslo.

4. Potom kliknite na a rozhovor otvorte históriu chatu, ktorú chcete exportovať.
5. Posuňte zobrazenie nahor na konverzáciu načítať všetky chaty riadne.
6. Ďalej stlačte Ctrl + Akľúče spolu na klávesnici vyberte správy v chate.
7. Teraz otvorte tlačové okno stlačením Klávesy Ctrl + P súčasne.
8. Ďalej kliknite na Uložiť ako PDF z rozbaľovacej ponuky na Destinácia možnosť.
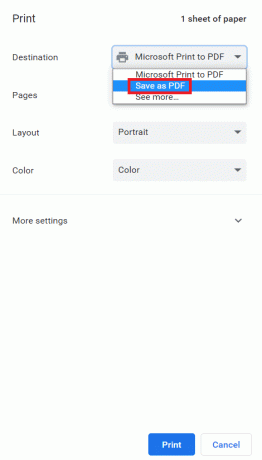
9. Nakoniec kliknite na Uložiť tlačidlo a vyberte cieľový adresár na uloženie súboru.

Po vykonaní krokov a dokončení exportu chatu Teams do PDF budete mať k správam prístup kedykoľvek budete chcieť. Takto môžete uložiť chat Teams ako PDF.
Prečítajte si tiež:Opravte chybu Teams caa7000a v systéme Windows 10
Metóda 5: Exportujte rozhovor cez rozšírenie Google Chrome
Uloženie chatu Teams ako PDF je skvelý spôsob, ako exportovať konverzáciu z MS Teams, môžete však vyskúšať aj inú metódu, ktorá zahŕňa exportovanie chatu pomocou rozšírenia Google Chrome. V rámci tejto metódy môžete urobiť snímku obrazovky na celú stranu a potom ju ďalej previesť do formátu PDF.
1. Navštíviť Internetový obchod Chrome stránku.

2. Tu zadajte do vyhľadávacieho panela GoFullPage a kliknite naň.

3. Potom kliknite na Pridať do prehliadača Chrome.
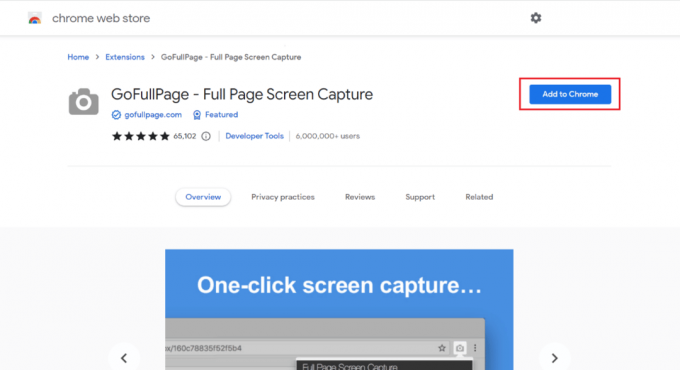
4. V rozbaľovacej ponuke kliknite na Pridať rozšírenie.
5. Teraz, s pomocou ikona fotoaparátu v hornej časti môžete urobiť snímku obrazovky pomocou Alt + Shift + P.
Pomocou tejto metódy môžete do zariadenia uložiť obsah celej stránky vo forme obrázka.
Metóda 6: Použite funkciu zdieľania v programe Outlook
Ďalšia metóda, ktorá vám môže pomôcť s konverzáciou exportu MS Teams, zahŕňa použitie konta Outlook. Ak sa chcete dozvedieť viac o tom, ako môžete použiť Outlook na zdieľanie histórie rozhovorov, pozrite si kroky uvedené nižšie:
1. OTVORENÉ Softvér MS Teams na vašom PC.
2. Teraz vyberte chatovať ktoré chcete zdieľať a uložiť.
3. Potom kliknite na tri bodky v chate na otvorenie Viac možností.
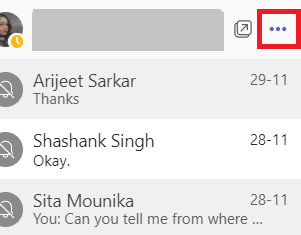
4. Ďalej kliknite na Zdieľať v programe Outlook zo zoznamu.
5. Nakoniec zadajte emailová adresa s ktorým chcete zdieľať čet.
Prečítajte si tiež:Ako nastaviť možnosť Mimo kancelárie v Teams
Metóda 7: Použite Exchange PowerShell
Posledný spôsob exportu histórie rozhovorov Teams zahŕňa použitie Exchange PowerShell. Exchange Management Shell vám pomôže získať prístup k vašej skupinovej poštovej schránke pomocou Office 365. Ak chcete exportovať správy Teams pomocou prostredia Exchange PowerShell, postupujte podľa nasledujúcich krokov:
1. Spustiť Príkazový riadok Exchange PowerShell na vašom zariadení.
2. Teraz v ňom vykonajte daný príkaz.
Získať poštovú schránku – názov skupinovej poštovej schránky | získať štatistiky poštovej schránky | select-object identity, itemsinfolder, foldersize
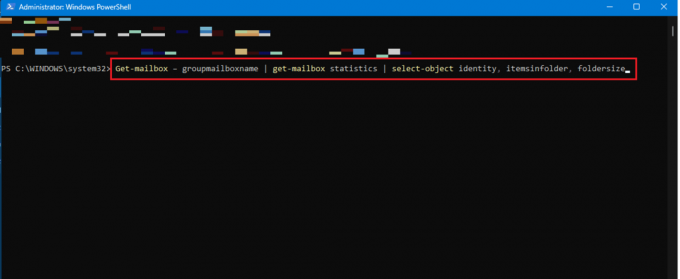
3. Môžete tiež vykonať nasledujúce príkaz ak nemáte povolenia na prístup k priečinku.
Získať poštovú schránku – názov skupinovej poštovej schránky | získať povolenie priečinka poštovej schránky

4. Teraz máte prístup -\konverzácia\tímový chat priečinok v Poštová schránka tímov vo webovej aplikácii Onedrive, aby ste získali prístup k jej obsahu.
Často kladené otázky (FAQ)
Q1. Môžem exportovať celý chat MS Teams?
Ans. Môžete skopírovať iba celú konverzáciu z jedného chatu, ale MS Teams nepovoľuje môžete exportovať celé chaty z platformy z dôvodu bezpečnostných noriem.
Q2. Kde je uložená história rozhovorov v Microsoft Teams?
Ans. História chatu v Microsoft Teams je uložená v a tajný súbor ktorý je prístupný používateľom, ktorí majú prístup k ich poštovým schránkam. tiež Exchange PowerShell môže posielať rozhovory na konto Outlook, aj keď súbory nie sú verejne prístupné.
Q3. Ako dlho sa ukladajú konverzácie MS Teams?
Ans. Konverzácie MS Teams sa ukladajú na dobu neurčitú štandardne na platforme.
Q4. Odstránia sa správy Teams?
Ans. Správy alebo konverzácie sa stanú vhodnými na automatické odstránenie, ak a politiku uchovávania je nakonfigurovaný na odstraňovanie rozhovorov.
Q5. Nahrávajú sa chaty alebo konverzácie v MS Teams?
Ans. Áno, schôdze alebo hovory v aplikácii Teams je možné nahrávať a v budúcnosti ich môžete skontrolovať.
Odporúčané:
- Čo robiť, ak WiFi funguje, ale nie Ethernet v systéme Windows 10?
- Opravte, že správca servera Microsoft Exchange zablokoval túto verziu programu Outlook
- Opravte tímy Microsoftu, ktoré stále hovoria, že som preč, ale nemýlim sa
- Opravte problém s čiernou obrazovkou Microsoft Teams
Dúfame, že náš doc Export konverzácie MS Teams bola úspešná v tom, že vás dobre previedla rôznymi spôsobmi, ktorými môžete exportovať viacero konverzácií z aplikácie Teams do vášho zariadenia. Ak máte akékoľvek ďalšie pochybnosti alebo návrhy, uveďte ich nižšie v sekcii komentárov.