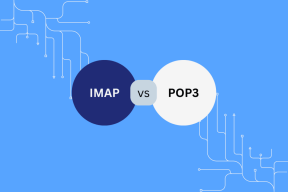Zmeňte úroveň škálovania DPI pre obrazovky v systéme Windows 10
Rôzne / / November 28, 2021
Windows 10 má od svojho počiatku vážnu chybu, ktorá spôsobuje, že text na používateľských počítačoch je rozmazaný a používateľ čelí tomuto problému v celom systéme. Nezáleží na tom, či prejdete do Nastavenia systému, Prieskumníka Windows alebo Ovládací panel, všetok text bude trochu rozmazaný kvôli funkcii DPI Scaling Level for Displays v systéme Windows 10. Takže dnes budeme diskutovať o tom, ako zmeniť úroveň škálovania DPI pre displeje v systéme Windows 10.
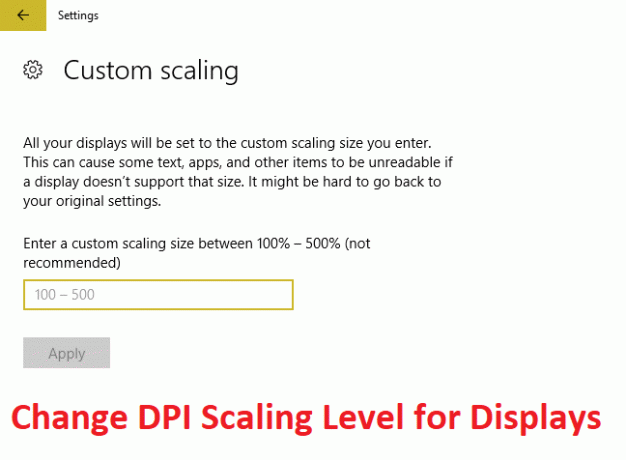
Obsah
- Zmeňte úroveň škálovania DPI pre obrazovky v systéme Windows 10
- Metóda 1: Zmeňte úroveň škálovania DPI pre displeje pomocou aplikácie Nastavenia
- Metóda 2: Zmeňte vlastnú úroveň škálovania DPI pre všetky obrazovky v Nastaveniach
- Metóda 3: Zmeňte vlastnú úroveň škálovania DPI pre všetky obrazovky v Editore databázy Registry
Zmeňte úroveň škálovania DPI pre obrazovky v systéme Windows 10
Uistite sa vytvoriť bod obnovenia pre prípad, že by sa niečo pokazilo.
Metóda 1: Zmeňte úroveň škálovania DPI pre displeje pomocou aplikácie Nastavenia
1. Stlačením klávesu Windows + I otvorte Nastavenia a potom kliknite na systém.

2. V ponuke na ľavej strane vyberte možnosť Displej.
3. Ak máte viac ako jeden displej, vyberte svoj displej v hornej časti.
4. Teraz pod Zmeňte veľkosť textu, aplikácií a iných položiek, vyberte Percento DPI z rozbaľovacej ponuky.

5. Zmeny uložíte kliknutím na odkaz Odhlásiť sa.
Metóda 2: Zmeňte vlastnú úroveň škálovania DPI pre všetky obrazovky v Nastaveniach
1. Stlačením klávesu Windows + I otvorte Nastavenia a potom kliknite na systém.
2. V ponuke na ľavej strane vyberte možnosť Displej.
3. Teraz v časti Mierka a rozloženie kliknite na Vlastné škálovanie.

4. Zadajte vlastnú veľkosť mierky medzi 100% – 500% pre všetky zobrazenia a kliknite na Použiť.

5. Kliknutím na Odhlásiť sa zmeny uložíte.
Metóda 3: Zmeňte vlastnú úroveň škálovania DPI pre všetky obrazovky v Editore databázy Registry
1. Stlačte kláves Windows + R a potom zadajte regedit a stlačte Enter.

2. Prejdite na nasledujúci kľúč databázy Registry:
HKEY_CURRENT_USER\Control Panel\Desktop
3. Uistite sa, že ste zvýraznili Desktop v ľavom okne a potom v pravom okne dvakrát kliknite na LogPixels DWORD.

Poznámka: Ak vyššie uvedený DWORD neexistuje, musíte si ho vytvoriť, kliknúť pravým tlačidlom myši na pracovnú plochu a vybrať Nové > DWORD (32-bitová) hodnota. Pomenujte tento novovytvorený DWORD ako LogPixels.
4. Vyberte Desatinné v časti Base potom zmeňte jeho hodnotu na ktorýkoľvek z nasledujúcich údajov a potom kliknite na tlačidlo OK:
| Úroveň škálovania DPI | Hodnotové údaje |
| Menšie 100 % (predvolené) | 96 |
| Stredná 125 % | 120 |
| Väčšie 150 % | 144 |
| Extra veľké 200 % | 192 |
| Vlastné 250 % | 240 |
| Vlastné 300 % | 288 |
| Vlastné 400 % | 384 |
| Vlastné 500 % | 480 |

5. Opäť sa uistite, že je zvýraznená Pracovná plocha a v pravom okne dvakrát kliknite na Win8DpiScaling.

Poznámka: Ak vyššie uvedený DWORD neexistuje, musíte si ho vytvoriť, kliknúť pravým tlačidlom myši na pracovnú plochu a vybrať Nové > DWORD (32-bitová) hodnota. Pomenujte tento DWORD ako Win8DpiScaling.
6. Teraz zmeňte jeho hodnotu na 0, ak ste si vybrali 96 z vyššie uvedenej tabuľky pre LogPixels DWORD, ale ak ste si vybrali akúkoľvek inú hodnotu z tabuľky, nastavte ju hodnota na 1.
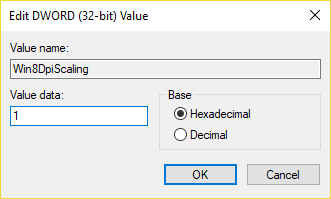
7. Kliknite na tlačidlo OK a zatvorte Editor databázy Registry.
8. Reštartujte počítač, aby ste uložili zmeny.
Odporúčané:
- Opravte vysoké využitie procesora pomocou programu TiWorker.exe
- Windows sa nepodarilo spustiť. Príčinou môže byť nedávna zmena hardvéru alebo softvéru
- Opravte vysoké využitie procesora pomocou svchost.exe (netsvcs)
- Opravte vysoké využitie procesora pomocou RuntimeBroker.exe
To ste sa úspešne naučili Ako zmeniť úroveň mierky DPI pre obrazovky v systéme Windows 10 ale ak máte stále nejaké otázky týkajúce sa tohto príspevku, neváhajte sa ich opýtať v sekcii komentárov.