16 nastavení, ktoré by ste mali zmeniť, aby ste chránili svoje súkromie v systéme Windows 11
Rôzne / / April 03, 2023

Pokiaľ ide o súkromie na internete, bezpečnosť zariadení, bezpečnosť údajov a ďalšie prehnané výrazy, ako sú tieto, je pravda, že v ére vylepšených funkcií je súkromie kočovné a tradícia. Aj keď sa používateľ snaží obmedziť, vždy je možné, že tak či onak sa aspoň malá časť dát uložených v zariadení skončí uložená v cloude. Sú chvíle, keď sa informácie, ktoré sa tvária ako improvizácia, preberajú od používateľov presvedčivým spôsobom. Porušovanie údajov je rozšírené a najťažšie na tom je, že ľudia v podstate ukladajú nejaké osobné informácie do svojich počítačov. Odteraz sú súkromie a bezpečnosť na ostrí meča. Nastavenia ochrany osobných údajov a možnosti prispôsobenia v systéme Windows 11 sú však jedny z najlepších. Ak teda hľadáte tipy na to isté, prinášame vám užitočnú príručku, ktorá vás naučí, ako chrániť svoje súkromie v systéme Windows 11. Vykonajte nastavenia na ochranu vášho súkromia v systéme Windows 11. Ak chcete zmeniť nastavenia zabezpečenia systému Windows 11, pokračujte v čítaní.

Obsah
- Nastavenia, ktoré by ste mali zmeniť, aby ste chránili svoje súkromie v systéme Windows 11
- Nastavenia ochrany osobných údajov systému Windows 11
- Niektoré nastavenia zabezpečenia v systéme Windows
Nastavenia, ktoré by ste mali zmeniť, aby ste chránili svoje súkromie v systéme Windows 11
Tu je niekoľko riešení, ktoré môžete implementovať na zlepšenie zabezpečenia systému Windows 11. Tieto riešenia budú chrániť vaše zariadenie pred akýmkoľvek výpadkom zabezpečenia a nebudú zhromažďovať a uchovávať žiadne informácie bez vášho súhlasu.
Nastavenia ochrany osobných údajov systému Windows 11
Vykonaním týchto nastavení by sa zabránilo ukladaniu údajov a informácií v zariadení na cloudových serveroch. Deaktivuje prístup spoločnosti Microsoft k osobným údajom bez toho, aby s tým používateľ výslovne súhlasil. Toto patrí medzi najdôležitejšie nastavenia zabezpečenia v systéme Windows 11.
1. Zmeňte všeobecné nastavenia ochrany osobných údajov
Všeobecné nastavenia ochrany osobných údajov sa týkajú relevantných reklám a odporúčaní, návrhov, jazykových preferencií a podobne. Systém Windows vytvorí reklamné ID, ktoré odosiela vhodné sugestívne reklamy a je jedinečné pre každého používateľa na základe jeho vyhľadávaní a vyhľadávaní. Vypnutie neodstráni reklamy, ale vytvorí pre prehliadač alebo OS prekážku nahliadnuť do vašej súkromnej zóny záujmu. Ak chcete upraviť všeobecné nastavenia ochrany osobných údajov:
1. Spustiť nastavenie na vašom počítači so systémom Windows 11.
2. Presunúť do Súkromie a bezpečnosť z bočného panela.
3. Kliknite na generál pod Povolenia systému Windows oddiele.
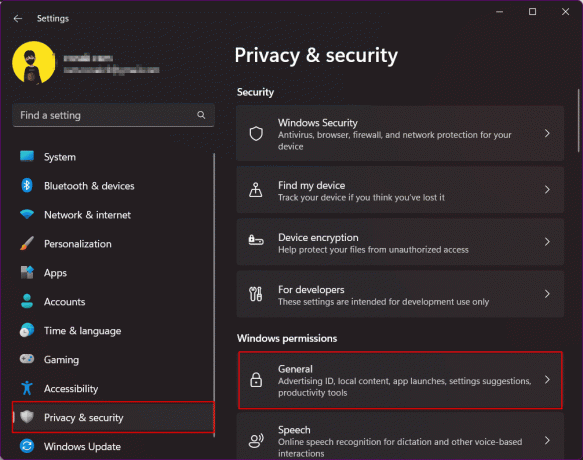
4. Prepínač vypnete a zakázať všetky povolenia udelené systému Windows na sledovanie vašej aplikácie, trať sa spustí, dozvedieť sa o svojich záujmoch, a zobrazovať prispôsobené reklamy na základe toho. Okrem toho blokuje webovým stránkam prístup k vášmu predvolenému jazyku.
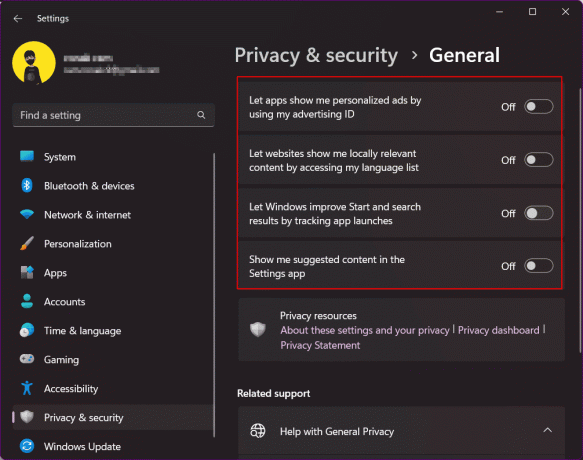
2. Vypnite online rozpoznávanie reči
Windows 11 má vo svojom operačnom systéme nové funkcie hlasového písania a hlasového prístupu, ktoré využívajú online rozpoznávanie reči od spoločnosti Microsoft na vykonávanie príkazov a umožňujú aj diktovanie. Vypnutím tohto nastavenia zabránite spoločnosti Microsoft odosielať údaje do cloudového úložiska. V dôsledku toho chráňte svoje súkromie v operačnom systéme Windows 11.
1. Spustiť nastavenie v počítači a prejdite do časti Ochrana osobných údajov a zabezpečenie.
2. Rolujte a kliknite naReč.
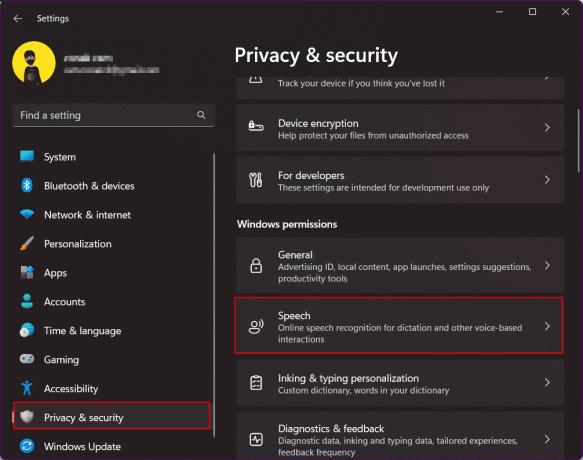
3. Prepínačom vypnete a zakázať rozpoznávanie reči online.
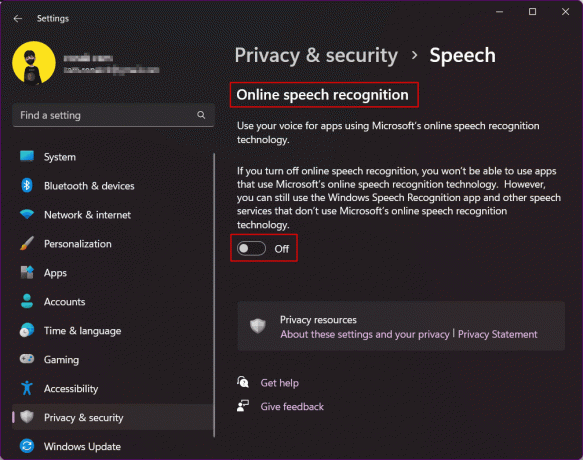
Prečítajte si tiež:28 najlepších OCR softvéru zadarmo v systéme Windows 10
3. Zakázať odosielanie diagnostických údajov
Spoločnosť Microsoft ukladá obmedzené množstvo predvolených údajov diagnostikovaných z počítačov používateľov, aby zaistila bezpečnosť systému Windows 11, ako aj aktualizáciu operačného systému. Existuje však sada voliteľných diagnostických údajov, ktoré umožňujú diagnostikovať vašu históriu prehliadania, používanie aplikácie alebo funkcie a podobné veci. Ako už bolo povedané, ide o voliteľné diagnostické údaje, podľa vlastného výberu sa môžete rozhodnúť vypnúť prístup k nim a ich odosielanie spoločnosťou Microsoft.
1. Kliknite na Súkromie a bezpečnosť.
2. Prejdite na Diagnostika a spätná väzba a kliknite naň.

3. Rozbaľte Sekcia diagnostických údajov a prepnúť na zakázaťOdoslať voliteľné diagnostické údaje.
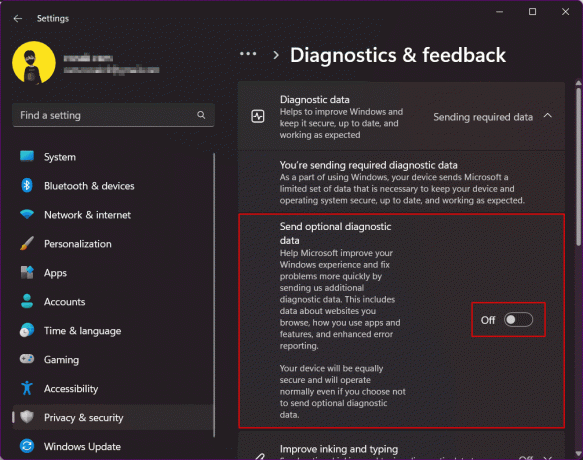
4. Vypnite upozornenia na návrhy
Súhlasili by ste s tým, že upozornenia, či už prichádzajú zo smartfónu alebo počítača, sú už otravné? S dostupnosťou a používaním čoraz väčšieho počtu aplikácií na vašom počítači so systémom Windows je zvonenie upozornení oveľa viac ako predtým. Okrem toho pridáva návrhy a tipy pre systém Windows, v podstate reklamy spoločnosti Microsoft, ktoré sa snažia zapojiť svoje programy. Povzdych, že vývojári sa rozhodli poskytnúť jednoduchý spôsob blokovania upozornení alebo reklám v prestrojení za návrhy. Zakázanie niekoľkých vypnutých upozornení môže obmedziť a chrániť vaše súkromie v systéme Windows 11.
1. Spustiť nastavenie na vašom PC a kliknite na Systém.
2. Kliknite na Upozornenia.

3. Prejdite nadol nadol a zrušiť začiarknutie nasledujúci:
- Ukážte uvítacie prostredie Windowsu po aktualizáciách a po prihlásení, aby ste ukázali, čo je nové a navrhované
- Získajte tipy a návrhy pri používaní systému Windows

Prečítajte si tiež:Povoľte alebo zakážte upozornenia aplikácií na uzamknutej obrazovke v systéme Windows 10
5. Zakázať históriu aktivity
V systéme Windows 10 bola predstavená funkcia časovej osi, neskôr premenovaná na históriu aktivít, ktorá umožňuje sledovať všetky aktivity používateľov na počítači. V systéme Windows 11 bol upravený tak, že neexistuje žiadna časová os na zobrazenie aktivity používateľa na počítači, spoločnosť Microsoft však stále ukladá podrobnosti o aktivitách. V predvolenom nastavení sú údaje uložené v počítači lokálne, ale možno ich synchronizovať s cloudom v prípade, že sa používateľ rozhodne prihlásiť do konta Microsoft. V prípade nastavení ochrany osobných údajov systému Windows 11 a ochrany údajov v systéme Windows 11 by ste mali túto funkciu zakázať.
1. Spustiť nastavenia systému Windows a prejdite na Súkromie a bezpečnosť.
2. Kliknite na História aktivity v pravom paneli.

3. Prepnúť a Zakázať možnosť Ukladať históriu mojej aktivity na tomto zariadení.
4. Kliknite na Vymazať históriu odstrániť celú históriu aktivít uloženú skôr.

6. Vypnite zdieľanie medzi zariadeniami
Windows 11 má túto funkciu na synchronizáciu údajov a aktivity aplikácií vo všetkých počítačoch a smartfónoch, do ktorých ste prihlásení. Táto funkcia pomáha používateľovi pristupovať k údajom pri používaní viacerých zariadení alebo pri prechode z jedného zariadenia na druhé. Ak pochybujete, že ide o bezpečnostné riziko, môžete ho vypnúť.
1. OTVORENÉ nastavenie a kliknite na Aplikácie.
2. Kliknite na Pokročilé nastavenia aplikácie.
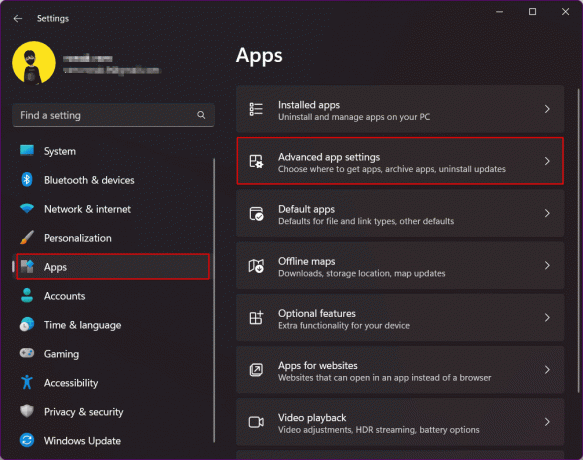
3. Kliknite na Zdieľajte medzi zariadeniami.
4. Vyberte Vypnuté.

Prečítajte si tiež:Zdieľajte súbory a tlačiarne bez domácej skupiny v systéme Windows 10
7. Zakázať prístup k polohe
Miesto je nepochybne veľmi citlivým údajom a zraniteľnými informáciami, s ktorými je potrebné zaobchádzať. Aj keď zariadenia zvyčajne umožňujú služby určovania polohy pre funkcie, ako je GPS, sledovanie, miesta v okolí atď., zdieľanie nemusí byť vždy dobrý nápad. Blokovanie prístupu k polohe v systéme Windows 11 nie je neporiadok. Uistite sa však, že úplné zakázanie služieb určovania polohy v systéme Windows 11 zabráni vyhľadávaniu a nájdeniu zariadenia v prípade hrozby. Preto vám odporúčame ponechať povolenie na umiestnenie povolené pre aplikácie, ktoré to určite potrebujú.
1. V Súkromie a bezpečnosť prejdite nadol a kliknite na Poloha.
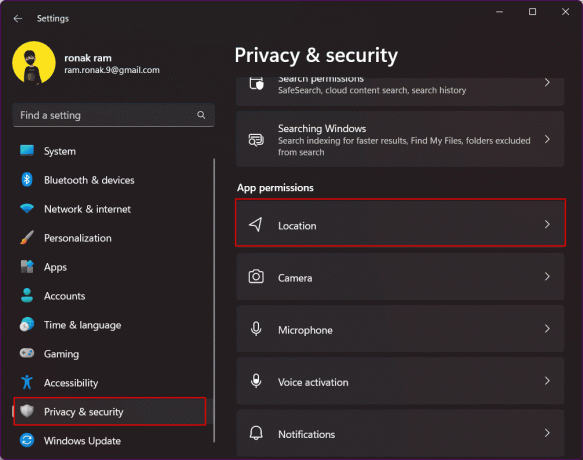
2. Udeliť povolenia k aplikácie ktoré to potrebujú podľa vašej angažovanosti a odobrať povolenie od zvyšku nechcených aplikácií.
3. Môžete tiež vypnite Lokalizačné služby úplne pomocou prepínača.

8. Zmeňte povolenia fotoaparátu a mikrofónu v systéme Windows 11
Povolenia fotoaparátu a mikrofónu sú životne dôležité a je potrebné zastaviť prístup aplikácií k fotoaparátu a mikrofón na pozadí bez vášho vedomia, aby bol váš systém súkromný a lepšie. Toto je jedno z nastavení na ochranu vášho súkromia v systéme Windows 11, ktoré nemožno ignorovať.
1. Spustite nastavenia systému Windows.
2. Kliknite na Súkromie a bezpečnosť v ľavom paneli.
3. Ak chcete najprv spravovať povolenia pre fotoaparát, kliknite na ikonu vpravo fotoaparát možnosť.
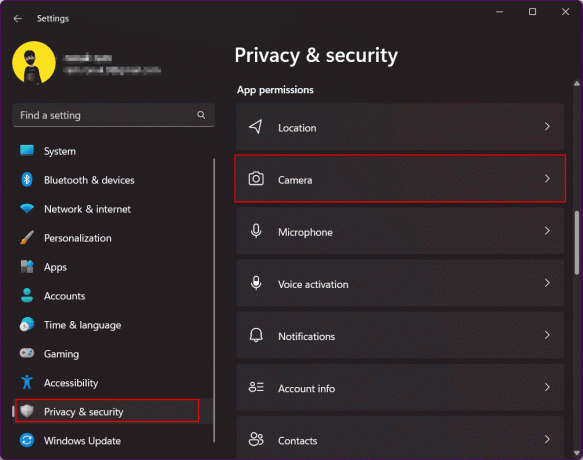
4. Prepnúť na úplne zakázať prístup ku kamere.
5. Ak chceš tak môžeš vyberte možnosť vypnúť vybraté aplikácie nechcete mať prístup k fotoaparátu na vašom zariadení.

6. Podobne postupujte podľa rovnakých krokov pre Prístup k mikrofónu.
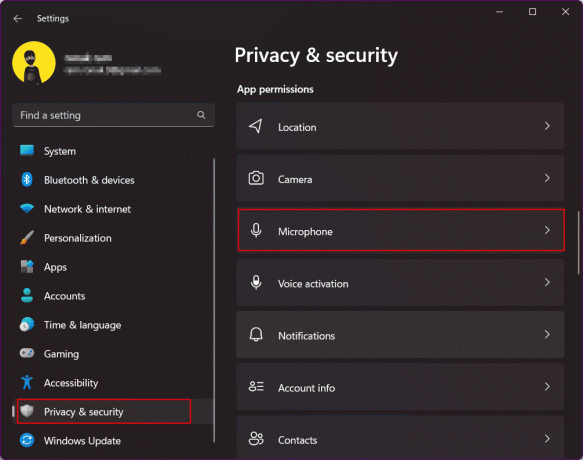
9. Povoliť šifrované DNS
Šifrovanie vytvorené pre webovú prevádzku na vašom zariadení so systémom Windows 11 zaisťuje ďalšiu vrstvu zabezpečenia. Šifrovaný DNS (DNS-over-HTTPS) je bežný štandard na šifrovanie DNS dotazov. Výmena medzi serverom webovej stránky a serverom DNS zostáva nezašifrovaná, čím sa stáva potenciálnym zdrojom rizika úniku. Preto je potrebné šifrovať, aby sa ochránilo vaše súkromie v systéme Windows 11. Prečítajte si nášho sprievodcu ďalej Ako povoliť DNS cez HTTPS v prehliadači Chrome.
10. Presuňte sa na lokálny účet
Lokálny účet je offline účet, ktorý možno použiť na prihlásenie do počítača. Informácie súvisiace s účtami sú uložené lokálne v počítači a nie sú zdieľané spoločnosťou Microsoft alebo uložené v cloude. Používateľ tak získa väčšiu kontrolu nad službami spoločnosti Microsoft. Prechod z online účtu na lokálny účet zaisťuje viac súkromia pre všetky dáta na vašom PC. Pozrite si nášho sprievodcu na Ako vytvoriť lokálny účet v systéme Windows 11.

Prečítajte si tiež:Ako povoliť alebo zakázať kontrolu používateľských kont v systéme Windows 11
11. Zakázať Cortanu
Cortana je digitálna asistentka spoločnosti Microsoft. Ak používate Cortanu, mali by ste si byť vedomí toho, že má všetky informácie o vašej polohe, bydlisku, pracovisku, načasovaní, trasách a podobne. Prítomnosť týchto informácií v aplikácii sa mení na vážne obavy z ohrozenia súkromia a bezpečnosti. V systéme Windows 11 nie je predvolene povolený a odporúčame vám ho tiež nezapínať. Ak je zapnutá, odhláste sa z nej a vypnite ju. Tým sa zlepší vaše nastavenia ochrany osobných údajov v systéme Windows 11.
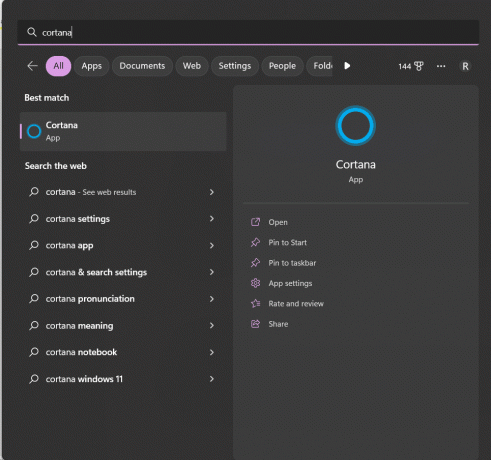
12. Nepoužívajte OneDrive
Toto riešenie je pre ľudí, ktorí sú mimoriadne opatrní pri ochrane vášho súkromia v systéme Windows 11. Nervózni používatelia, ktorí neradi synchronizujú svoje údaje a súbory s cloudovou službou OneDrive od spoločnosti Microsoft, môžu túto službu prestať používať. Aj keď používateľ nemôže žiadnym spôsobom odinštalovať OneDrive, toto sú kroky, ktoré možno vykonať, aby sa predišlo synchronizácii súborov.
1. Kliknite pravým tlačidlom myši na Ikona OneDrive na oznamovacia lišta na paneli úloh.
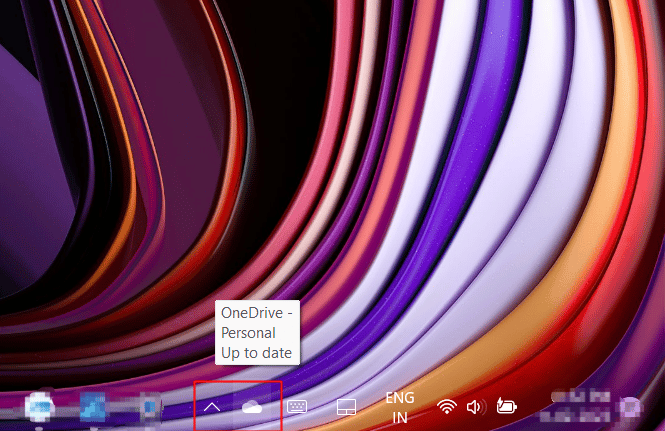
2. Klikni na ikona ozubeného kolieska v pravom hornom rohu kontextového okna.
3. Vyberte si nastavenie z rozbaľovacej ponuky.
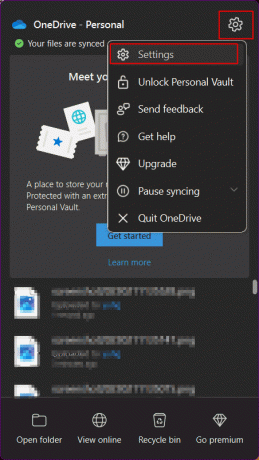
4. Presuňte sa na Karta Účty.
5. Kliknite na Odpojte tento počítač.

Prečítajte si tiež:Opravte chybu OneDrive 0x8004de40 v systéme Windows 10
13. Odstrániť údaje Microsoft Cloud
Po všetkých krokoch vymazania a deaktivácie ste prešli až po tieto kroky, dokonca aj teraz spoločnosť Microsoft sleduje všetky vaše údaje a posiela ich späť na svoj server. Bez ohľadu na to, aké je ich ospravedlnenie pre použitie týchto údajov na zlepšenie produktov a služieb, personalizujte ich svoju online skúsenosť, porozumieť vášmu správaniu, zobrazovať cielené reklamy a poskytovať lepšie výsledky odporúčania. Môžete odstrániť všetky cloudové údaje vrátane aktivity polohy, histórie prehliadania zhromaždenej z Edge alebo Windows Search, aplikácií a služieb, mediálnej aktivity a údajov o výkone.
1. Kliknutím na odkaz otvoríte Panel ochrany osobných údajov spoločnosti Microsoft.
2. Prihláste sa pomocou konta Microsoft prepojeného s počítačom so systémom Windows 11.

3. Rozbaľte Lokalizačná aktivita oddiele.
4. Kliknite na Vymazať všetky aktivity týkajúce sa polohy.

5. História prehliadania teraz ukladá informácie o všetkých webových lokalitách, ktoré ste navštívili pomocou prehliadača Microsoft Edge. Ak chcete chrániť svoje súkromie v systéme Windows 11, rozbaľte Prehladavat historiu a kliknite na Vymazať všetku aktivitu prehliadania.

6. História vyhľadávania ukladá informácie o všetkých vyhľadávaniach uskutočnených pomocou Bing Search, Windows Search, Cortana atď. Rozbaliť História vyhľadávania.
7. Kliknite na Vymazať celú históriu vyhľadávania.

8. Rozbaliť Činnosť aplikácií a služieb a kliknite na Vymazať všetky aktivity aplikácií a služieb.

9. Rovnakým spôsobom jasné Mediálna aktivita a Údaje o výkonnosti aplikácií a služieb. Tým sa zabezpečí, že sa odstránia všetky osobné údaje z cloudového servera spoločnosti Microsoft.

Niektoré nastavenia zabezpečenia v systéme Windows
Nakoniec sme tiež uviedli niektoré z týchto základných nastavení zabezpečenia v systéme Windows, ktoré musíte zmeniť alebo dodržiavať zariadenia, aby ste zabezpečili, že zostane interne zabezpečené a tiež, že k nemu nebude mať prístup nikto iný ako vy, bez vášho ochota.
1. Udržiavanie aktualizovaného operačného systému Windows
Vo všeobecnosti sú problémy so zabezpečením akéhokoľvek operačného systému výsledkom narušenia bezpečnosti spôsobeného akoukoľvek aplikáciou alebo programom alebo napadnutia chybou alebo škodlivým softvérom. Udržiavaním aktualizácie softvéru je systém menej zraniteľný voči vonkajším hrozbám a chráni ho pomocou najnovších bezpečnostných záplat. Môžete si prejsť náš článok na Ako stiahnuť a nainštalovať voliteľné aktualizácie v systéme Windows 11.
2. Nastavenie možností prihlásenia
So zavedením Windows Hello sa zlepšila skúsenosť s prihlásením do zariadenia so systémom Windows. V systéme Windows sú teraz povolené možnosti prihlásenia sa do počítača pomocou odtlačku prsta alebo prostredníctvom funkcie rozpoznávania tváre pomocou webovej kamery. Toto sú nepochybne bezpečnejšie spôsoby, ako chrániť zariadenie pred použitím niekým iným vo vašej neprítomnosti.
1. Spustite nastavenie aplikáciu na vašom počítači so systémom Windows.
2. Prejdite na účty v ľavom paneli. Prejdite cez pravú tablu a kliknite na Možnosti prihlásenia.

3. Nastaviť a povoliť Rozpoznávanie odtlačkov prstov a Rozpoznávanie tváre na vašom PC.
Prečítajte si tiež:Ako odstrániť prihlásenie PIN zo systému Windows 10
3. Dynamický zámok
Dynamický zámok v systéme Windows je funkcia, ktorá uzamkne počítač, keď sa pripojené zariadenie Bluetooth, najlepšie telefón alebo nositeľné zariadenie, dostane mimo dosahu a odpojí sa od systému Windows. Ide o funkciu, keď systém Windows vytvorí dôveryhodné zariadenie, ku ktorému sa pripája cez Bluetooth automaticky povolí prihlásenie pomocou počítača a keď ste mimo dôveryhodného zdroja, odhlásite sa a uzamkne PC. Ak chcete povoliť dynamický zámok v nastaveniach zabezpečenia systému Windows 11, postupujte podľa týchto krokov;
1. V nastavenie vášho PC, kliknite na účty na ľavej table.
2. Kliknite na Možnosti prihlásenia ako to bolo urobené skôr.
3. Kliknite na Dynamický zámok a povoliť ho.

Toto sú teda nastavenia na ochranu vášho súkromia v systéme Windows 11.
Odporúčané:
- Ako odstrániť môj účet Venmo
- Halo Infinite Najlepšie nastavenia počítača na zvýšenie FPS
- Ako opraviť zadaný používateľ nemá platný profil
- Oprava Zlyhanie nastavenia používateľa na ovládač v systéme Windows 10
Týmto končíme článok. Dúfame, že s pomocou tejto príručky ste sa mohli dozvedieť o nastaveniach zabezpečenia systému Windows 11 a ako chrániť svoje súkromie v systéme Windows 11. Ak máte nejaké otázky alebo návrhy, neváhajte ich napísať do sekcie komentárov nižšie.




