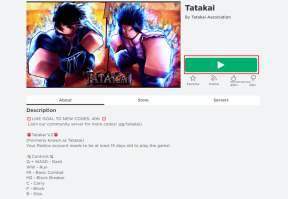10 najlepších spôsobov, ako vyriešiť problém so synchronizáciou Microsoft Teams
Rôzne / / April 03, 2023
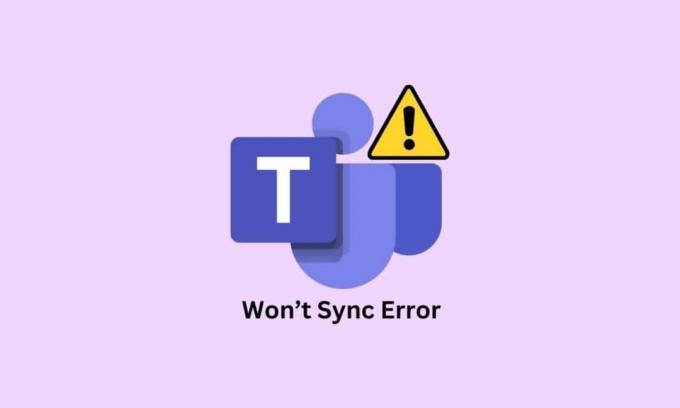
Microsoft Teams je základným nástrojom pre profesionálov a študentov na spoluprácu, komunikáciu a udržiavanie spojenia. Bohužiaľ, mnohí používatelia zaznamenali obávanú chybovú správu, že Microsoft Teams sa nebude synchronizovať. Tento problém môže byť mimoriadne frustrujúci, najmä ak je potrebné splniť dôležité úlohy alebo termíny. Našťastie existuje niekoľko jednoduchých krokov, ktoré vám môžu pomôcť vyriešiť problém a rýchlo vás znova spustiť. V tomto článku sa pozrieme na to, ako opraviť chybu Microsoft Teams nebude synchronizovať Windows 10.
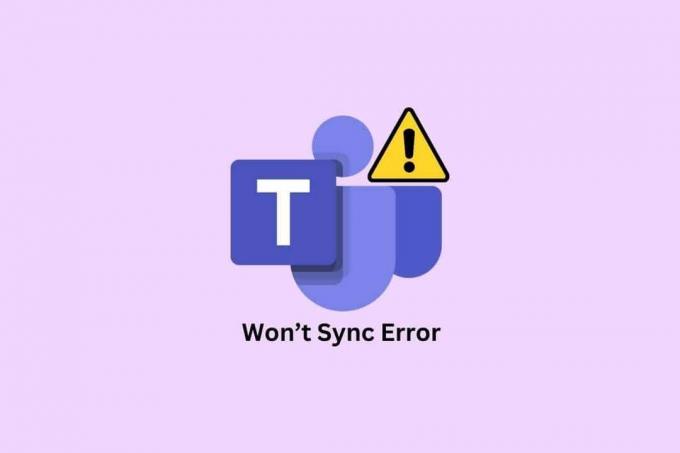
Obsah
- Ako opraviť problém so synchronizáciou Microsoft Teams
- Metóda 1: Základné kroky na riešenie problémov
- Metóda 2: Monitorovanie stavu servera Teams
- Metóda 3: Spustite Poradcu pri riešení problémov s aplikáciami Windows Store
- Metóda 4: Vymažte vyrovnávaciu pamäť Teams
- Metóda 5: Vymažte poverenia klienta
- Metóda 6: Oprava Microsoft Teams
- Metóda 7: Aktualizujte aplikáciu Microsoft Teams
- Metóda 8: Resetujte Microsoft Teams
- Metóda 9: Použite webovú verziu Teams
- Metóda 10: Vyhľadajte tímovú podporu
Ako opraviť problém so synchronizáciou Microsoft Teams
Táto chyba môže byť spôsobená rôznymi problémami, od problémov so sieťovým pripojením až po poškodené systémové súbory. Je dôležité identifikovať príčinu problému, aby ste ho mohli vyriešiť. V tejto časti preskúmame rôzne príčiny chyby vo vašom počítači.
- Problémy so sieťovým pripojením: Ak je vaše sieťové pripojenie nestabilné alebo pomalé, môže to spôsobiť problémy so synchronizáciou.
- Poškodená vyrovnávacia pamäť DNS: Ďalšou možnou príčinou chyby je poškodená vyrovnávacia pamäť DNS. Cache DNS obsahuje zoznam webových stránok a ich priradených IP adries.
- Poškodené systémové súbory: Poškodené systémové súbory môžu spôsobiť poruchu aplikácie, čo vedie k chybe.
- Prítomnosť vírusu: Vírusy môžu spôsobiť rôzne problémy s vaším systémom vrátane neschopnosti synchronizácie. Mali by ste spustiť antivírusovú kontrolu, aby ste skontrolovali škodlivý softvér, ktorý môže spôsobovať problém.
- Zastaraný OS: Ak je váš operačný systém zastaraný, môže to spôsobiť chybu.
- Zastarané ovládače: Zastarané ovládače môžu tiež spôsobiť problém so synchronizáciou aplikácie Microsoft Teams.
- Problémy s výpadkom servera: Ak sú servery Microsoft Teams mimo prevádzky, môže to spôsobiť problémy so synchronizáciou. Môžete skontrolovať stavovú stránku Microsoft Teams a skontrolovať prípadné výpadky servera.
- Poškodená vyrovnávacia pamäť aplikácie Teams: Vyrovnávacia pamäť ukladá informácie o aplikácii, aby sa mohla načítať rýchlejšie. Ak je vyrovnávacia pamäť poškodená, môže to spôsobiť problémy so synchronizáciou.
- Zastaraná aplikácia Teams: Chybu synchronizácie Microsoft Teams môže spôsobiť aj zastaraná aplikácia Teams.
Tu je niekoľko účinných metód na riešenie problémov na vyriešenie problému so synchronizáciou Microsoft Teams.
Metóda 1: Základné kroky na riešenie problémov
Pred prechodom na pokročilú vykonajte tieto základné metódy.
1A. Reštartujte PC
Reštartovanie počítača je dôležité z mnohých dôvodov, ale najmä ak máte problémy s nesprávnou synchronizáciou aplikácie Microsoft Teams. Jednoduché reštartovanie počítača môže často vyriešiť všetky problémy, ktoré môžete mať s programom, ktorý sa správne nesynchronizuje.
Všeobecný trik na vyriešenie všetkých dočasných závad je reštartujte počítač.
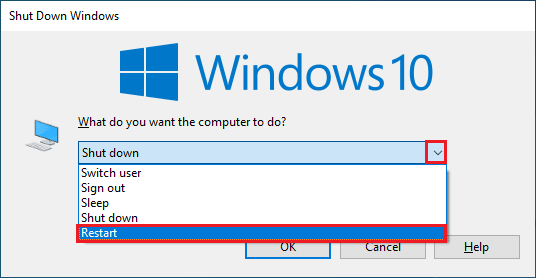
1B. Vynútiť zatvorenie Microsoft Teams
Vynútenie zatvorenia Microsoft Teams je dôležitým krokom pri riešení bežného problému, že sa Teams nesynchronizujú. Vynútené zatvorenie Microsoft Teams vám môže pomôcť rýchlo vyriešiť akékoľvek problémy so synchronizáciou a vrátiť vás späť do práce. Keď vynútite zatvorenie aplikácie, už nebude bežať na pozadí, čím sa uvoľní ďalšia pamäť. Môže to pomôcť zlepšiť výkon počítača, najmä ak máte spustených viacero aplikácií. Na implementáciu tohto zatvorte všetky procesy na pozadí aplikácie Teams a znova ich otvorte.
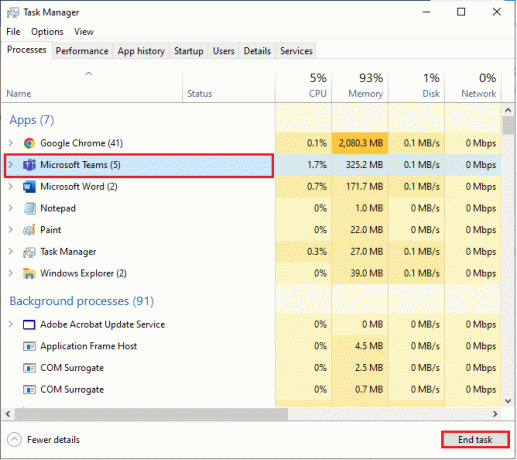
Týmto sa zatvoria všetky procesy na pozadí spojené s Teams. Skontrolujte, či ste diskutovanú chybu opravili.
1C. Spustite Microsoft Teams ako správca
Bez potrebných povolení by Teams nemohol pristupovať k údajom a synchronizovať ich, čo by spôsobilo zlyhanie synchronizácie. Spustenie Microsoft Teams ako správcu pomáha zaistiť, že program beží s najaktuálnejšou verziou. Je to dôležité najmä z bezpečnostných dôvodov, pretože najnovšia verzia programu bude obsahovať najnovšie bezpečnostné záplaty a aktualizácie.
1. Kliknite pravým tlačidlom myši na Skratka Microsoft Teams na pracovnej ploche alebo prejdite na inštalačný adresár a kliknite naň pravým tlačidlom myši.
2. Teraz vyberte Vlastnosti možnosť.

3. Potom prepnite na Kompatibilita kartu a začiarknite políčko Spustite tento program ako správca.

4. Nakoniec kliknite na Použiť a OK aby sa zmeny uložili.
1D. Zabezpečte správne pripojenie k sieti
Zabezpečenie správneho sieťového pripojenia je nevyhnutné na používanie Microsoft Teams. Nekvalitné pripojenia môžu viesť k pomalému výkonu, strate údajov a iným problémom. Ak chcete vyriešiť potenciálne problémy so synchronizáciou Microsoft Teams, používatelia by mali skontrolovať nastavenia smerovača, reštartovať modem alebo v prípade potreby prepínať medzi rôznymi sieťami Wi-Fi. Môžeš navštíviť SpeedTest aby ste poznali optimálnu úroveň rýchlosti siete potrebnej na správne pripojenie.

Ak máte nejaké problémy s internetovým pripojením, pozrite si našu príručku Ako riešiť problémy so sieťovým pripojením v systéme Windows 10 na vyriešenie toho istého.
Prečítajte si tiež:Ako zabrániť otváraniu Microsoft Teams pri spustení
1E. Vymažte vyrovnávaciu pamäť a údaje DNS
Len málo používateľov naznačilo, že vymazanie vyrovnávacej pamäte DNS a údajov v počítači im pomohlo vyriešiť problém so synchronizáciou Microsoft Teams. Postupujte podľa pokynov.
1. Zasiahnite Windows kľúč a typ cmd. Potom kliknite na OTVORENÉ.
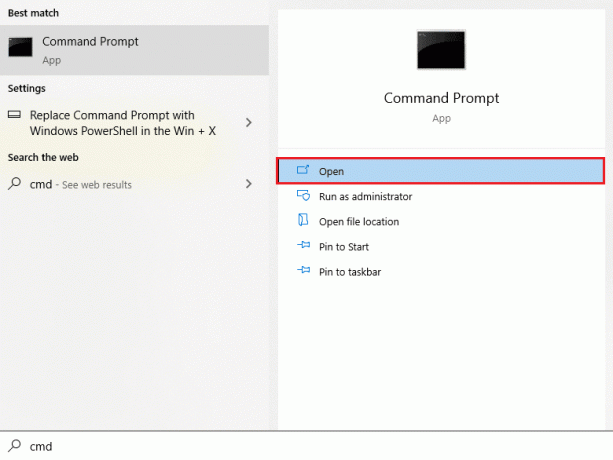
2. Teraz zadajte nasledujúce príkazy jeden po druhom. Hit Zadajte po každom príkaze.
ipconfig/flushdnsipconfig/registerdnsipconfig/releaseipconfig/obnoviťreset netsh winsock
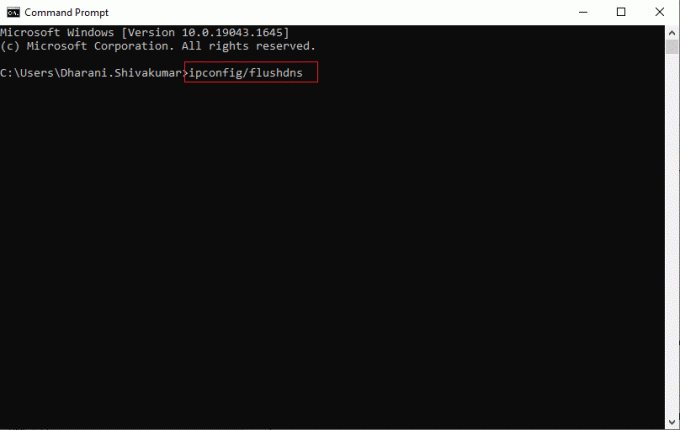
3. Počkajte na vykonanie príkazov a reštartujte počítač.
1F. Oprava systémových súborov
Oprava systémových súborov je dôležitým krokom pri pokuse o opravu chyby. Oprava systémových súborov môže vyriešiť rôzne problémy vrátane poškodených alebo chýbajúcich systémových súborov a chýb registra. Medzi ne patrí používanie poradcov pri riešení problémov so systémom Windows, Kontrola systémových súborov (SFC) a príkazy DISM z rozhrania príkazového riadka (CLI).
Prečítajte si nášho sprievodcu ďalej Ako opraviť systémové súbory v systéme Windows 10 a postupujte podľa pokynov na opravu všetkých poškodených súborov.

Po oprave súborov skontrolujte, či to pomáha.
1G.Spustite kontrolu malvéru
Spustenie kontroly škodlivého softvéru je efektívny spôsob, ako chrániť počítač pred škodlivým softvérom a udržiavať Microsoft Teams v čo najlepšom chode. Je dôležité pravidelne spúšťať kontrolu, aby ste sa uistili, že váš počítač neobsahuje žiadne potenciálne hrozby, ktoré by mohli spôsobiť poruchu funkcie Microsoft Teams alebo zlyhanie synchronizácie. Pri skenovaní počítača postupujte podľa pokynov v našej príručke Ako spustím kontrolu vírusov na svojom počítači?
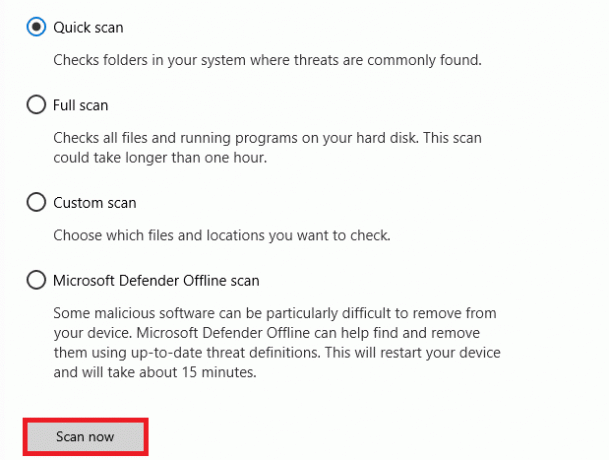
Ak chcete z počítača odstrániť malvér, pozrite si našu príručku Ako odstrániť malvér z počítača v systéme Windows 10.
1H.Aktualizujte systém Windows
Udržiavanie operačného systému Windows v aktuálnom stave je nevyhnutné pre správne fungovanie Microsoft Teams. Pomôže to zaistiť, že Microsoft Teams nebude mať žiadne problémy so synchronizáciou. Preto sa uistite, že ste aktualizovali svoj operačný systém Windows a ak nejaké aktualizácie čakajú na akciu, použite našu príručku Ako stiahnuť a nainštalovať najnovšiu aktualizáciu systému Windows 10

1I. Aktualizujte ovládač WLAN
Aktualizácia ovládača WLAN môže zlepšiť výkon vašej bezdrôtovej siete a pomôcť pri riešení akýchkoľvek problémov, s ktorými sa môžete stretnúť. Je dôležité, aby ste sa uistili, že používate najaktuálnejší ovládač pre vaše zariadenie WLAN, pretože to môže pomôcť predísť prípadným problémom. Postupujte podľa nášho sprievodcu Ako aktualizovať ovládače sieťového adaptéra v systéme Windows 10 urobiť tak.
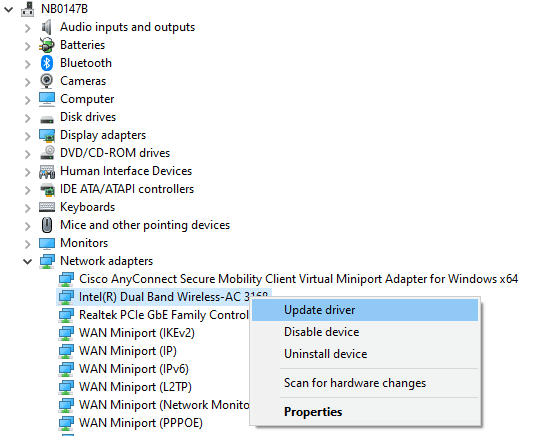
1J. Preinštalujte ovládač WLAN
Po aktualizácii ovládača siete WLAN môžete reštartovať počítač a skontrolovať, či sa Microsoft Teams teraz správne synchronizuje. Ak nie je, môžete skúsiť niekoľko preinštalovania ovládača, aby ste sa pokúsili problém vyriešiť. Postupujte podľa nášho sprievodcu Ako odinštalovať a znova nainštalovať ovládače v systéme Windows 10
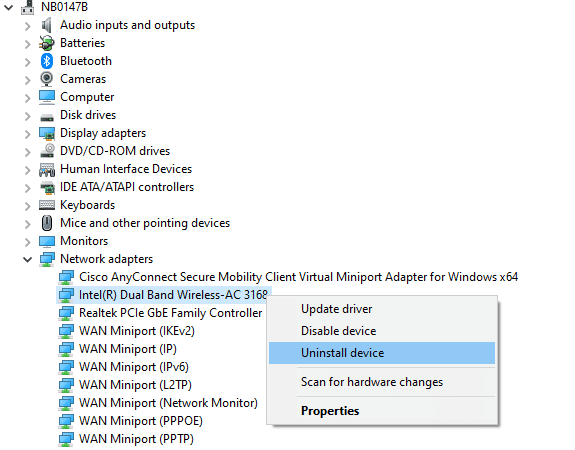
Po preinštalovaní sieťových ovládačov skontrolujte, či ste vyriešili diskutovaný problém so synchronizáciou tímov spoločnosti Microsoft.
Metóda 2: Monitorovanie stavu servera Teams
Kontrola stavu servera Teams je dôležitým prvým krokom pri riešení akýchkoľvek problémov s aplikáciou Teams. Týmto spôsobom môžete určiť, či je problém vo vašom zariadení alebo či ide o problém so serverom. To vám môže ušetriť čas a pomôcť vám rýchlo sa vrátiť k spolupráci s vaším tímom.
1. Prejdite na oficiálnu stránku Stav downdetektora Microsoft Teams stránku.
2. Musíte prijať Správy používateľov nenaznačujú žiadne aktuálne problémy v tímoch Microsoft správu.
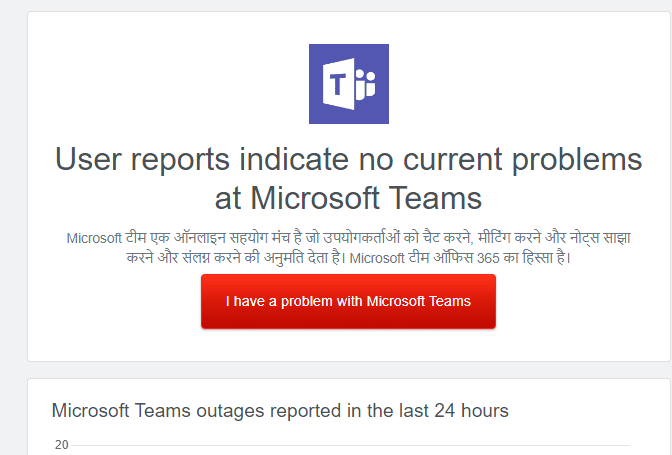
2A. Ak dostanete rovnakú správu, neexistujú žiadne chyby na strane servera. Ak chcete problém vyriešiť, postupujte podľa metód uvedených v tomto článku.
2B. Ak uvidíte nejaké nezvyčajné správy, musíte počkať, kým sa to nevyrieši.
Prečítajte si tiež:Opravte problém s čiernou obrazovkou Microsoft Teams
Metóda 3: Spustite Poradcu pri riešení problémov s aplikáciami Windows Store
Poradca pri riešení problémov s aplikáciami pre Windows Store je dôležitým nástrojom na riešenie problémov s Microsoft Teams a ďalšími aplikáciami Windows Store. Môže pomôcť identifikovať a opraviť problémy so softvérom vrátane problémov so synchronizáciou a iných problémov. Našťastie, nástroj na riešenie problémov s aplikáciami Windows Store môže pomôcť diagnostikovať a vyriešiť problém.
1. Zasiahnite Windows kľúč a typ Riešenie problémov s nastaveniami ako je znázornené.
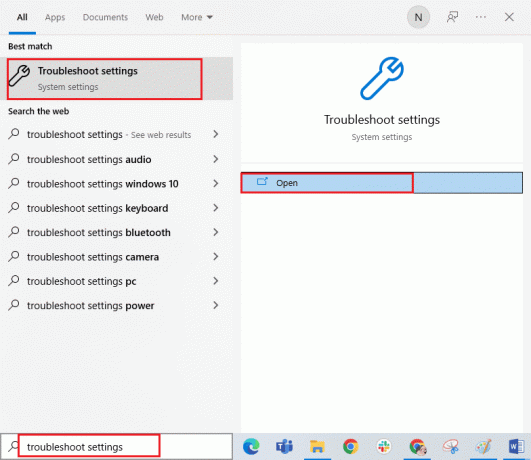
2. Potom kliknite na Aplikácie Windows Store a potom Spustite nástroj na riešenie problémov ako je znázornené.

3. Ak váš poradca pri riešení problémov zistil nejaké problémy vo vašom počítači, kliknite na Použite túto opravu.
4. Nakoniec postupujte podľa pokynov na obrazovke a dokončite riešenie problémov a reštart váš počítač. Skontrolujte, či ste problém vyriešili alebo nie.
Metóda 4: Vymažte vyrovnávaciu pamäť Teams
Vymazanie vyrovnávacej pamäte je jednoduchý, ale efektívny spôsob, ako vyriešiť problémy so synchronizáciou Microsoft Teams. Cache ukladá dočasné údaje súvisiace s aplikáciou, ako sú nastavenia, používateľské preferencie a ďalšie informácie. V priebehu času sa tieto údaje môžu poškodiť alebo zastarať, čo spôsobí problémy s aplikáciou. Vymazaním vyrovnávacej pamäte môžete prinútiť aplikáciu, aby sa resetovala a začala odznova, čo jej umožní správne fungovanie.
1. Stlačte tlačidlo Klávesy Windows + E spoločne otvoriť Prieskumník súborov.
2. Teraz prejdite na nasledujúce miesto cesta.
C:\Users\USERNAME\AppData\Roaming
Poznámka: Uistite sa, že ste skontrolovali Skryté položky box v vyhliadka zobrazíte priečinok AppData.
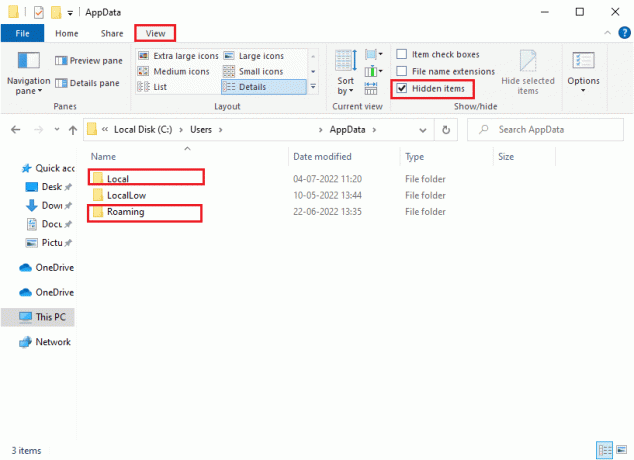
3. Teraz na oboch miestach kliknite pravým tlačidlom myši na Tímy priečinok a kliknite na Odstrániť možnosť.
Poznámka: Priečinok môžete tiež premenovať alebo presunúť na iné miesto, ak ho chcete späť.
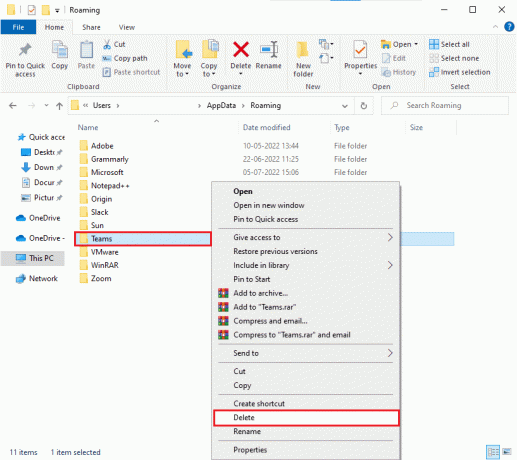
4. Reštartujte počítač a skontrolujte, či to funguje alebo nie.
Prečítajte si tiež:Ako požiadať o kontrolu v Microsoft Teams
Metóda 5: Vymažte poverenia klienta
Najčastejšou príčinou tohto problému sú nesprávne alebo chýbajúce poverenia klienta. Poverenia klienta sú informácie, ktoré váš počítač odosiela na server, aby vás overil a umožnil vám prístup na server. Ak sú tieto informácie nesprávne alebo chýbajú, server nebude môcť overiť vašu identitu a nebude synchronizovať vaše údaje.
1. Zasiahnite Windows kľúč a typ Manažér poverení. Potom kliknite na OTVORENÉ.

2. Teraz kliknite na Poverenia systému Windows ako je znázornené.

3. Teraz rozbaľte rozbaľovaciu ponuku vedľa položky Office 365/tímy a kliknite na Odstrániť možnosť.
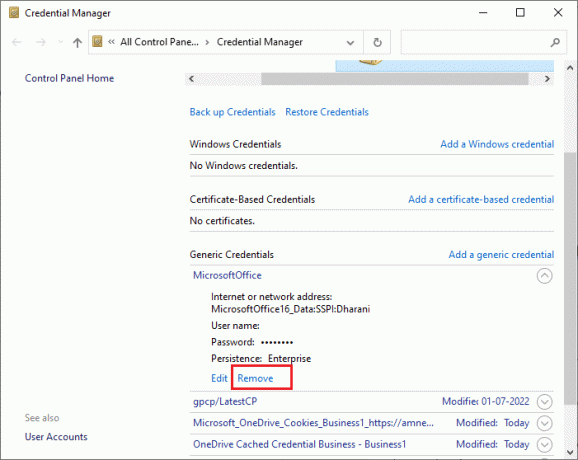
4. Teraz kliknite na Áno ak sa zobrazí výzva a znova sa prihláste do svojho Microsoft Teams účtu. Skontrolujte, či Microsoft Teams nebude synchronizovať problém so systémom Windows 10 alebo nie.
Metóda 6: Oprava Microsoft Teams
Niektorí používatelia uviedli, že chyba sa dá ľahko vyriešiť opravou aplikácie pomocou vstavaného nástroja. Tento nástroj systému Windows vyrieši všetky problémy spojené s aplikáciou a pomôže vám problém vyriešiť bez akýchkoľvek problémov.
1. Zasiahnite Windows kľúč a typ Aplikácie a funkcie, potom kliknite na OTVORENÉ.

2. Teraz hľadaj Tímy v ponuke vyhľadávania a kliknite na Microsoft Teams ako je znázornené.
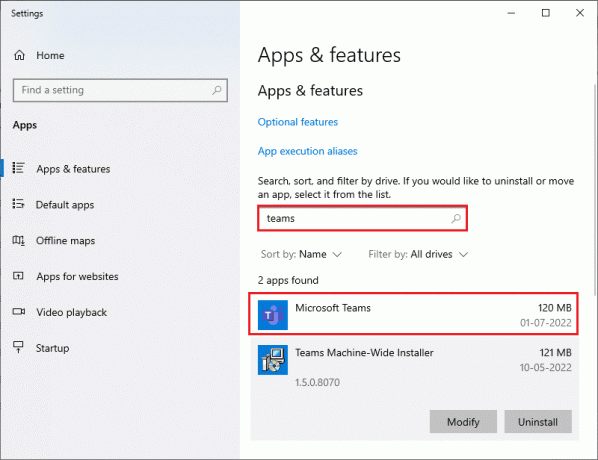
3. Najprv prejdite nadol po obrazovke a kliknite na Oprava možnosť ako je zvýraznená.
Poznámka: Počas opravy to neovplyvní údaje vašej aplikácie Microsoft Teams.
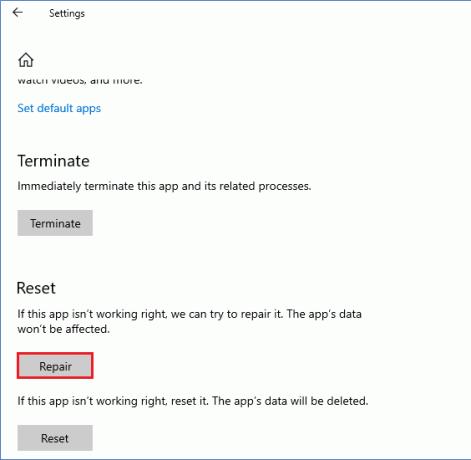
Prečítajte si tiež:Opravte chybu Microsoft Teams, ktoré nemôžete odosielať
Metóda 7: Aktualizujte aplikáciu Microsoft Teams
Jednou z najdôležitejších vecí, ktoré musíte urobiť, je uistiť sa, že používate najaktuálnejšiu verziu aplikácie. Microsoft Teams podstupuje časté aktualizácie, pretože spoločnosť pracuje na zlepšení používateľského zážitku pre svojich zákazníkov. Aby ste sa uistili, že vaša verzia aplikácie je aktuálna, prejdite do obchodu Microsoft Store a nainštalujte si najnovšiu verziu.
1. Klikni na ikona s tromi bodkami vedľa vášho Profilový obrázok v tímoch.

2. Potom vyberte Skontroluj aktualizácie možnosť, ako je znázornené.
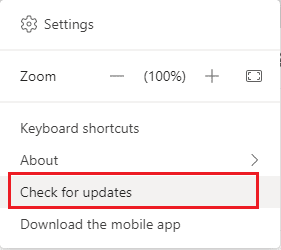
3. Uvidíte správu Kým budete pokračovať v práci, skontrolujeme a nainštalujeme všetky aktualizácie v hornej časti obrazovky.

4. Nakoniec sa Teams aktualizuje na vašom počítači so systémom Windows 10. Skontrolujte, či ste nevyriešili problém so synchronizáciou tímov spoločnosti Microsoft.
Metóda 8: Resetujte Microsoft Teams
Resetovaním Microsoft Teams sa vymažú všetky poškodené údaje alebo súbory a obnovia sa pôvodné nastavenia aplikácie. Môže to pomôcť vyriešiť problém so synchronizáciou, ako aj akékoľvek iné problémy, s ktorými sa môžete stretnúť s aplikáciou. Ak chcete obnoviť Microsoft Teams, môžete použiť možnosť resetovania v nastaveniach aplikácie. Tým sa obnovia predvolené nastavenia aplikácie a vymažú sa všetky poškodené údaje.
1. Spustiť Aplikácie a funkcie systémové nastavenia.

2. Teraz hľadaj Tímy v ponuke vyhľadávania a kliknite na Microsoft Teams ako je znázornené.
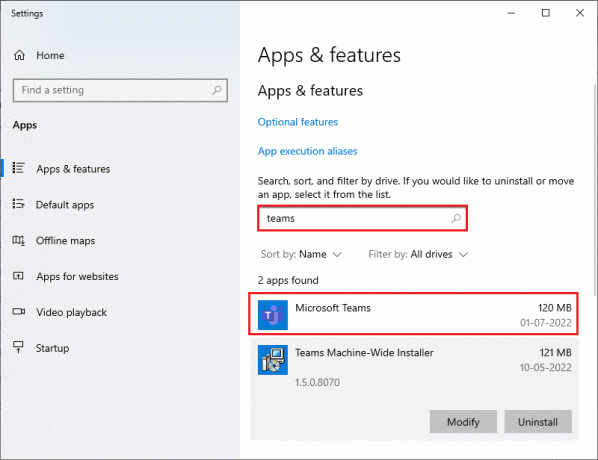
3. Najprv prejdite nadol po obrazovke a kliknite na Resetovať možnosť ako je zvýraznená.
Poznámka: Údaje vašej aplikácie budú pri resetovaní odstránené Microsoft Teams.
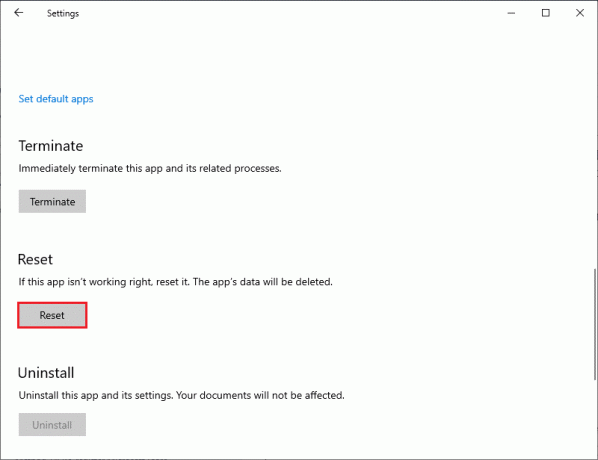
Skontrolujte, či problém so synchronizáciou Microsoft Teams stále pretrváva alebo nie.
Metóda 9: Použite webovú verziu Teams
Používanie webovej verzie Microsoft Teams je dôležitým spôsobom riešenia problémov a odstraňovania problémov so synchronizáciou. Dá sa použiť aj na rýchly prístup k vášmu kontu Teams, pridávanie súborov a spoluprácu s tímom. V prvom rade je dôležité vedieť, že webová verzia Teams nie je len webová verzia desktopovej aplikácie. Poskytuje celý rad funkcií a funkcií, ktoré nie sú dostupné vo verzii pre počítače, vrátane spolupráce v reálnom čase, vylepšeného zdieľania súborov a ďalších.
1. NavštíviťWebová aplikácia Microsoft Teams a prihláste sa do svojho Konto Microsoft.
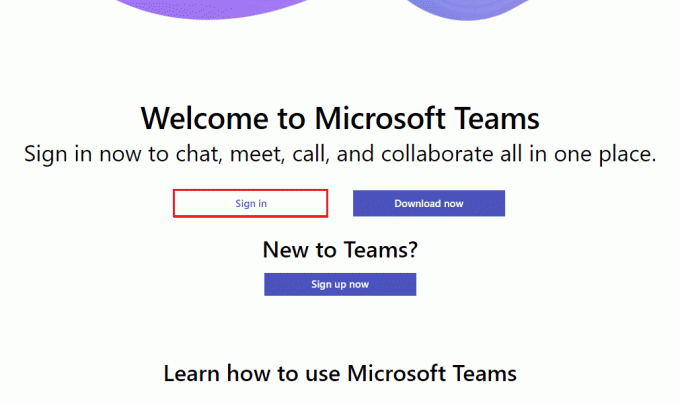
2. Prihláste sa pomocou svojich prihlasovacích údajov a skontrolujte, či nemáte problémy s webovou verziou aplikácie.
Prečítajte si tiež:Opravte chybu Teams caa7000a v systéme Windows 10
Metóda 10: Vyhľadajte tímovú podporu
Ak však nemôžete pristupovať k aplikácii Teams kvôli problémom so synchronizáciou aplikácie Microsoft Teams na pracovnej ploche aj na webe verzií Teams, potom využite poslednú šancu odoslať dotaz na oficiálnu podporu spoločnosti Microsoft stránku.
1. Navštíviť Stránka podpory spoločnosti Microsoft.
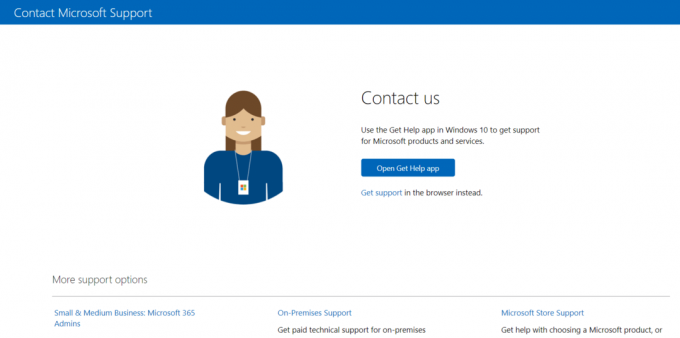
2A. Môžete použiť Získajte aplikáciu Pomocník vo vašom systéme Windows 10 na odoslanie dotazu. Za týmto účelom kliknite na Otvorte aplikáciu Získať pomoc a potvrďte výzvu kliknutím na OTVORENÉ tlačidlo.
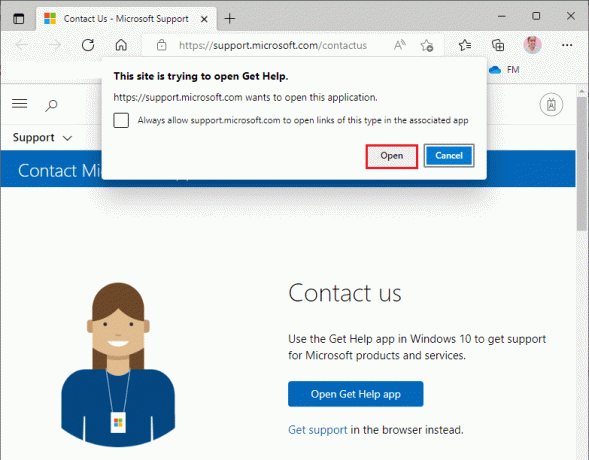
2B. Tiež by ste mohli použiť verzia prehliadača odoslať svoj problém. Ak to chcete urobiť, kliknite na Získať podporu odkaz.

3. Teraz napíšte tvoj problém v Povedzte nám o svojom probléme, aby sme vám mohli poskytnúť správnu pomoc a podporu pole a zasiahnuť Zadajte.
4. Potom odpovedzte na otázky podľa vlastného uváženia a nakoniec by ste vyriešili problém so synchronizáciou tímov spoločnosti Microsoft.
Odporúčané:
- Ako urobiť 10-ročnú výzvu na Facebooku a Instagrame
- 14 spôsobov, ako opraviť chybu Microsoft Outlook 0x80040115
- 11 spôsobov, ako opraviť pomalý chod Microsoft Teams
- Opravte tímy Microsoftu, ktoré stále hovoria, že som preč, ale nemýlim sa
Dúfame, že vám tento návod pomohol a mohli ste ho opraviť Microsoft Teams sa nesynchronizujú na vašom zariadení. Neváhajte nás kontaktovať so svojimi otázkami a návrhmi prostredníctvom sekcie komentárov nižšie. Dajte nám tiež vedieť, čo sa chcete naučiť ďalej.