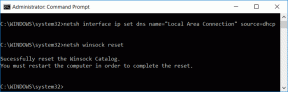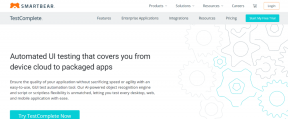Ako opraviť, že trackpad nefunguje na Macu
Rôzne / / April 03, 2023
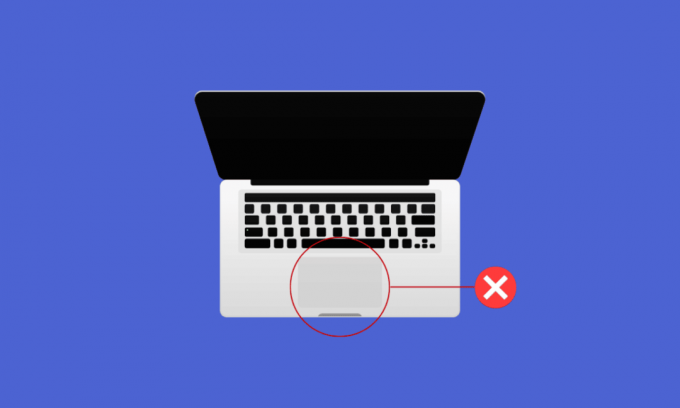
Trackpad je zariadenie na ukazovanie vstupu, ktoré je vyrobené so špecializovaným a plochým povrchom, takže dokáže rozpoznať kontakt prstov. Trackpad je nevyhnutný pre každú pracovnú plochu, pretože umožňuje používateľom interagovať s grafickým používateľským rozhraním a vedie nás k presunu k niekoľkým súborom a priečinkom na našom Macu. Odteraz sme všetci zvyknutí používať naše zariadenia pomocou trackpadu, takže ak jedného dňa prestane fungovať, môže to byť frustrujúce. Ak máte aj problém s nefunkčným trackpadom na Macu, zostaňte naladení až do konca! V tomto článku budeme diskutovať o tom, ako opraviť nefunkčný trackpad Mac a opraviť nefunkčnosť klávesnice a trackpadu MacBooku. Predtým sa však dozviete, prečo môj touchpad nefunguje na Macu.
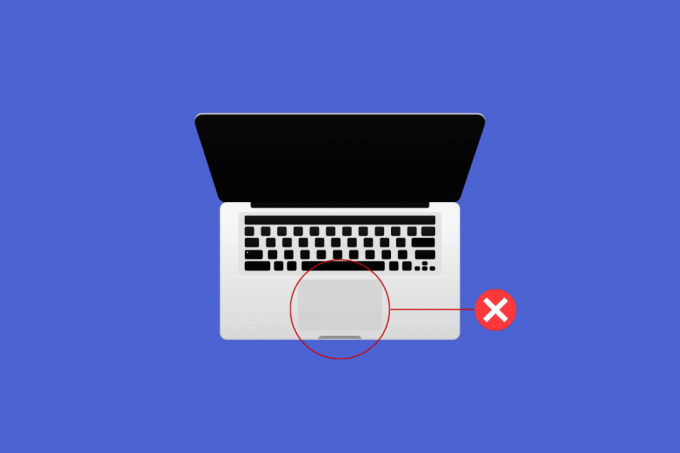
Obsah
- Ako opraviť, že trackpad nefunguje na Macu
- Prečo môj touchpad nefunguje na Macu?
- Ako opraviť, že trackpad nefunguje na Macu?
- Ako opraviť nefunkčnú klávesnicu MacBooku?
Ako opraviť, že trackpad nefunguje na Macu
Ste na správnom mieste na vyriešenie problému, pretože v tomto článku sme sa pokúsili pokryť všetky možné metódy, pomocou ktorých sa môžete pokúsiť problém vyriešiť. Pokračujte v čítaní tohto článku, aby ste sa dozvedeli o príčinách, ako aj o opravách nefunkčnosti trackpadu na vašom MacBooku a klávesnice a trackpadu MacBooku.
Prečo môj touchpad nefunguje na Macu?
Predtým, ako budeme diskutovať o tom, ako opraviť nefunkčný trackpad Mac, poďme sa najprv porozprávať o príčinách, prečo môj touchpad nefunguje na Macu.
- Môžete čeliť tomuto problému, ak váš systém je prepracovanýa trackpad nie je schopný držať krok s vašimi príkazmi a kliknutiami.
- A špinavý trackpad je tiež jednou z príčin, prečo sa stretávate s tým, že trackpad nefunguje na probléme MacBook Air. The špina alebo hrubá vrstva nejakej látky na nich môže spôsobiť tento problém.
- Ak váš Mac ovládač trackpadu, firmvér nie je aktualizovaný, tiež môžete naraziť na tento problém. A to je dôvod, prečo môj touchpad nefunguje na Macu.
- Existujú niektoré aplikácie, ktoré môžu narušiť funkčnosť vášho trackpadu. Ak sa teda problém začal po inštalácii konkrétnej aplikácie, tento problém môže spôsobovať táto aplikácia.
- A chyba v systéme macOS alebo a nefunkčnosť softvéru môže viesť k tomu, že trackpad nefunguje pri probléme so systémom Mac. Problém teda môže vyriešiť aktualizácia vášho Macu na najnovšiu verziu.
- Tento problém sa môže vyskytnúť aj z dôvodu a hardvérový problém. Napríklad nehoda mohla poškodiť vnútorný komponent.
To je dôvod, prečo môj touchpad nefunguje na Macu. Teraz prejdime k metódam riešenia tohto problému.
Ako opraviť, že trackpad nefunguje na Macu?
Ak sa chcete dozvedieť, ako opraviť nefunkčný trackpad na počítači Mac alebo nefunkčný trackpad Macbook air postupujte podľa nižšie uvedených metód:
Metóda 1: Vyčistite trackpad Mac
Pred začatím odstraňovania problémov sa uistite, že ste trackpad vyčistili. Pred čistením trackpadu sa uistite vypnite svoj Mac. Ak to chcete urobiť, budete si musieť vybrať Vypnúť možnosť z Apple menua dodržiavať pokyny na obrazovke na vypnutie vášho Macu.
Potom, navlhčite mäkkú handričku, ktorá nepúšťa vlákna s vodou a jemne ho utrite na trackpade a vyčistite ho.
Poznámka: Nepoužívajte produkty, ktoré majú peroxid vodíka alebo bielidlo vyčistiť váš Mac. A pri čistení Macu buďte veľmi opatrní, aby ste nedostali vlhkosť na okraje trackpadu a do otvorov, ktoré uvidíte.
Metóda 2: Reštartujte Mac
Keď reštartujete počítač Mac, pravdepodobne môžete problém vyriešiť bez toho, aby ste sa dostali do zložitých riešení. Postupujte podľa nižšie uvedených krokov, aby ste sa naučili, ako to urobiť:
1. Najprv kliknite na Ikona Apple Menu na vašom Macu.
2. Potom kliknite na Reštart… možnosť.

Metóda 3: Odstráňte všetky periférne zariadenia
Klávesnica, myš, tlačiareň a ďalšie periférne zariadenia, ktoré sú pokazené alebo nefungujú správne, sú tiež zodpovedné za problém s nefungujúcou klávesnicou a trackpadom MacBooku. Ak chcete zistiť, ktoré periférne zariadenie spôsobuje problém, odpojte všetky periférne zariadenia a potom ich znova pripojte.
Ak chcete odstrániť všetky periférne zariadenia, postupujte podľa nasledujúcich krokov:
1. Najprv, vypnúť váš Mac výberom Vypnúť z Apple menu v ľavom hornom rohu obrazovky.
2. Potom odpojte všetky pripojené príslušenstvo a potom reštart váš Mac.
3. Teraz sa pripojte každé periférne zariadenie jeden po druhom po jeho reštartovaní. Napríklad pripojte klávesnicaa chvíľu počkajte.
Ak periférne zariadenie spôsobí reštart vášho Macu hneď po pripojení, je to tak konkrétne zariadenie môže byť na vine.
Metóda 4: Spustite Apple Diagnostics
Keď zistíte, prečo môj touchpad nefunguje na Macu, tento problém môže na vašom Macu spôsobiť niekoľko problémov. Apple Diagnostics, tiež známy ako Apple Hardware Test, je základným nástrojom pri hľadaní akýchkoľvek problémov s počítačmi Mac. Profesionáli sa na to spoliehajú, aby našli zdroj problému. Ak teda chcete identifikovať problematickú súčasť a ako opraviť nefunkčnosť trackpadu Mac, mali by ste tiež čo najlepšie využiť sofistikované nástroje Apple.
Ak chcete spustiť diagnostiku Apple, musíte postupovať podľa uvedených krokov:
Možnosť I: Na zariadeniach Intel Mac
1. Vyberte Apple menu a kliknite na Reštart na vypnutie vášho Macu.
2. Potom stlačte a podržte Dkľúč kým sa váš počítač reštartuje.
3. Uvoľnite D kľúč akonáhle uvidíte a ukazateľ postupu alebo keď o to požiadate vyberte jazyk.
Možnosť II: Na zariadeniach Mac s technológiou Apple Silicon
1. Klikni na Reštart možnosť z Apple menu.
2. Teraz stlačte a podržte tlačidlo moctlačidlo kým sa váš Mac spustí.
3. Potom uvoľnite vypínač raz začiatokmožnosti sa objavili.
4. Potom na klávesnici stlačte Klávesy Command + D.
teraz Diagnostika Apple sa automaticky spustí a začne skúmať váš hardvér. Dostanete podrobnú správu o všetkých problémoch, ktoré nájde.
Prečítajte si tiež: Ako opraviť chybu Kernel Panic Mac Error
Metóda 5: Aktualizujte firmvér trackpadu
Ak sa chcete rozhodnúť pre metódu aktualizácie firmvéru na vyriešenie problému, postupujte podľa uvedených metód:
1. Najprv prejdite na Obchod s aplikaciami na vašom zariadení Mac.
2. Potom kliknite na Aktualizácie možnosť z ľavého panela.

3. Ďalej kliknite na AKTUALIZOVAŤ pre možnosť Trackpad.
Metóda 6: Aktualizujte macOS
Ak chcete z Macu odstrániť všetky chyby, ktoré by mohli spôsobovať nefunkčnosť trackpadu na Macu, môžete skúsiť aktualizovať svoj macOS na najnovšiu verziu. Ak chcete aktualizovať svoj Mac, vyskúšajte kroky uvedené nižšie:
1. Od Dock, kliknite na Systémové preferencie.

2. Potom kliknite na Aktualizácia softvéru.
3. Nakoniec, ak je k dispozícii nejaká aktualizácia, kliknite na Vylepšiť teraz.

Metóda 7: Zakážte vynútené kliknutie a hmatovú spätnú väzbu
Vypnutím vynúteného kliknutia a haptickej odozvy sa môžete pokúsiť problém vyriešiť. Ak sa chcete dozvedieť, ako vypnúť vynútené kliknutie a hmatovú odozvu, postupujte podľa krokov uvedených nižšie:
1. Najprv vyberte Trackpad možnosť z Systémové preferencie na vašom Macu.

2. Potom zrušte začiarknutie políčka začiarkavacie políčko označené Vynútené kliknutie a hmatová odozva.

Prečítajte si tiež: Čo znamená Zakázať a stiahnuť správy v iCloud?
Metóda 8: Upravte rýchlosť sledovania trackpadu
Môžete tiež upraviť rýchlosť sledovania trackpadu, aby ste vyriešili problém s nefunkčným trackpadom na Macu. Ak sa chcete dozvedieť, ako to urobiť, postupujte podľa krokov uvedených nižšie:
1. Najprv prejdite na Systémové preferencie a kliknite na Trackpad možnosť.

2. Potom potiahnite Rýchlosť sledovania posuvník:
- K vľavo, ak chcete rýchlosť sledovania bude pomalá
- K správny, ak chcete rýchlosť sledovania, aby bola rýchlejšia

Metóda 9: Prispôsobte rýchlosť dvojitého kliknutia na trackpade
Môžete sa tiež pokúsiť prispôsobiť rýchlosť dvojitého kliknutia na trackpade, aby ste vyriešili problém, ktorému čelíte. Ak sa chcete rozhodnúť, postupujte podľa krokov uvedených nižšie:
1. Spustiť Systémové preferencie na vašom Macu z doku.

2. Potom vyberte Prístupnosť možnosť.
3. Ďalej kliknite na Ovládanie ukazovateľa z ľavého panela.
4. Potom presuňte Rýchlosť dvojitého kliknutia posúvač na správny alebo vľavo povoliť dlhší alebo kratší čas medzi kliknutiami pri vykonávaní dvojitého kliknutia.

Metóda 10: Resetujte ovládač správy systému (SMC)
Resetovanie ovládača správy systému (SMC) je ďalšou metódou, pomocou ktorej môžete problém vyriešiť. Ak chcete resetovať ovládač správy systému, postupujte podľa uvedených krokov:
1. Klikni na Vypnúť… možnosť na vašom Macu z Apple menu.

2A. Ďalej odstráňte svoje Mac z Zdroj energie a odnímateľnébatérie, ak váš Mac nejaké má. Potom stlačte a podržte Vypínač na päť sekúnd. Znova vložte batérie a zapnutie váš Mac.
2B. Alebo pre a nevyberateľná batéria Mac, stlačte a podržte Control + Option + Shift + Power tlačidlá na klávesnici na desať sekúnd.
3. potom uvoľnite všetky tlačidlá a reštart váš Mac.
Toto by malo resetovať ovládač správy systému a váš trackpad by mal znova začať fungovať.
Poznámka: Ak váš Mac má a bezpečnostný čip T2, resetujte ovládač správy systému stlačením a podržaním Control + Shift + Option a Moctlačidlo na sedem sekúnd. potom reštartovať váš Mac.
Metóda 11: Obnovte parameter RAM (PRAM) alebo energetickú pamäť RAM (NVRAM)
Ak chcete problém vyriešiť, postupujte podľa nasledujúcich krokov:
1. Klikni na Ikona Apple > Vypnúť… možnosť na vašom Macu z horného panela s ponukami.

2. Potom do reštartovať keď sa váš Mac spúšťa, stlačte a podržte Option + Command + P + R kombináciu klávesov na približne 20 sekúnd.
3. Potom, čo MacBooky prehrajú zvuk pri štarte, uvoľniť všetky kľúče resetovať PRAM/NVRAM.
Poznámka: Pre MacBooky, ktoré sú nové s bezpečnostný čip T2, Mal by si uvoľnite klávesy po Logo Apple zobrazí saa zmizne pre druhýkrát. Toto by malo resetovať PRAM/NVRAM.
Prečítajte si tiež: 12 spôsobov, ako opraviť kurzor Macu zmizne
Metóda 12: Odstráňte súbory zoznamu vlastností trackpadu
Ak chcete odstrániť súbory zoznamu vlastností trackpadu, postupujte podľa uvedených krokov:
1. OTVORENÉ Finder a kliknite na Choď > Prejdite do priečinka možnosti z horného panela s ponukami.

2. Ďalej zadajte nasledujúca cesta a kliknite na Choď.
/Library/Preferences
3. Nájdite nasledujúce súbory v priečinku a kliknite na ne pravým tlačidlom myši. Potom kliknite na Presunúť do koša.
- com.apple. AppleMultitouchTrackpad.plist
- com.apple.preference.trackpad.plist
4. nakoniec prázdny na priečinok koša a reštart váš MacBook.
Metóda 13: Resetujte trackpad na výrobné nastavenia
Ak sa chcete dozvedieť, ako resetovať trackpad na výrobné nastavenia, môžete postupovať podľa nižšie uvedených krokov:
1. Ísť do Systémové preferencie na vašom Macu.
2. Klikni na Trackpad možnosť.

3. Ďalej zrušte začiarknutie Klepnutím kliknite box v Point & Click tab.

4. Potom prepnite na Posúvanie a približovanie kartu a označte Smer posúvania: Prirodzený box.

Tento článok si môžete prečítať od začiatku, aby ste pochopili, prečo môj touchpad nefunguje na Macu. Prečítajte si od začiatku, aby ste sa naučili spôsoby, ako vyriešiť problém s nefunkčným trackpadom na Macu.
Ako opraviť nefunkčnú klávesnicu MacBooku?
Aby ste sa naučili, ako na to opraviť nefunkčnú klávesnicu na MacBooku postupujte podľa nižšie uvedených metód:
Metóda 1: Vyčistite klávesnicu Mac
Najčastejšou príčinou nefunkčnosti klávesnice a trackpadu MacBooku je prach, preto sa pokúste vyčistiť klávesnicu. Ak chcete vedieť, ako vyčistiť klávesnicu Mac, postupujte podľa uvedených krokov:
1. Najprv sa držte MacBook spôsobom, ktorý základňu je v a 75-stupňový uhol so stolom.
2. Potom použite stlačený vzduch a sprej medzi kľúče v smere zľava doprava a zhora nadol.
3. potom otočte svoj Mac spôsobom, ktorý pravá strana smeruje nadol, a je stále na približne a 75-stupňový uhol. A zopakujte podobné zľava doprava a zhora nadol metódy striekania ste predtým používali.
4. Ďalšie, otočte svoj Mac opäť, takže ľavá strana smeruje nadol, a ešte na a 75-stupňový uhol. Vykonajte podobné vzor striekania ste použili skôr.
Metóda 2: Pripojte sa na nabíjanie MacBooku
Ak je úroveň nabitia batérie nízka, klávesnica nemusí fungovať. Pripojte teda svoj Mac na nabíjanie a počkajte, kým sa nabije úplne nabiť. A potom skontrolujte, či klávesnica funguje.
Prečítajte si tiež: Oprava MacBooku sa nenabíja, keď je zapojený
Metóda 3: Vypnite pomalé klávesy
Ak je táto funkcia zapnutá, možno budete musieť pred registráciou podržať jednotlivé klávesy dlhšie ako zvyčajne. Ak teda stlačíte jednotlivé klávesy na krátky čas, môžete mať pocit, že klávesnica nefunguje. Ak chcete vypnúť pomalé klávesy, postupujte podľa uvedených metód:
1. Najprv sa presuňte na Systémové preferencie a kliknite na Prístupnosť možnosť.
2. Potom kliknite na Klávesnica > Hardvér a zrušte začiarknutie Povoliť pomalé klávesy začiarkavacie políčko.

Prečítajte si od začiatku, aby ste sa naučili spôsoby, ako vyriešiť problém s nefunkčným trackpadom na Macu.
Metóda 4: Zmeňte rozloženie klávesnice
Problém s nefungujúcou klávesnicou a trackpadom MacBooku môžete vyriešiť zmenou rozloženia klávesnice na správne.
1. Kliknite na Systémové preferencie z Docku.

2. Potom kliknite na Klávesnica možnosť.

3. Potom vyberte Vstupné zdroje >Zobraziť vstup možnosť na paneli s ponukami.
4. Ďalej otvorte Vstup menu a vyberte si správna klávesnicarozloženie pre teba regiónu a Jazyk.
Metóda 5: Vypnite klávesy myši
Ak sa chcete dozvedieť, ako vypnúť klávesy myši na vyriešenie problému, postupujte podľa krokov uvedených nižšie:
1. Prejdite na Systémové preferencie aplikáciu na vašom Macu.
2. Kliknite na Prístupnosť > UkazovateľKontrola.
3. Prepnúť na Alternatívne ovládanieMetódy a zrušte začiarknutie Povoliť klávesy myši možnosť.
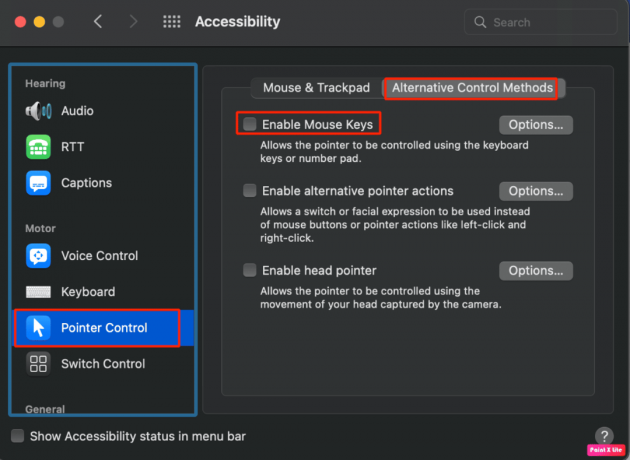
Prečítajte si tento článok od začiatku a zistite, prečo môj touchpad nefunguje na Macu.
Prečítajte si tiež: 8 spôsobov, ako opraviť nefunkčný touchpad notebooku
Metóda 6: Reštartujte dotykový panel
Ak je Touch Bar časťou klávesnice vášho MacBooku Pro, ktorá nefunguje, môžete použiť terminál, aby ste ju znova spustili.
1. OTVORENÉ Finder a kliknite na Aplikácie > Verejné služby.

2. Potom, ako Terminál otvorí, zadajte nasledujúci príkaz a stlačte tlačidlo vrátiť kľúč.
sudo pkill TouchBarServer;
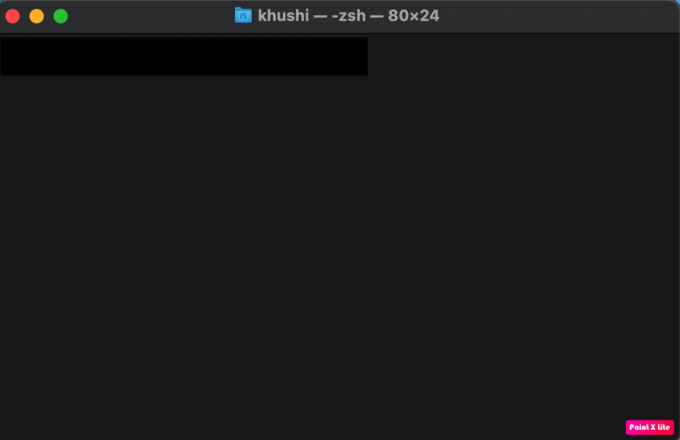
3. Potom zadajte nasledujúci príkaz a stlačte vrátiť.
sudo killall ControlStrip;
4. Ďalej zadajte svoj heslo a stlačte vrátiť.
V dôsledku toho sa váš Touch Bar vypne a reštartuje.
Metóda 7: Odstráňte nedávno nainštalované aplikácie
Ak chcete problém vyriešiť, môžete skúsiť odstrániť aplikácie, ktoré ste nedávno nainštalovali, aby ste problém vyriešili. Ak chcete zistiť, ako odstrániť aplikácie, postupujte podľa krokov uvedených nižšie:
1. Klikni na Ikona Launchpadu z Docku.
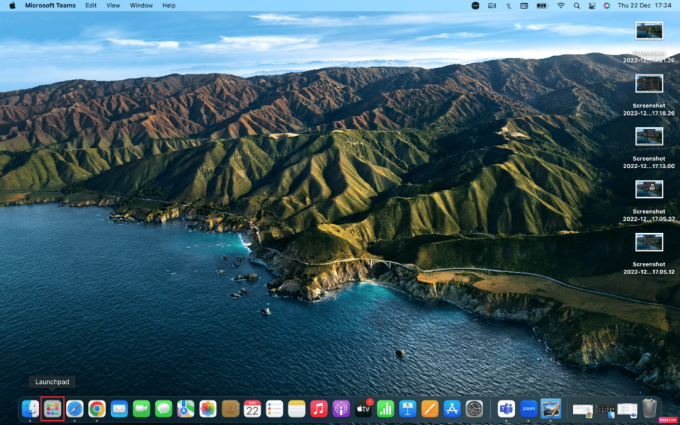
2. Potom umiestnite ukazovateľ cez požadovanú aplikáciu sa chcete zbaviť.
3. Stlačte a podržte Command + Option kláves súčasne, kým sa všetky ikony sa začnú chvieť,
4. Klikni na Odstrániť možnosť.
Toto boli spôsoby, ako vyriešiť problémy s nefungujúcou klávesnicou a trackpadom MacBooku.
Odporúčané:
- Ako vytvoriť kanál Slack
- Ako otvoriť priečinok aplikácií na Macu
- Prečo je internet na mojom Macu zrazu taký pomalý?
- Ako zakázať gestá touchpadu v systéme Windows 11
Dúfame, že sa vám páčilo čítanie nášho článku, pretože sme diskutovali o tom, ako to opraviť trackpad nefunguje Mac a problémy s klávesnicou a trackpadom MacBooku. Opravy, ako aj príčiny tohto problému, sú riešené tak, aby naši čitatelia poznali príčiny tohto problému. Môžete nám dať vedieť akékoľvek otázky alebo návrhy týkajúce sa akejkoľvek inej témy, o ktorej chcete, aby sme vytvorili článok. Napíšte ich do sekcie komentárov nižšie, aby sme to vedeli.